-
如何使用U盘启动安装系统
- 2023-07-01 10:19:10 来源:windows10系统之家 作者:爱win10
简介:本文将介绍如何使用U盘启动安装系统,通过使用话题引出正文内容,并强调其重要性和价值。

电脑品牌型号:Lenovo ThinkPad T480
操作系统版本:Windows 10
软件版本:Rufus 3.11
一、准备U盘和系统镜像文件
1、选择一款容量足够的U盘,建议容量不低于8GB。
2、下载所需的系统镜像文件,可以从官方网站或其他可信来源获取。
二、使用Rufus制作启动盘
1、插入U盘到电脑的USB接口。
2、打开Rufus软件,选择U盘作为目标设备。
3、在“引导选择”中,选择“从ISO映像或ZIP文件创建可引导的USB驱动器”选项,并点击“选择”按钮选择系统镜像文件。
4、在“分区方案”中,选择“MBR”(适用于BIOS和UEFI)或“GPT”(适用于UEFI)。
5、点击“开始”按钮,Rufus将开始制作启动盘,这个过程可能需要一些时间,请耐心等待。
三、设置电脑启动顺序
1、将制作好的U盘插入需要安装系统的电脑的USB接口。
2、重启电脑,并在开机时按下相应的按键(通常是F2、F12、Delete键等)进入BIOS设置。
3、在BIOS设置中,找到“启动顺序”或“Boot Order”选项,并将U盘设备移动到第一位。
4、保存设置并退出BIOS,电脑将会从U盘启动。
四、安装系统
1、根据系统安装界面的提示,选择语言、时区等相关设置。
2、选择安装类型,可以选择全新安装或升级安装。
3、选择安装位置,可以选择系统安装的磁盘或分区。
4、等待系统安装完成,期间可能需要进行一些设置和确认。
总结:
通过本文的介绍,我们了解了如何使用U盘启动安装系统的方法。这是一个非常方便和快捷的方式,可以帮助我们在需要安装系统时节省时间和精力。使用U盘启动安装系统可以适用于各种电脑品牌和型号,只需要按照相应的步骤进行操作即可。希望本文对您有所帮助。
猜您喜欢
- 最新硬盘坏道检测工具 小编告诉你使用..2017-11-10
- 小编详解如何使用u盘做系统..2018-12-27
- 优盘电脑系统一键重装教程..2017-07-18
- 格式化u盘,U盘有问题小编告诉你如何恢..2018-03-09
- 小编教大家如何做u盘win7启动盘原理..2017-03-18
- u盘安装哪个好?2017-02-06
相关推荐
- 制作系统U盘的步骤 2023-06-28
- WINDOWS无法格式化u盘怎么办 2017-02-20
- 连接电脑,小编告诉你手机数据线连接电.. 2018-05-17
- U盘安装,小编告诉你U盘怎么安装xp.. 2018-02-01
- U盘读取失败,无法访问存储数据.. 2023-06-29
- 如何使用U盘重装系统? 2023-06-30





 魔法猪一健重装系统win10
魔法猪一健重装系统win10
 装机吧重装系统win10
装机吧重装系统win10
 系统之家一键重装
系统之家一键重装
 小白重装win10
小白重装win10
 搜霸极速浏览器 v2.0官方版
搜霸极速浏览器 v2.0官方版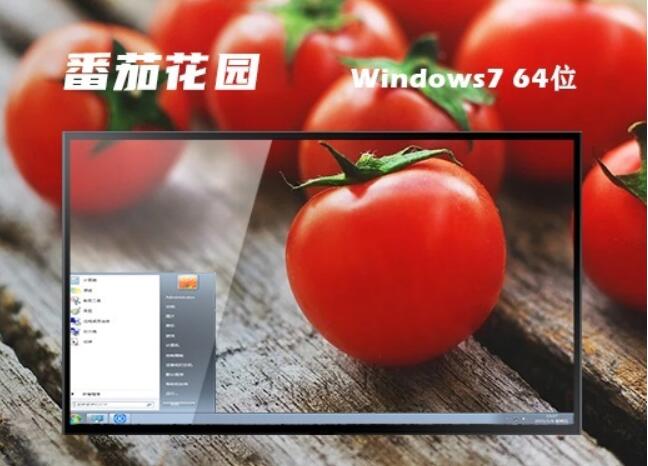 番茄花园win7系统64位精简高效版v2023.06
番茄花园win7系统64位精简高效版v2023.06 【1.2版】超强网页屏蔽器:拦截烦扰,保护隐私!
【1.2版】超强网页屏蔽器:拦截烦扰,保护隐私! 萝卜家园ghost win10 x86专业版v201702
萝卜家园ghost win10 x86专业版v201702 深度技术ghost win7 x64 纯净版201602
深度技术ghost win7 x64 纯净版201602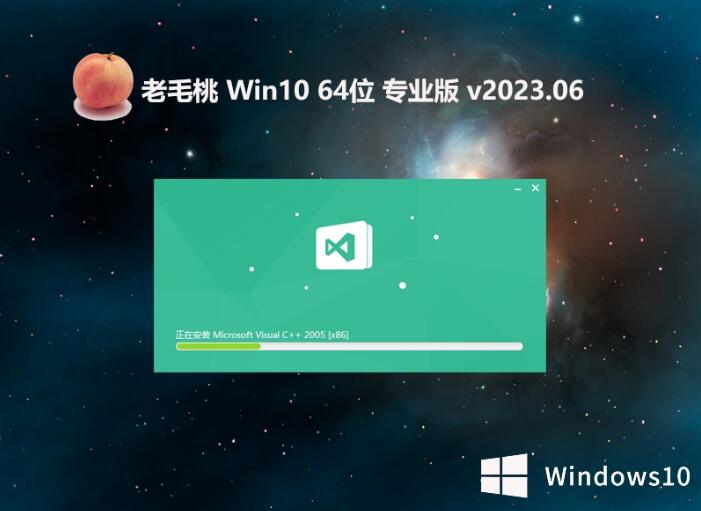 老毛桃 Ghost Win10 64位极速装机版 v2023.06
老毛桃 Ghost Win10 64位极速装机版 v2023.06 小白系统Win8
小白系统Win8 万能无线网卡
万能无线网卡 Search Manag
Search Manag 萝卜家园ghos
萝卜家园ghos MetaProducts
MetaProducts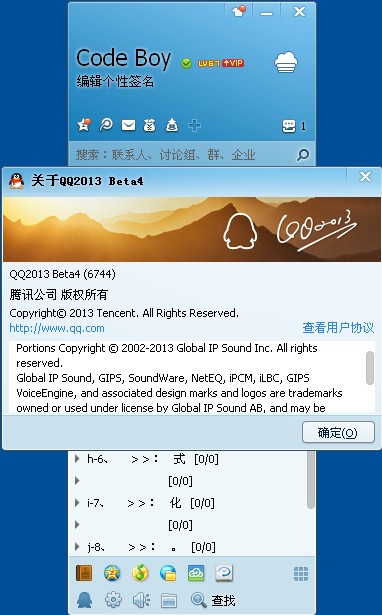 QQ2013 Beta4
QQ2013 Beta4 深度技术ghos
深度技术ghos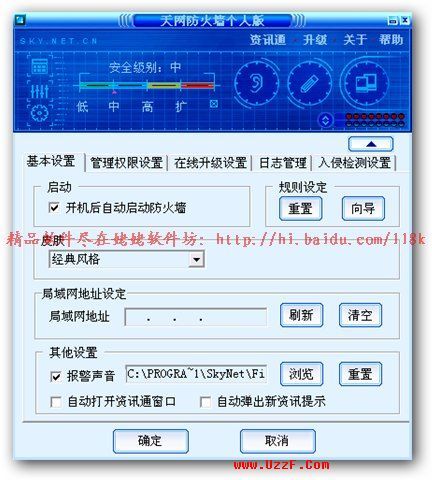 天网防火墙个
天网防火墙个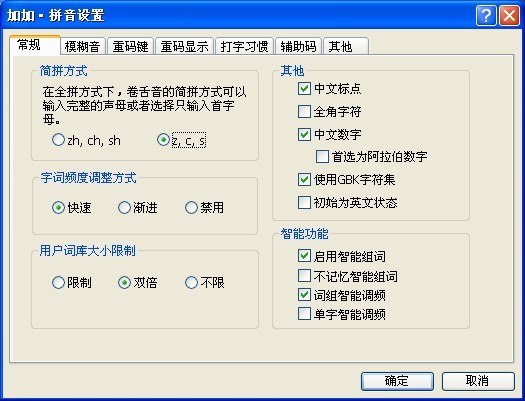 加加拼音输入
加加拼音输入 X2游戏浏览器
X2游戏浏览器 爱纯净 ghost
爱纯净 ghost ACC长尾词关
ACC长尾词关 粤公网安备 44130202001061号
粤公网安备 44130202001061号