-
如何使用U盘安装操作系统
- 2023-07-02 08:07:46 来源:windows10系统之家 作者:爱win10
简介:本文将介绍如何使用U盘安装操作系统,通过使用话题引出正文内容,并强调了使用U盘安装操作系统的价值。

品牌型号:Dell XPS 15
操作系统版本:Windows 10
软件版本:Rufus 3.11
一、准备U盘和操作系统镜像文件
1、选择一个容量足够的U盘,建议至少16GB以上。
2、下载所需的操作系统镜像文件,可以从官方网站或其他可信来源获取。
二、使用Rufus制作可启动U盘
1、插入U盘到电脑的USB接口。
2、打开Rufus软件,并选择正确的U盘。
3、在“引导选择”中选择“MBR”或“GPT”。
4、在“文件系统”中选择“FAT32”。
5、点击“选择”按钮,选择之前下载的操作系统镜像文件。
6、点击“开始”按钮,等待制作过程完成。
三、设置电脑启动顺序
1、重启电脑,并进入BIOS设置界面。
2、找到“启动顺序”或“Boot Order”选项。
3、将U盘设为第一启动项。
4、保存设置并退出BIOS。
四、安装操作系统
1、重启电脑,系统将从U盘启动。
2、按照安装界面的提示进行操作系统的安装。
3、选择安装位置和其他设置,然后等待安装过程完成。
总结:
通过本文的介绍,我们了解了如何使用U盘安装操作系统。首先,我们准备了U盘和操作系统镜像文件。然后,使用Rufus制作了可启动U盘。接下来,我们设置了电脑的启动顺序,确保系统从U盘启动。最后,我们按照安装界面的提示完成了操作系统的安装。使用U盘安装操作系统可以方便快捷地进行系统安装,节省了光盘的使用和购买成本。
猜您喜欢
- kingston u盘,小编告诉你如何修复金士..2018-01-06
- u盘一键重装系统教程2023-02-15
- 小编告诉你U盘装系统2017-08-23
- U盘装系统教程,小编告诉你如何使用最..2017-12-25
- dell怎么进入bios,小编告诉你怎么进入..2017-11-28
- 如何进入bios,小编告诉你如何进入bios..2018-08-14
相关推荐
- u盾密码忘了怎么办,小编告诉你u盾密码.. 2018-07-24
- 雨林木风u盘安装win7旗舰版系统图文教.. 2017-06-05
- 小编告诉你如何解决电脑无法识别U盘.. 2017-08-24
- 工具活动小编激密教您u盘安装系统.. 2017-09-18
- U盘每次都无法安全退出怎么办.. 2017-04-15
- u盘装系统教程,小编告诉你怎么安装.. 2017-11-30





 魔法猪一健重装系统win10
魔法猪一健重装系统win10
 装机吧重装系统win10
装机吧重装系统win10
 系统之家一键重装
系统之家一键重装
 小白重装win10
小白重装win10
 slashB(web开发浏览器) v1.4.5官方版
slashB(web开发浏览器) v1.4.5官方版 网文快捕5.3绿色版:简单、安全、高效的网页保存工具!
网文快捕5.3绿色版:简单、安全、高效的网页保存工具! 黑营网络查询小工具 1.0 简体中文绿色免费版:快速、精准、全面的网络查询服务!
黑营网络查询小工具 1.0 简体中文绿色免费版:快速、精准、全面的网络查询服务! 老毛桃Ghost Win11 64位原装净化版 v2023.05
老毛桃Ghost Win11 64位原装净化版 v2023.05 爱酷浏览器 v1.0
爱酷浏览器 v1.0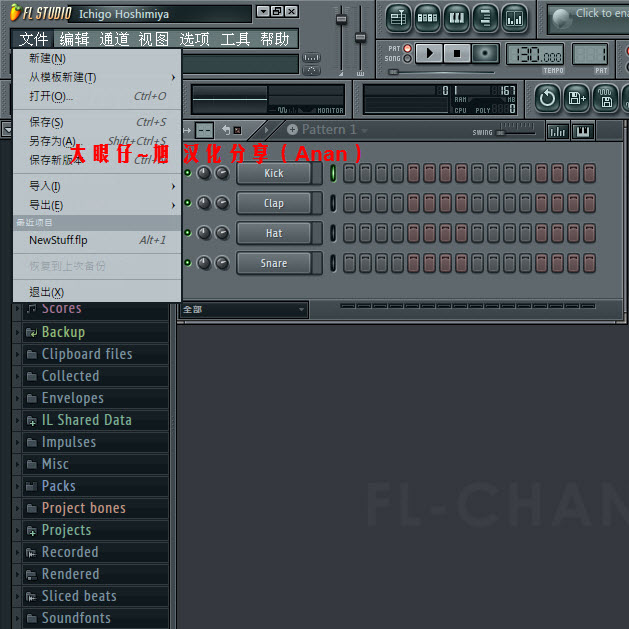 FL Studio Producer Edition v11 汉化破解版(水果音乐编辑器)
FL Studio Producer Edition v11 汉化破解版(水果音乐编辑器)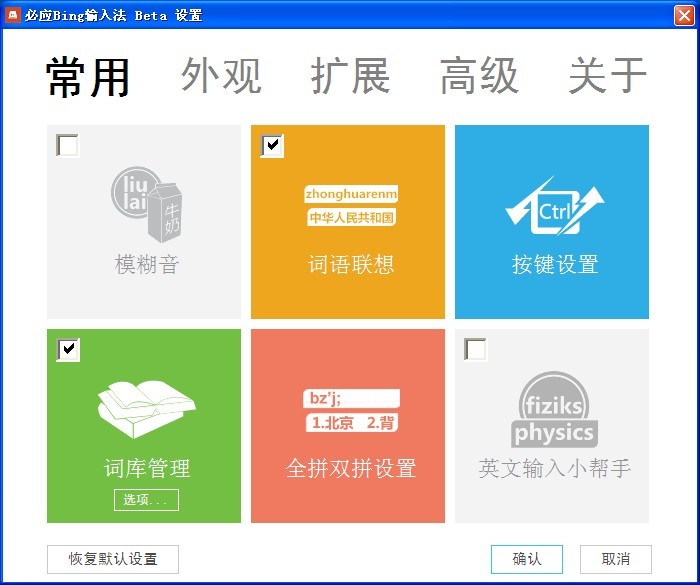 必应输入法 v
必应输入法 v 网易云音乐自
网易云音乐自 油猴浏览器 v
油猴浏览器 v 腾讯TT浏览器
腾讯TT浏览器 深度技术Win1
深度技术Win1 雨林木风 gho
雨林木风 gho 火狐浏览器 v
火狐浏览器 v 系统之家ghos
系统之家ghos MyTouch触摸
MyTouch触摸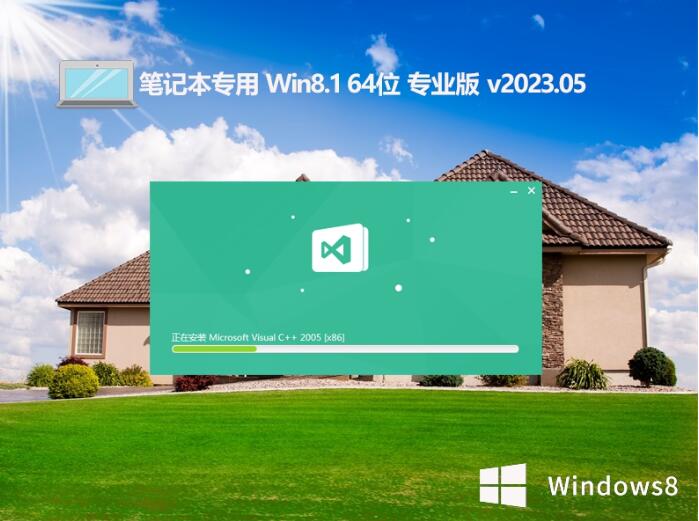 笔记本专用wi
笔记本专用wi 免费版17GO上
免费版17GO上 360浏览器老
360浏览器老 粤公网安备 44130202001061号
粤公网安备 44130202001061号