-
联想笔记本U盘重装系统:详细步骤解析
- 2023-07-04 09:55:30 来源:windows10系统之家 作者:爱win10
简介:本文将详细介绍联想笔记本U盘重装系统的步骤,帮助读者了解如何使用U盘进行系统重装。通过本文的指导,读者可以轻松地完成系统重装,提高电脑的性能和稳定性。

品牌型号:联想笔记本
操作系统版本:Windows 10
软件版本:最新版本
一、准备工作
1、备份重要数据:在进行系统重装之前,务必备份重要的个人数据,以免丢失。
2、下载系统镜像:从联想官方网站或其他可信的下载渠道下载适用于你的笔记本的系统镜像文件。
3、准备U盘:使用一个容量大于8GB的U盘,并确保其没有重要数据。
二、制作启动盘
1、插入U盘:将准备好的U盘插入电脑的USB接口。
2、格式化U盘:打开电脑资源管理器,右键点击U盘,选择“格式化”,并选择“FAT32”文件系统。
3、写入系统镜像:使用专业的U盘启动盘制作工具,将下载好的系统镜像写入U盘。
三、重装系统
1、重启电脑:将制作好的U盘插入联想笔记本的USB接口,重启电脑。
2、进入BIOS设置:开机时按下相应的按键(通常是F2或Delete键)进入BIOS设置界面。
3、设置启动顺序:在BIOS设置界面中,找到“Boot”选项,将U盘设置为第一启动项。
4、保存设置并重启:保存设置后,重启电脑,系统将从U盘启动。
5、按照提示安装系统:根据系统安装界面的提示,选择安装语言、分区方式等,完成系统的安装。
总结:
通过本文的步骤,读者可以轻松地使用U盘重装联想笔记本的系统。系统重装可以解决电脑运行缓慢、出现错误等问题,提高电脑的性能和稳定性。在进行系统重装之前,务必备份重要数据,并确保下载的系统镜像文件来源可信。希望本文对读者有所帮助,让您的联想笔记本焕发新生。
猜您喜欢
- 小编告诉你老毛桃U盘启动盘..2017-09-07
- 怎么用u盘安装xp系统2020-08-24
- 小编告诉你U盘修复工具哪个好用..2018-09-26
- 小编告诉你修复u盘乱码2018-10-23
- 小编告诉你电脑启动不读U盘怎么办..2017-04-11
- 华硕电脑如何进入bios,小编告诉你如何..2017-11-25
相关推荐
- u盘无法格式化,小编告诉你如何将U盘恢.. 2017-12-12
- 电脑U盘不能识别怎么解决 2017-03-28
- u盘启动不显示硬盘,小编告诉你进入PE.. 2018-01-05
- 小编告诉你ulitraiso制作U盘启动盘.. 2017-08-17
- 新手第一次u盘装系统win7教程.. 2022-11-17
- uefi启动是什么意思,小编告诉你如何进.. 2017-12-14





 魔法猪一健重装系统win10
魔法猪一健重装系统win10
 装机吧重装系统win10
装机吧重装系统win10
 系统之家一键重装
系统之家一键重装
 小白重装win10
小白重装win10
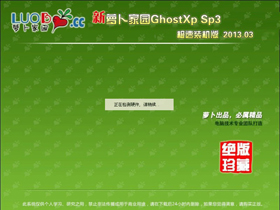 萝卜家园 Ghost xp sp3 极速装机版 2013.03
萝卜家园 Ghost xp sp3 极速装机版 2013.03 枫叶浏览器 v2.0.4.14
枫叶浏览器 v2.0.4.14 BitRecover MSG to Gmail(WizardMSG到Gmail迁移工具) v7.1.0.0官方版优化建议:高效迁移工具:BitRecover MSG to Gmail(WizardMS
BitRecover MSG to Gmail(WizardMSG到Gmail迁移工具) v7.1.0.0官方版优化建议:高效迁移工具:BitRecover MSG to Gmail(WizardMS 萝卜家园win10系统下载32位专业版v201804
萝卜家园win10系统下载32位专业版v201804 小白系统 ghost Win8.1 32位纯净版201603
小白系统 ghost Win8.1 32位纯净版201603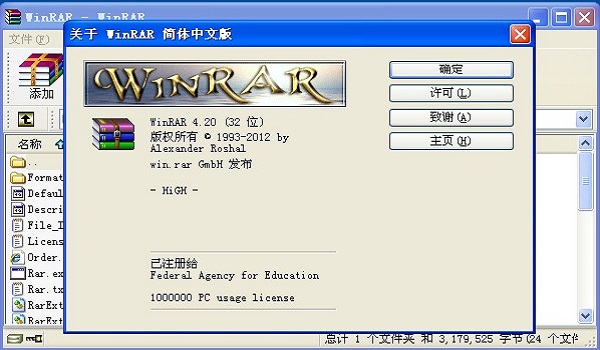 WinRAR v4.20 中文烈火注册安装版(已注册)
WinRAR v4.20 中文烈火注册安装版(已注册) 系统之家ghos
系统之家ghos 小白系统ghos
小白系统ghos 4D游戏浏览器
4D游戏浏览器 雨林木风2014
雨林木风2014 Firefox(火狐
Firefox(火狐 系统之家Win7
系统之家Win7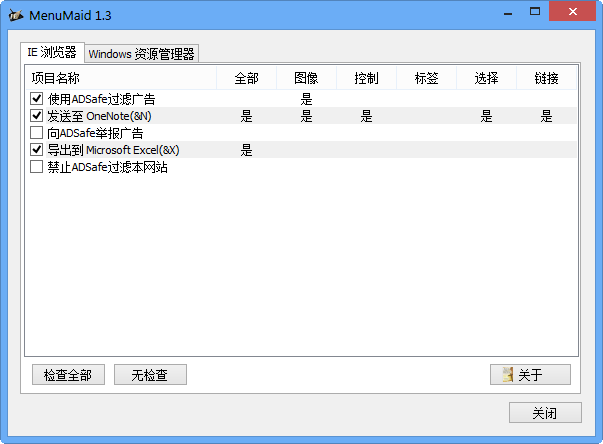 MenuMaid v1.
MenuMaid v1. 免费版MAC-IP
免费版MAC-IP 技术员联盟64
技术员联盟64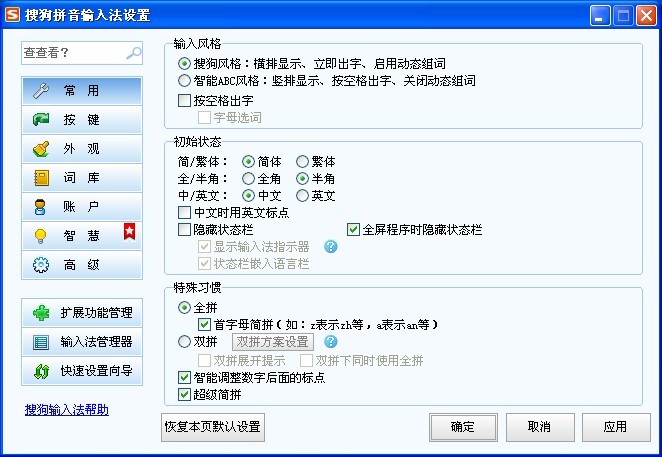 搜狗拼音输入
搜狗拼音输入 深度技术Ghos
深度技术Ghos 粤公网安备 44130202001061号
粤公网安备 44130202001061号