-
台式电脑U盘重装系统:简单易行的操作步骤!
- 2023-07-04 10:27:20 来源:windows10系统之家 作者:爱win10
简介:本文将介绍台式电脑U盘重装系统的简单易行的操作步骤,通过使用话题引出正文内容,并强调其价值。在现代社会中,电脑已经成为人们生活和工作中不可或缺的工具。然而,由于各种原因,我们有时需要重装电脑系统以提高其性能或解决问题。而使用U盘重装系统是一种简单易行的方法,本文将详细介绍其操作步骤,帮助读者轻松完成系统重装,提高电脑使用体验。

一、准备U盘和安装镜像文件
1、购买一支容量足够的U盘,建议至少16GB以上。
2、下载最新版本的Windows 10安装镜像文件,并将其保存到电脑中。
二、制作启动U盘
1、将U盘插入电脑的USB接口。
2、打开电脑中的磁盘管理工具,找到U盘的盘符。
3、右键点击U盘盘符,选择“格式化”选项,将U盘格式化为FAT32文件系统。
4、打开下载好的Windows 10安装镜像文件,将其中的所有文件复制到U盘中。
三、设置电脑启动顺序
1、重启电脑,并在开机时按下相应的按键(通常是F2、F10或Delete键)进入BIOS设置。
2、在BIOS设置中找到“启动顺序”或“Boot Order”选项。
3、将U盘的启动顺序调整到第一位。
4、保存设置并退出BIOS。
四、重装系统
1、重启电脑,此时电脑将从U盘启动。
2、按照屏幕上的提示,选择语言、时区等设置。
3、选择“自定义安装”选项,进入分区界面。
4、根据个人需求,对电脑硬盘进行分区和格式化。
5、选择安装位置,等待系统安装完成。
6、根据提示,设置用户名、密码等个人信息。
7、完成系统安装后,重新启动电脑。
结论:通过本文的介绍,我们了解了台式电脑U盘重装系统的简单易行的操作步骤。使用U盘重装系统可以帮助我们解决电脑性能下降或出现问题的情况,提高电脑的使用体验。在操作过程中,需要注意备份重要数据,以免丢失。未来,我们可以进一步研究和探索更多电脑系统重装的方法和技巧,以满足不同用户的需求。通过掌握这些操作步骤,读者可以轻松完成台式电脑U盘重装系统,提高电脑的性能和稳定性。
上一篇:电脑重装系统教程:U盘安装详解
下一篇:返回列表
猜您喜欢
- 小编告诉你如何使用U盘杀毒专家..2017-08-24
- 电脑重启不能进入U盘启动的解决方法..2017-05-01
- 外星人笔记本系统重装图文教程..2017-02-13
- 戴尔系统重装bios如何改U盘设置呢?..2017-07-12
- 小编告诉你为什么u盘读不出来..2017-04-17
- u盘启动大师制作U盘启动盘最新教程..2018-01-22
相关推荐
- 大白菜u盘启动制作教程 2017-07-10
- u盘装系统教程,小编告诉你u盘怎么安装.. 2018-01-04
- 无法识别usb设备怎么办?小编告诉你解.. 2017-11-04
- 装系统的步骤,小编告诉你U盘装win8系.. 2017-12-14
- 联想黑本进入BIOS后怎么进行u盘重装.. 2017-07-14
- 电脑禁掉插u盘怎么解除? 2017-03-30





 魔法猪一健重装系统win10
魔法猪一健重装系统win10
 装机吧重装系统win10
装机吧重装系统win10
 系统之家一键重装
系统之家一键重装
 小白重装win10
小白重装win10
 系统之家Ghost Win8 32位专业版下载v201804
系统之家Ghost Win8 32位专业版下载v201804 BitRecover MSG to Gmail(WizardMSG到Gmail迁移工具) v7.1.0.0官方版优化建议:高效迁移工具:BitRecover MSG to Gmail(WizardMS
BitRecover MSG to Gmail(WizardMSG到Gmail迁移工具) v7.1.0.0官方版优化建议:高效迁移工具:BitRecover MSG to Gmail(WizardMS 小白系统 ghost win8.1 32位专业版201512
小白系统 ghost win8.1 32位专业版201512 镰刀网速单位转换 1.0绿色版:快速、安全、高效的转换体验!
镰刀网速单位转换 1.0绿色版:快速、安全、高效的转换体验!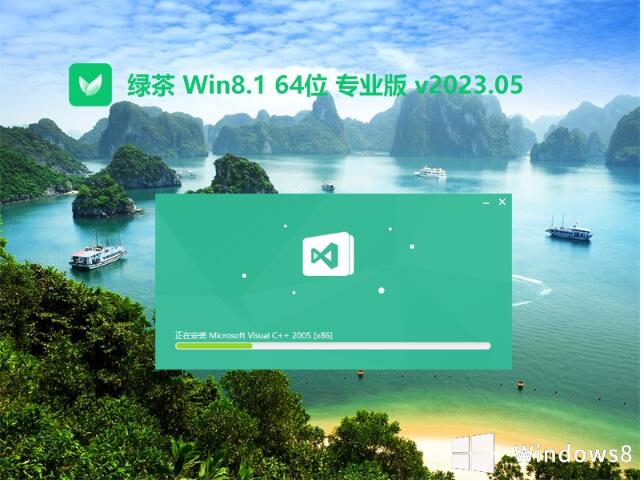 绿茶系统win8.1 64位纯净改良版v2023.05
绿茶系统win8.1 64位纯净改良版v2023.05 最新萝卜家园
最新萝卜家园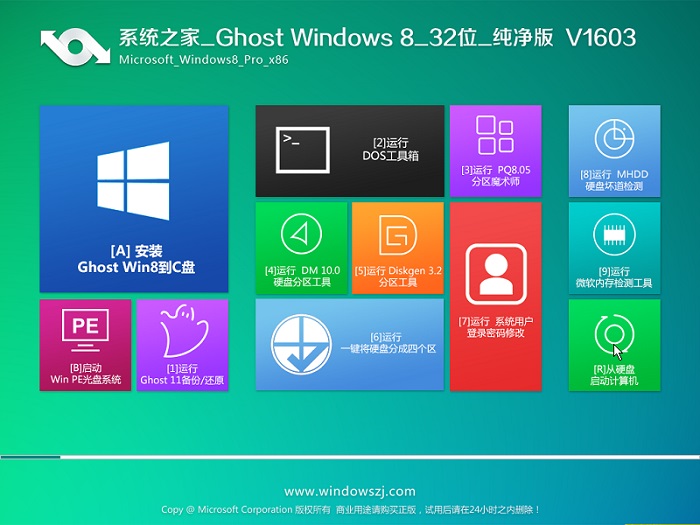 系统之家Ghos
系统之家Ghos 小白系统Ghos
小白系统Ghos 查看网站日志
查看网站日志 win7硬盘安装
win7硬盘安装 网管百宝箱v1
网管百宝箱v1 系统之家 Gho
系统之家 Gho 系统之家 Gho
系统之家 Gho windows之家W
windows之家W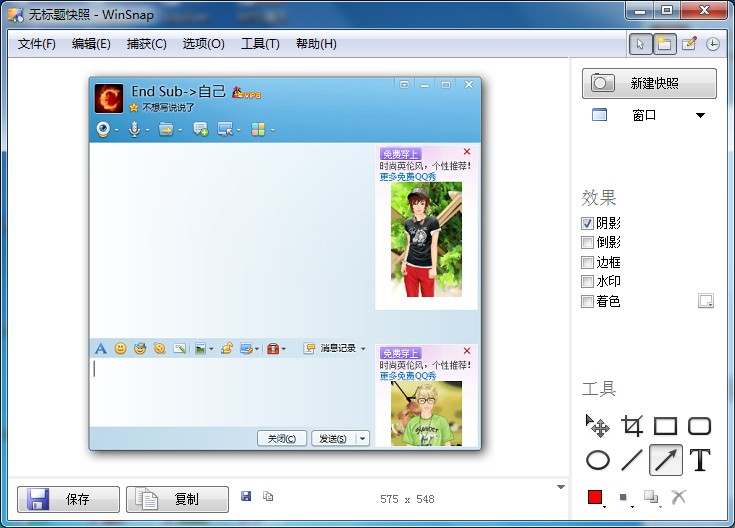 WinSnap V4.0
WinSnap V4.0 粤公网安备 44130202001061号
粤公网安备 44130202001061号