-
联想黑本进入BIOS后怎么进行u盘重装
- 2017-07-14 10:59:09 来源:windows10系统之家 作者:爱win10
小编总觉得联想黑本进入BIOS后怎么进行u盘重装这个问题非常简单,但是很多电脑新手都被这个问题所困扰,所以小编认为是时候帮助大家解决难题共创辉煌了!下面就来教一教大家联想黑本进入BIOS后怎么进行u盘重装。
在电脑开机之前把U盘插入到电脑中,再开机快速按键盘上的【F2】键,不是按着不动的。最好是按一下放一下。

联想黑本进入BIOS后怎么进行u盘重装图1
进入BIOS以后用键上的向右键移动到【BOOT】处。
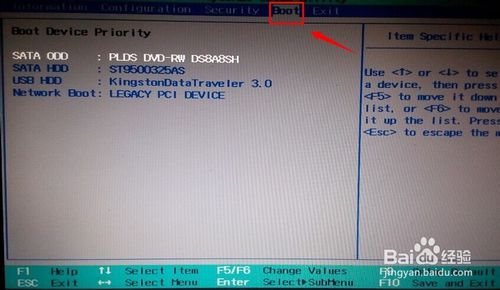
联想黑本进入BIOS后怎么进行u盘重装图2
此时看到有很多的设备在这里显示出来。比如我的第一项是DVD启动。如果想把下面的U盘移动到第一位,使用键盘上的下键移动到U盘位置上。再按【F6】调到第一位。这样电脑开机首选启动的就是U盘。
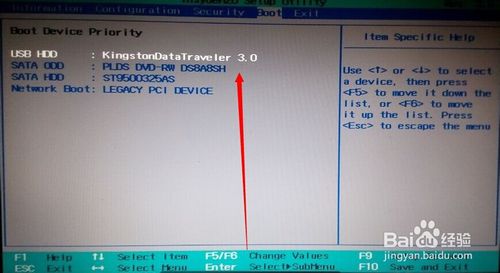
联想黑本进入BIOS后怎么进行u盘重装图3
设置好以再使用右键盘移动到【Exit】再选择【Exit Saving Changes】按回车。意思保存退出。推荐阅读:如何重装系统。
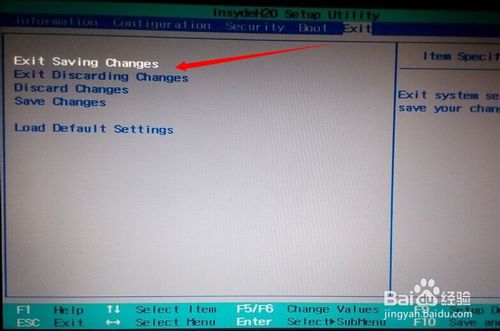
联想黑本进入BIOS后怎么进行u盘重装图4
点击OK后,电脑重新启动就会启动U盘内的相关工具。
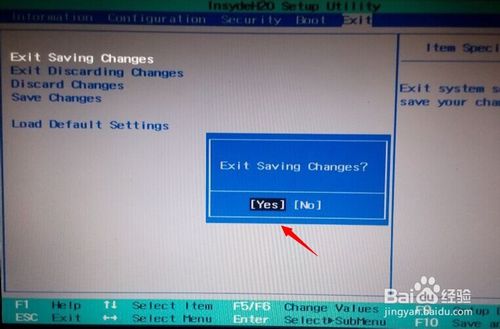
联想黑本进入BIOS后怎么进行u盘重装图5
然后只需要按照自己的想法选择所需设置点击下一步就可以了。
至此联想黑本进入BIOS后怎么进行u盘重装的方法就结束啦,大家是否都已经学会了这个方法呢?说实话小编认为这个方法是非常适合大家操作的,但是如果大家仍然不会的话,小编只好推荐大家试试小鱼一键重装大师啦,谢谢大家哦。
猜您喜欢
- 新u盘不显示怎么办2017-02-28
- 细说如何使用u盘重做系统2018-12-10
- 小编告诉你怎么查看缩水U盘..2017-08-23
- U盘删除文件恢复,小编告诉你怎么恢复u..2018-04-26
- u盘换图标方法教程2017-01-25
- 装机系统win7u盘版详细图解教程..2017-03-24
相关推荐
- 小编告诉你uefi安装系统如何操作.. 2017-08-25
- u盘不显示内容,小编告诉你U盘内容无法.. 2017-12-26
- u盘格式化了怎么恢复U盘数据.. 2022-04-18
- 小编告诉你解决u盘无法读取的方法.. 2018-10-16
- 提升u盘读写速度方法 2017-04-02
- 金士顿u盘修复工具如何使用,小编告诉.. 2017-11-29





 魔法猪一健重装系统win10
魔法猪一健重装系统win10
 装机吧重装系统win10
装机吧重装系统win10
 系统之家一键重装
系统之家一键重装
 小白重装win10
小白重装win10
 雨林木风ghost win7系统下载32位旗舰版1804
雨林木风ghost win7系统下载32位旗舰版1804 MSDN Ghost Win10 32位通用专业版 v2023.04
MSDN Ghost Win10 32位通用专业版 v2023.04 37abc浏览器 v2.0.6.16官方版
37abc浏览器 v2.0.6.16官方版 超鸟浏览器(SuperBird) v37.0.2062.90官方版
超鸟浏览器(SuperBird) v37.0.2062.90官方版 千千静听音乐播放器 v7.0.4 官方最新正式版 (音乐播放软件)
千千静听音乐播放器 v7.0.4 官方最新正式版 (音乐播放软件) 翼游影视浏览器 v2.9.0官方版
翼游影视浏览器 v2.9.0官方版 萝卜家园win1
萝卜家园win1 雨林木风Ghos
雨林木风Ghos 雨林木风Win8
雨林木风Win8 小白系统Ghos
小白系统Ghos 雨林木风ghos
雨林木风ghos 傲游浏览器(M
傲游浏览器(M 大地系统 gho
大地系统 gho 深度技术ghos
深度技术ghos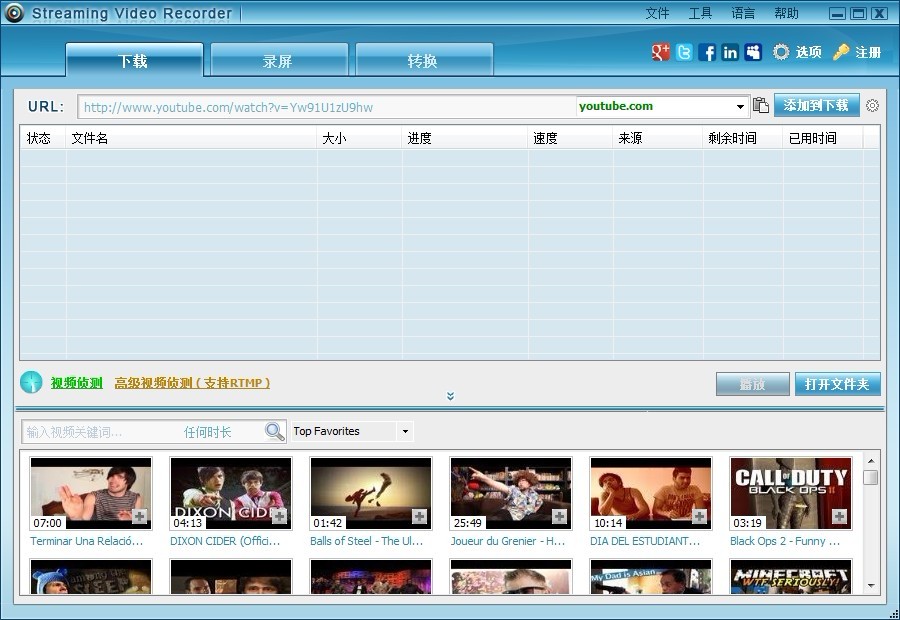 Apowersoft S
Apowersoft S ThemeSwitche
ThemeSwitche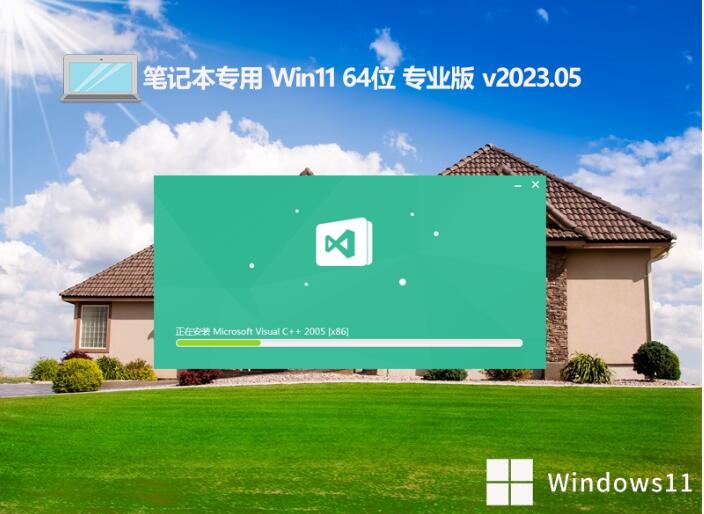 笔记本专用 G
笔记本专用 G 钱龙旗舰软件
钱龙旗舰软件 粤公网安备 44130202001061号
粤公网安备 44130202001061号