-
U盘下载电脑系统安装教程:轻松安装电脑系统的详细步骤!
- 2023-07-28 20:10:34 来源:windows10系统之家 作者:爱win10
简介:本文将介绍如何使用U盘下载电脑系统并进行安装,详细列出了每个步骤,让您轻松安装电脑系统。通过这个教程,您可以省去购买光盘或下载系统镜像的麻烦,同时也可以随时更新系统版本,提高电脑的性能和安全性。

品牌型号:华硕电脑
操作系统版本:Windows 10
软件版本:Rufus 3.11
一、准备U盘和系统镜像
1、购买一个容量大于8GB的U盘,并确保U盘中没有重要数据。
2、下载所需的电脑系统镜像文件,可以从官方网站或其他可信来源获取。
二、使用Rufus制作可启动U盘
1、插入U盘到电脑的USB接口。
2、打开Rufus软件,并选择U盘作为目标设备。
3、在“引导选择”中选择“光盘或ISO映像”,并点击“选择”按钮选择之前下载的系统镜像文件。
4、在“分区方案”中选择“MBR”。
5、点击“开始”按钮开始制作可启动U盘。
三、设置电脑启动顺序
1、重启电脑,并在开机时按下相应的按键(通常是F2、F10或Delete键)进入BIOS设置。
2、在BIOS设置中找到“启动顺序”或“Boot Order”选项。
3、将U盘设备移动到第一位,确保电脑首先从U盘启动。
4、保存设置并退出BIOS。
四、安装电脑系统
1、重启电脑,系统将从U盘启动。
2、按照屏幕上的提示进行系统安装,包括选择安装位置、输入许可证密钥等。
3、等待系统安装完成,电脑将自动重启。
4、根据系统提示进行初始设置,如设置用户名、密码等。
总结:
通过本文介绍的U盘下载电脑系统安装教程,您可以轻松地安装电脑系统,省去了购买光盘或下载系统镜像的麻烦。同时,使用U盘安装系统还可以随时更新系统版本,提高电脑的性能和安全性。建议在安装系统前备份重要数据,以免数据丢失。
猜您喜欢
- 电脑店u盘装系统步骤详解2023-07-09
- u盘安装系统方法,小编告诉你u盘如何安..2018-01-10
- 不用光盘重装系统用U盘装系统..2017-02-05
- U盘量产教程:轻松掌握U盘量产技巧..2023-07-28
- U盘安装Win10系统全程图解,轻松搞定系..2023-07-21
- 小编告诉你电脑启动不读U盘怎么办..2017-04-11
相关推荐
- 华硕主板怎么设置u盘启动,小编告诉你.. 2018-07-05
- [u盘重装系统按f几进入] 2023-06-29
- dell笔记本重装系统,小编告诉你dell笔.. 2017-12-26
- 插u盘找不到驱动程序的解决方法.. 2017-03-27
- win7系统安装,小编告诉你电脑怎么使用.. 2017-12-19
- u盘打不开了,小编告诉你如何修复U盘.. 2018-01-24





 魔法猪一健重装系统win10
魔法猪一健重装系统win10
 装机吧重装系统win10
装机吧重装系统win10
 系统之家一键重装
系统之家一键重装
 小白重装win10
小白重装win10
 深度技术ghost Xp Sp3 专业装机版201612
深度技术ghost Xp Sp3 专业装机版201612 电脑公司 Ghost xp sp3 专业装机版 2013.03
电脑公司 Ghost xp sp3 专业装机版 2013.03 Microsoft Toolkit v2.4.5 绿色版 (Win8/Office2013激活工具)
Microsoft Toolkit v2.4.5 绿色版 (Win8/Office2013激活工具)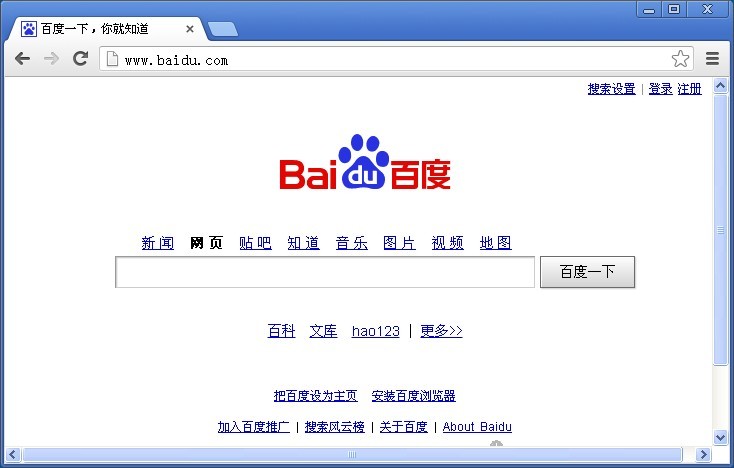 谷歌浏览器(Google Chrome v27.0.1453.0版)
谷歌浏览器(Google Chrome v27.0.1453.0版) [Vovsoft Collect URL(爬虫软件) v3.0官方版] - 强大的网页爬取工具,助您轻松收集URL![Vovsoft Collect URL(爬虫软件) v3.0官方版] - 快速获取
[Vovsoft Collect URL(爬虫软件) v3.0官方版] - 强大的网页爬取工具,助您轻松收集URL![Vovsoft Collect URL(爬虫软件) v3.0官方版] - 快速获取 淘天下网购助
淘天下网购助 萝卜家园win1
萝卜家园win1 Lauyan TOWeb
Lauyan TOWeb 系统之家ghos
系统之家ghos HTML阅读注释
HTML阅读注释 kr浏览器 v2.
kr浏览器 v2. 【全新升级】
【全新升级】 系统之家Ghos
系统之家Ghos 畅游巡警1.3.
畅游巡警1.3.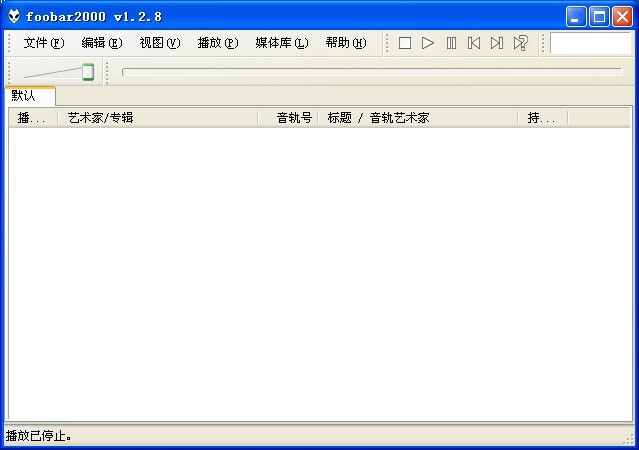 Foobar2000 v
Foobar2000 v 小白系统ghos
小白系统ghos 粤公网安备 44130202001061号
粤公网安备 44130202001061号