-
u盘进pe安装系统步骤详解
- 2017-02-05 14:05:24 来源:windows10系统之家 作者:爱win10
最近有很多朋友问系统之家小编u盘进pe安装系统的方法是什么,其实u盘进pe重装系统正是小编的强项啊!因为小编就是研究u盘进pe重装系统出身的!既然现在大家都想要知道方法,那么下面小编就将u盘进pe安装系统步骤详解分享给大家吧。
制作启动盘:
将U盘插在计算机上,里面的文件备份并格式化U盘。打开U盘启动制作工具,此例我们选择普通模式,选择U盘,点击“一键制作成USB启动盘”。
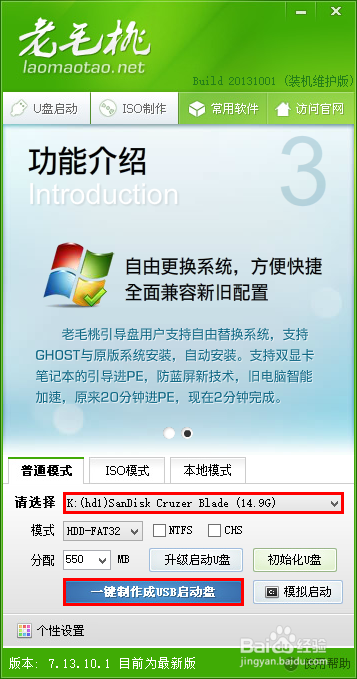
u盘进pe安装系统步骤详解图1
信息提示,了解后点击“确定”按钮。
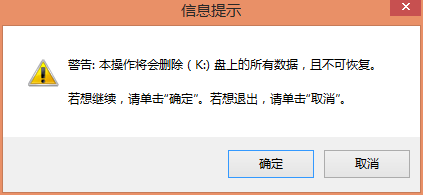
u盘进pe安装系统步骤详解图2
启动器制作过程用户需耐心等待。
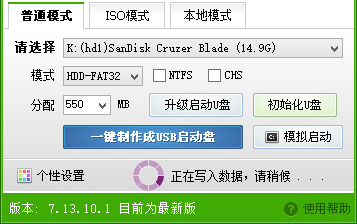
u盘进pe安装系统步骤详解图3
启动盘制作成功的提示,了解后点击“是”即可。
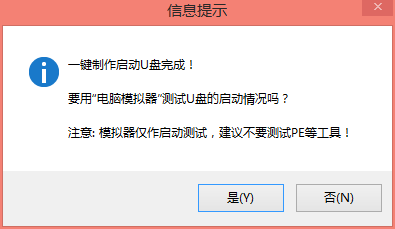
u盘进pe安装系统步骤详解图4
安装系统:
将U盘插到计算机上,在启动过程中按U盘启动热键(大部分品牌会用F12,有些品牌的计算机或主板会有别的启动热键,用户可根据品牌百度查找),选择从U盘驱动。
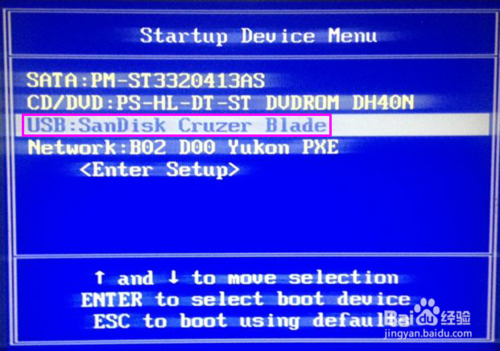
u盘进pe安装系统步骤详解图5
进入选择登陆系统的界面,我们选择如下图所示PE系统。
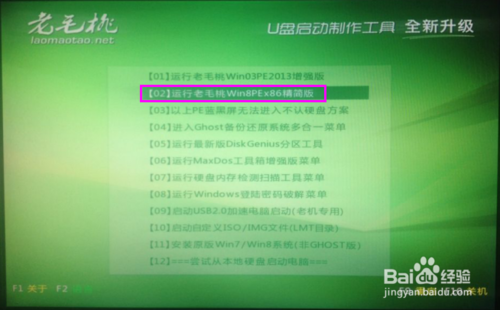
u盘进pe安装系统步骤详解图6
进入系统后我们可以看到如下图所示的桌面,我们可以进我的电脑对C盘文件进行备份。打开“Ghost手动”,进行系统安装。
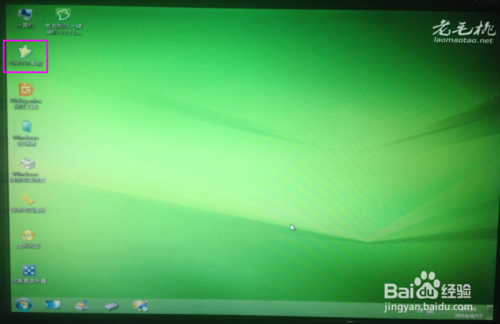
u盘进pe安装系统步骤详解图7
使用ghost安装系统,是通过把本地的镜像文件安装到分区,路径:“local→partition→from image”。
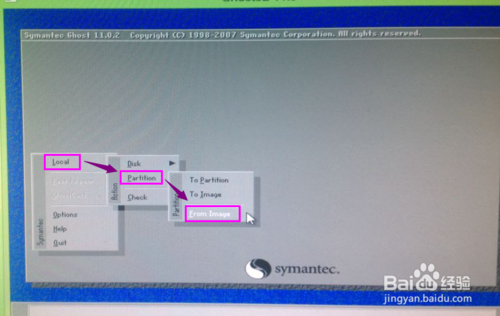
u盘进pe安装系统步骤详解图8
选择镜像文件安装的位置为本地C盘,此处可参照下面三张图进行操作,找到安装的位置。我个人习惯通过硬盘的大小来区分具体位置。
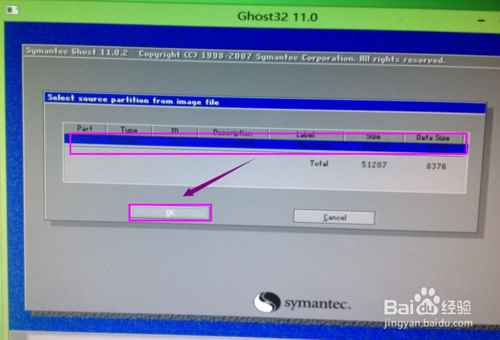
u盘进pe安装系统步骤详解图9
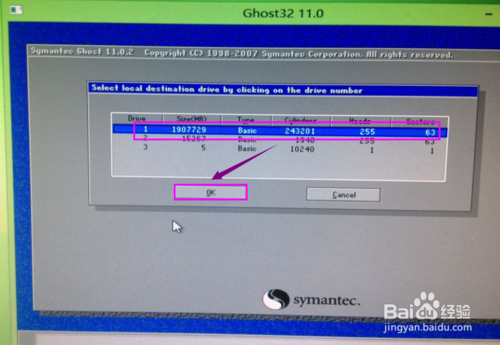
u盘进pe安装系统步骤详解图10
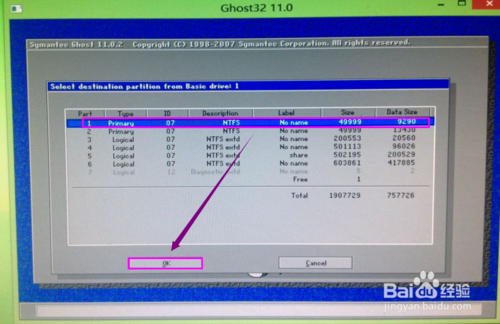
u盘进pe安装系统步骤详解图11
找到U盘里的之前下载上的Ghostwinxp文件。这个过程可以参照下面图例,因为手动Ghost的过程中选择路径的时候可能不会正常显示(乱码),所以我们先从计算机列表里确认好U盘是哪个盘符(此处盘符为U),然后选择到这个盘符为U的驱动器,按照存储的路径一步步找到win7的Ghost镜像文件。
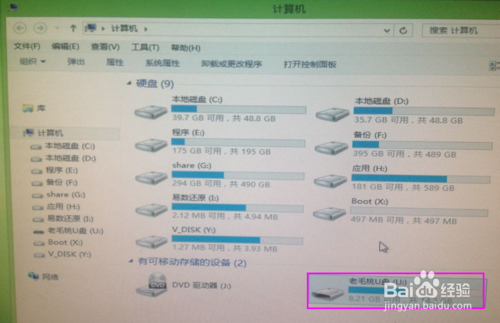
u盘进pe安装系统步骤详解图12
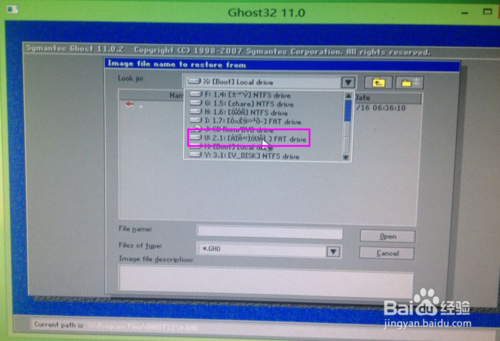
u盘进pe安装系统步骤详解图13
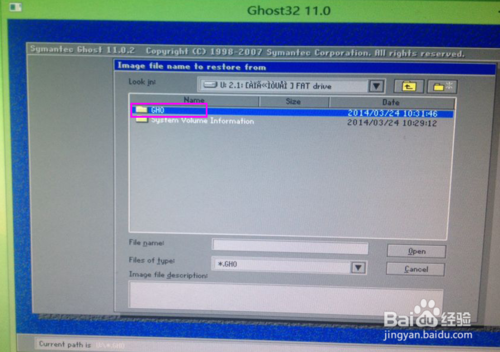
u盘进pe安装系统步骤详解图14
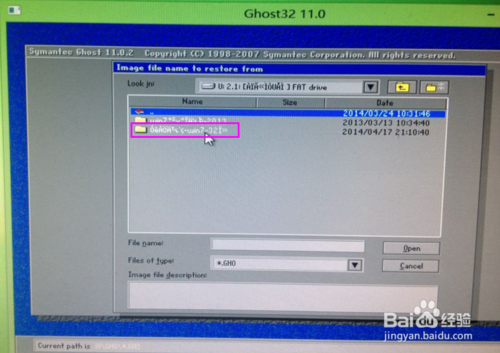
u盘进pe安装系统步骤详解图15
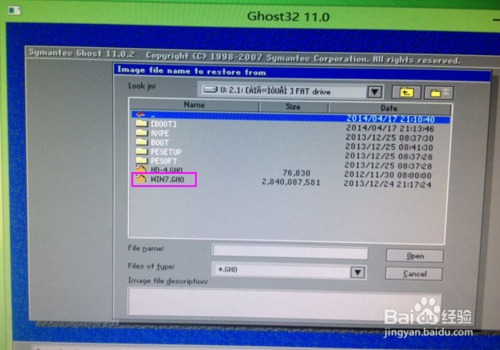
u盘进pe安装系统步骤详解图16
遇到咨询问题:“是否还原磁盘分区?”,我们可以理解为“是否进行系统安装?”,点“是”即可。
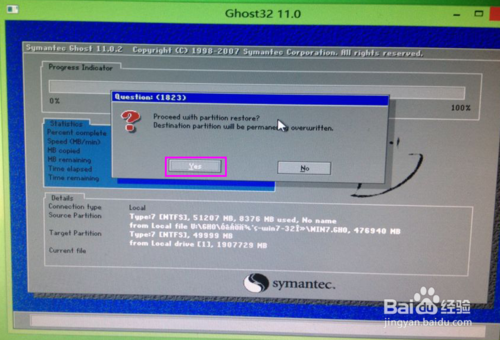
u盘进pe安装系统步骤详解图17
然后就到了安装的进度界面,这个过程可能花费一段时间,用户需耐心等待,直到100%完成即可。
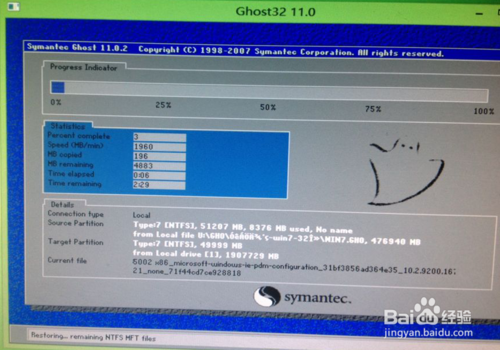
u盘进pe安装系统步骤详解图18
以上就是u盘进pe安装系统步骤详解了,大家是否都已经掌握了这个方法呢?说实话u盘进pe重装系统的方法还是蛮简单的,如果大家有重装系统的需要的话,尽可将这篇教程收藏起来,免得以后遇到这种情况又手足无措,最后还是要来找教程。
猜您喜欢
- 图文详解惠普电脑怎么进入bios..2019-03-21
- 电脑无法进入U盘起动怎么回事..2017-05-01
- u盘制作win7系统64位旗舰版启动盘方法..2017-05-15
- U盘坏道检测的方法2017-02-04
- win7专业版如何禁用U盘呢?2017-04-12
- 台式电脑惠普uefi怎么关闭呢..2017-06-19
相关推荐
- 金士顿u盘加密软件,小编告诉你如何使.. 2018-02-05
- 如何设置u盘启动,小编告诉你如何快速.. 2017-12-27
- 不显示u盘盘符的解决方法 2017-02-28
- 联想win7无法识别U盘解决方法.. 2017-03-27
- 小编告诉你U盘怎么拒绝访问.. 2017-08-21
- u盘启动盘制作方法,小编告诉你制作方.. 2018-05-04





 魔法猪一健重装系统win10
魔法猪一健重装系统win10
 装机吧重装系统win10
装机吧重装系统win10
 系统之家一键重装
系统之家一键重装
 小白重装win10
小白重装win10
 雨林木风ghost win7 x64 纯净版201506
雨林木风ghost win7 x64 纯净版201506 雨林木风win10系统下载64位专业版v201808
雨林木风win10系统下载64位专业版v201808 深度技术ghost win7 x86 装机版2017
深度技术ghost win7 x86 装机版2017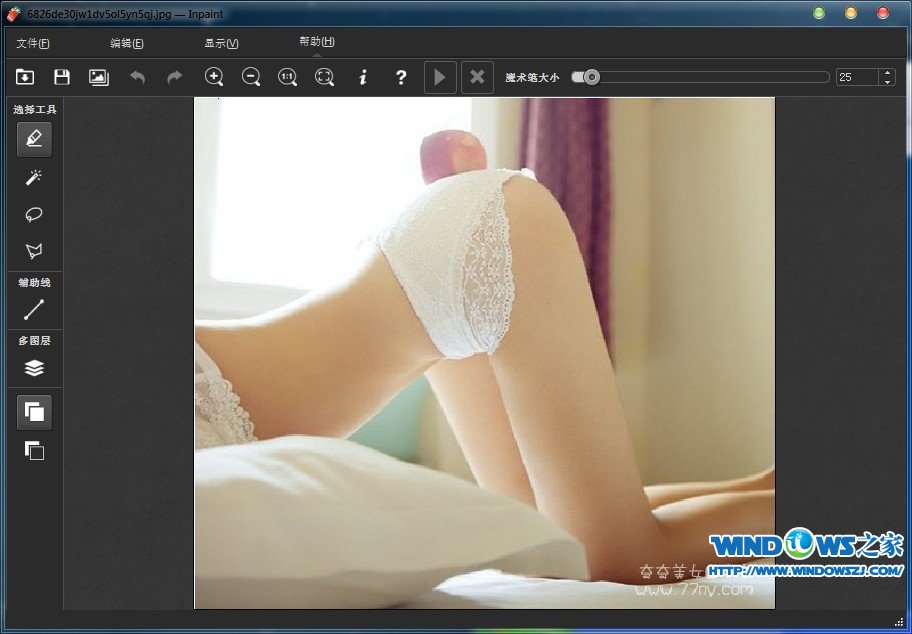 Inpaint v5.3 简体中文注册版 (专业图片去水印软件)
Inpaint v5.3 简体中文注册版 (专业图片去水印软件) VG浏览器 v9.6.5.2官方版
VG浏览器 v9.6.5.2官方版 淘米浏览器 v2.0.0.0
淘米浏览器 v2.0.0.0 雨林木风Ghos
雨林木风Ghos 飞奔浏览器 v
飞奔浏览器 v 系统之家ghos
系统之家ghos 搜狗浏览器智
搜狗浏览器智 系统之家ghos
系统之家ghos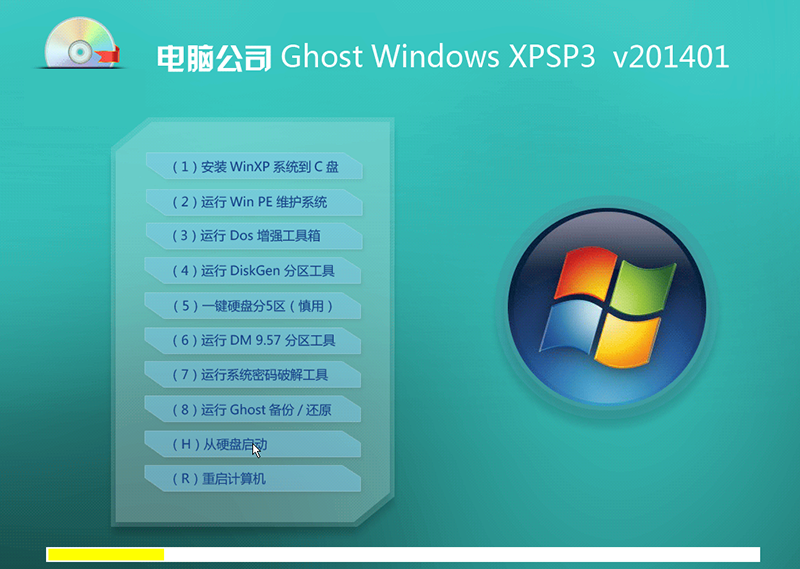 最新Ghost-XP
最新Ghost-XP Adobe Photos
Adobe Photos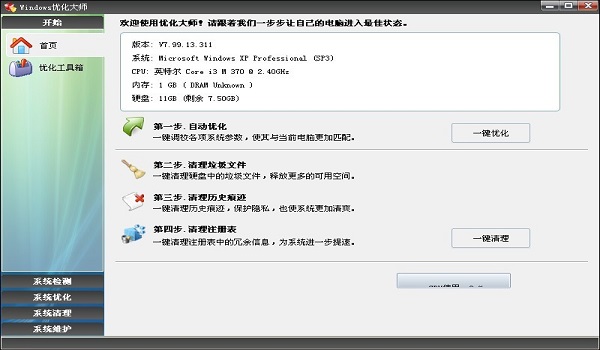 最新去广告版
最新去广告版 IExpress 2.0
IExpress 2.0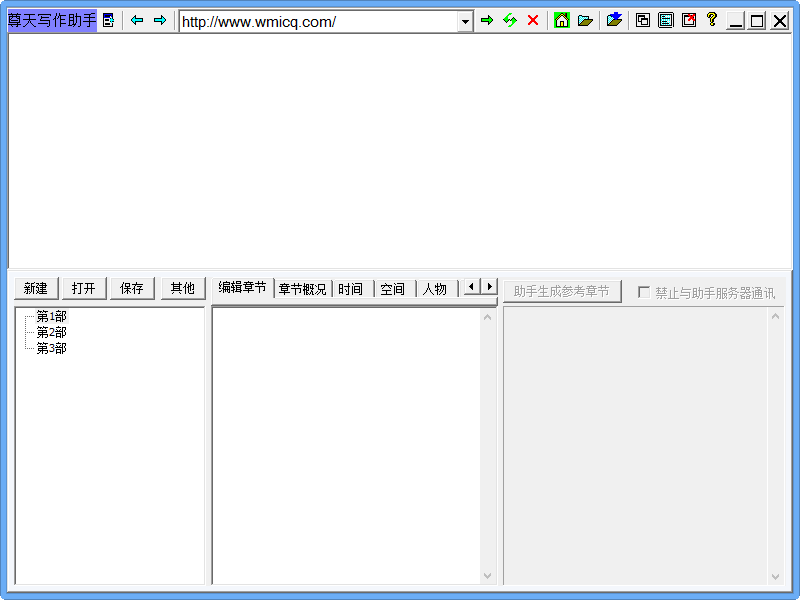 尊天写作助手
尊天写作助手 索尼笔记本wi
索尼笔记本wi 小虎浏览器 v
小虎浏览器 v 粤公网安备 44130202001061号
粤公网安备 44130202001061号