-
如何使用U盘安装系统ISO文件
- 2023-07-29 09:30:39 来源:windows10系统之家 作者:爱win10
简介:本文将介绍如何使用U盘安装系统ISO文件,通过使用话题引出正文内容,并强调其重要性和价值。

品牌型号:Dell XPS 15
操作系统版本:Windows 10
软件版本:Rufus 3.11
一、准备U盘和系统ISO文件
1、选择一个容量足够的U盘,建议至少16GB以上。
2、下载所需的系统ISO文件,可以从官方网站或其他可信来源获取。
二、使用Rufus制作可启动U盘
1、打开Rufus软件,并将U盘插入电脑。
2、在Rufus界面中,选择正确的U盘和系统ISO文件。
3、选择分区方案和文件系统,一般建议选择MBR分区方案和NTFS文件系统。
4、点击“开始”按钮,Rufus将开始制作可启动U盘。
5、制作完成后,将U盘安全拔出。
三、设置电脑启动顺序
1、将制作好的可启动U盘插入需要安装系统的电脑。
2、重启电脑,并在开机时按下相应的按键(通常是F2、F12、Delete键)进入BIOS设置。
3、在BIOS设置中,找到“启动顺序”或“Boot Order”选项。
4、将可启动U盘移动到第一位,确保电脑首先从U盘启动。
5、保存设置并退出BIOS,电脑将会从U盘启动。
四、按照提示安装系统
1、根据系统安装界面的提示,选择语言、时区和键盘布局等设置。
2、选择安装类型,可以选择全新安装或升级安装。
3、选择安装位置,可以选择系统安装的磁盘和分区。
4、等待系统安装完成,期间可能需要进行一些设置和确认。
5、安装完成后,重启电脑,系统将正常启动。
总结:
通过本文介绍的方法,您可以轻松使用U盘安装系统ISO文件。首先准备好U盘和系统ISO文件,然后使用Rufus制作可启动U盘。接下来,设置电脑启动顺序,确保电脑从U盘启动。最后,按照系统安装界面的提示进行安装。使用U盘安装系统ISO文件可以方便快捷地安装操作系统,节省时间和精力。
猜您喜欢
- 小编告诉你u盘什么牌子质量好..2017-09-30
- 主编教您制作u盘启动方法2018-11-17
- 华硕进bios_小编告诉你华硕怎么进入bi..2018-01-09
- 新手怎样制作U盘启动盘工具..2017-02-07
- 金士顿U盘:高速传输,可靠存储,满足您的数..2023-07-28
- 360u盘修复工具,小编告诉你360u盘修复..2018-06-02
相关推荐
- 便携操作系统:随身携带的U盘系统.. 2023-07-03
- 云骑士重装win10系统 2019-07-06
- 华硕uefi bios 如何设置u盘启动图解.. 2017-06-05
- 小白必备!一键重装系统U盘,轻松解决电脑.. 2023-07-22
- 详解华擎主板bios恢复出厂设置.. 2019-02-26
- u盘删除文件恢复,小编告诉你怎样恢u盘.. 2018-08-16





 魔法猪一健重装系统win10
魔法猪一健重装系统win10
 装机吧重装系统win10
装机吧重装系统win10
 系统之家一键重装
系统之家一键重装
 小白重装win10
小白重装win10
 番茄花园Ghost Win11 64位精简装机版 v2023.04
番茄花园Ghost Win11 64位精简装机版 v2023.04 【v7.2官方版】网站更新监控工具:更新快速、安全可靠!
【v7.2官方版】网站更新监控工具:更新快速、安全可靠!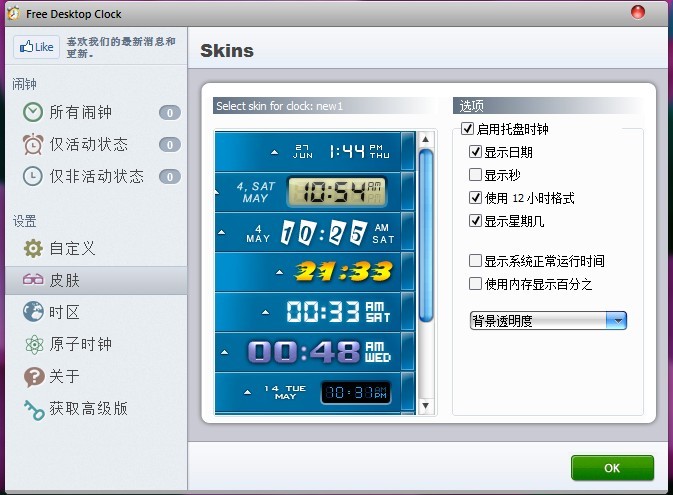 Free Desktop Clock V3.0 汉化版 (美化系统任务栏时间样式)
Free Desktop Clock V3.0 汉化版 (美化系统任务栏时间样式) 劲玩浏览器 v1.0.1.2官方版
劲玩浏览器 v1.0.1.2官方版 Coremail论客邮箱(Air版) v3.0.3.6官方版:全新升级,更稳定更高效的邮件管理工具
Coremail论客邮箱(Air版) v3.0.3.6官方版:全新升级,更稳定更高效的邮件管理工具 雨林木风win10系统下载64位专业版v201809
雨林木风win10系统下载64位专业版v201809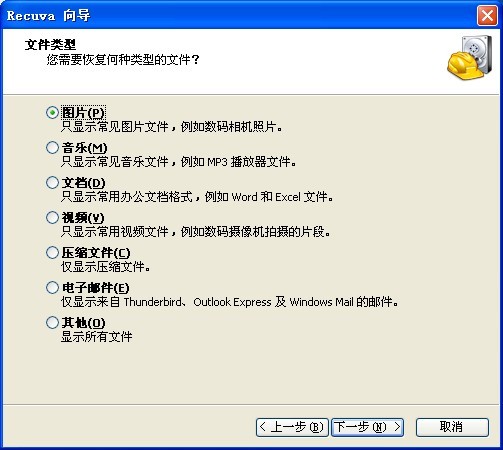 Recuva v1.41
Recuva v1.41 游戏专用win7
游戏专用win7 【v1.0中文绿
【v1.0中文绿 免费版Romaco
免费版Romaco 免费版网络访
免费版网络访 萝卜家园Ghos
萝卜家园Ghos 萝卜家园 Gh
萝卜家园 Gh 安秉网盾内网
安秉网盾内网 深度技术ghos
深度技术ghos 免费版MAC-IP
免费版MAC-IP 优化后的标题
优化后的标题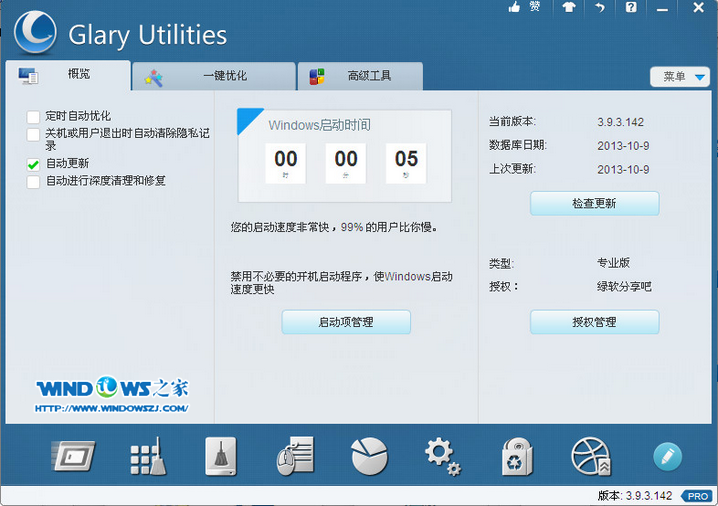 全能系统维护
全能系统维护 粤公网安备 44130202001061号
粤公网安备 44130202001061号