-
U盘安装Windows 10系统的详细步骤
- 2023-07-29 09:26:48 来源:windows10系统之家 作者:爱win10
简介:本文将详细介绍如何使用U盘安装Windows 10系统的步骤。通过使用U盘安装系统,可以方便快捷地将Windows 10系统安装到电脑或手机上,提供更好的使用体验和功能。以下是详细步骤。

品牌型号:惠普笔记本电脑
操作系统版本:Windows 7
软件版本:Windows 10安装媒体创建工具
一、准备U盘和安装媒体创建工具
1、将U盘插入电脑的USB接口。
2、下载并安装Windows 10安装媒体创建工具。
二、创建Windows 10安装U盘
1、打开Windows 10安装媒体创建工具。
2、选择“创建安装媒体(USB闪存驱动器、DVD或ISO文件)以供其他电脑使用”选项。
3、点击“下一步”。
4、选择语言、版本和体系结构,然后点击“下一步”。
5、选择“USB闪存驱动器”选项,并点击“下一步”。
6、选择U盘,并点击“下一步”。
7、点击“开始”按钮,开始创建Windows 10安装U盘。
8、等待创建过程完成。
三、使用U盘安装Windows 10系统
1、将U盘插入需要安装Windows 10系统的电脑或手机的USB接口。
2、重启电脑或手机,并按照提示进入BIOS设置。
3、在BIOS设置中将U盘设置为启动设备。
4、保存设置并退出BIOS。
5、电脑或手机将从U盘启动,进入Windows 10安装界面。
6、按照界面提示进行Windows 10系统的安装。
7、等待安装过程完成。
总结:
通过以上步骤,我们可以使用U盘方便地安装Windows 10系统。这种安装方式不仅简单快捷,还可以提供更好的使用体验和功能。建议在安装前备份重要数据,以免数据丢失。未来的研究方向可以探索更多安装方式和工具,提供更多选择和便利。
猜您喜欢
- U盘重装系统Win10,轻松解决电脑问题..2023-07-16
- 不显示u盘盘符的解决方法2017-02-28
- 电脑如何通过U盘启动2023-07-13
- 告诉你惠普怎么进入bios界面..2019-02-25
- 练习u盘pe启动盘如何制作2019-04-16
- 晨枫u盘系统:打造便携高效的操作体验..2023-07-20
相关推荐
- 小编告诉你u盘在win764位旗舰版中格式.. 2017-05-17
- 电脑禁掉插u盘怎么解除? 2017-03-30
- u盘文件夹删不掉怎么办?小编告诉你解.. 2018-02-05
- u盘进pe安装系统步骤详解 2017-02-05
- 杏雨梨云u盘系统如何装系统,小编告诉.. 2017-12-02
- 怎么用u盘重装系统教程 2023-02-04





 魔法猪一健重装系统win10
魔法猪一健重装系统win10
 装机吧重装系统win10
装机吧重装系统win10
 系统之家一键重装
系统之家一键重装
 小白重装win10
小白重装win10
 全新升级!免费畅享哔哩哔哩排行榜查看器 v1.0,精彩内容尽收眼底!
全新升级!免费畅享哔哩哔哩排行榜查看器 v1.0,精彩内容尽收眼底! 腾讯TT浏览器 v4.1官方绿色版
腾讯TT浏览器 v4.1官方绿色版 YAPS 1.2.1.46 免安装版:快速扫描端口,一键搞定!
YAPS 1.2.1.46 免安装版:快速扫描端口,一键搞定! 萝卜家园ghost win8 32位专业版v201704
萝卜家园ghost win8 32位专业版v201704 [Vovsoft Collect URL(爬虫软件) v3.0官方版] - 强大的网页爬取工具,助您轻松收集URL![Vovsoft Collect URL(爬虫软件) v3.0官方版] - 快速获取
[Vovsoft Collect URL(爬虫软件) v3.0官方版] - 强大的网页爬取工具,助您轻松收集URL![Vovsoft Collect URL(爬虫软件) v3.0官方版] - 快速获取 老毛桃win8.1 64位 特快装机版v2023.06
老毛桃win8.1 64位 特快装机版v2023.06 小白系统Ghos
小白系统Ghos 系统之家win1
系统之家win1 雨林木风Ghos
雨林木风Ghos 雨林木风win1
雨林木风win1 360极速浏览
360极速浏览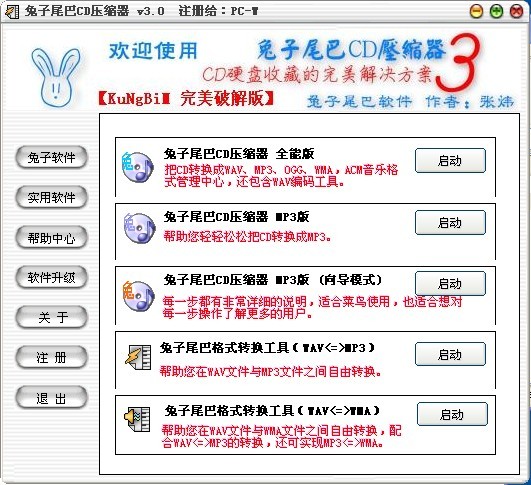 TextPad v7.0
TextPad v7.0 Opera USB(U
Opera USB(U Softwarenetz
Softwarenetz DriveClone v
DriveClone v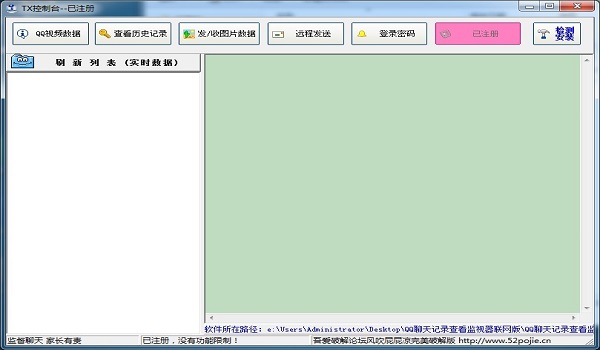 QQ聊天查看器
QQ聊天查看器 粤公网安备 44130202001061号
粤公网安备 44130202001061号