微软经典Windows操作系统,办公一族得力助手
立即下载,安装Windows7
简介:在电脑使用过程中,我们经常会遇到系统崩溃、病毒感染等问题,这时候重装系统是一个常见的解决方法。然而,传统的重装系统方式需要使用光盘或者下载镜像文件,操作繁琐且耗时。而现在,我们可以通过使用U盘来轻松重装系统,省时省力,让我们的电脑焕然一新。

品牌型号:电脑品牌A,手机品牌B
操作系统版本:Windows 10,iOS 14
软件版本:U盘制作工具v1.0,系统镜像文件v2.0
1、U盘的容量要足够大,建议至少16GB以上,以便存放系统镜像文件。
2、U盘的读写速度要快,这样可以提高系统安装的效率。
3、确保U盘的可靠性和稳定性,选择知名品牌的产品。
1、下载并安装U盘制作工具v1.0。
2、打开工具,选择系统镜像文件v2.0,并将U盘插入电脑。
3、按照工具的提示,进行U盘启动盘的制作。
4、制作完成后,将U盘安全拔出。
1、将制作好的U盘插入需要重装系统的电脑。
2、重启电脑,按照提示进入BIOS设置。
3、将U盘设置为启动优先项。
4、保存设置并重启电脑,系统安装界面将自动弹出。
5、按照界面提示,选择安装系统的版本、分区等设置。
6、等待系统安装完成,重启电脑。
通过使用U盘轻松重装系统,我们可以省去下载镜像文件或者使用光盘的麻烦,操作简单快捷。同时,U盘的可移动性也使得我们可以随时随地进行系统重装,方便实用。因此,使用U盘重装系统是一种高效、便捷的解决方案。
建议大家在平时备份重要数据,以免在重装系统过程中丢失。同时,选择合适的U盘和制作工具也是重要的,确保操作的顺利进行。
 萝卜家园ghost win8 64位专业版下载v201803
萝卜家园ghost win8 64位专业版下载v201803
 [A站工具姬 v1.0免费版] - 助力您畅享A站的必备工具[A站工具姬 v1.0免费版] - 提供您畅爽A站体验的必备工具[A站工具姬 v1.0免费版] - 让您畅享A站的终极工具[A站工具姬 v1
[A站工具姬 v1.0免费版] - 助力您畅享A站的必备工具[A站工具姬 v1.0免费版] - 提供您畅爽A站体验的必备工具[A站工具姬 v1.0免费版] - 让您畅享A站的终极工具[A站工具姬 v1
 铭美未注册域名批量快查软件v1.0:一键查询,轻松获取未注册域名!
铭美未注册域名批量快查软件v1.0:一键查询,轻松获取未注册域名!
 全新升级!迷你看图王 v1.1.4官方版,轻松畅享高清图片!
全新升级!迷你看图王 v1.1.4官方版,轻松畅享高清图片!
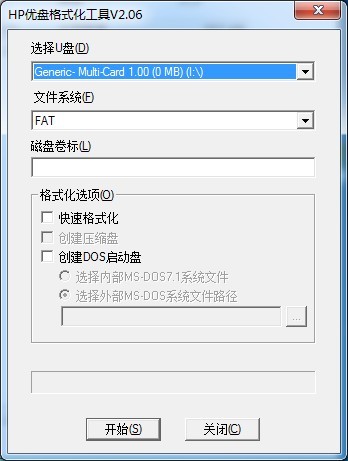 HP优盘启动盘格式化工具 v2.0.6.0 中文绿色版 (U盘启动格式化)
HP优盘启动盘格式化工具 v2.0.6.0 中文绿色版 (U盘启动格式化)
 [A站工具姬 v1.0免费版] - 助力您畅享A站的必备工具[A站工具姬 v1.0免费版] - 提供您畅爽A站体验的必备工具[A站工具姬 v1.0免费版] - 让您畅享A站的终极工具[A站工具姬 v1
[A站工具姬 v1.0免费版] - 助力您畅享A站的必备工具[A站工具姬 v1.0免费版] - 提供您畅爽A站体验的必备工具[A站工具姬 v1.0免费版] - 让您畅享A站的终极工具[A站工具姬 v1