微软经典Windows操作系统,办公一族得力助手
立即下载,安装Windows7
简介:
电脑系统故障是我们在使用电脑时常遇到的问题之一。有时候电脑系统崩溃了,我们发现重装系统是唯一的解决办法。但是传统的重装系统方式需要使用光盘或者U盘来启动电脑,并进行繁琐的系统安装过程。那么有没有一种更简便的方法呢?答案是肯定的,那就是使用U盘重装系统。下面我们将介绍U盘重装系统的好处和操作方法。

品牌型号:任意品牌型号的电脑或手机
操作系统版本:Windows 7及以上版本、Mac OS等
软件版本:最新版本的USB启动盘制作软件
1、节省时间:传统的重装系统方式需要使用光盘安装,安装过程繁琐,而U盘重装系统只需要几步简单操作即可完成。
2、便捷携带:U盘体积小巧轻便,方便携带,随时随地都能进行系统重装。
3、安装速度快:U盘传输速度快,使系统安装速度得到大幅提升。
1、下载并安装最新版本的USB启动盘制作软件,并打开该软件。
2、插入U盘,点击软件界面上的“制作启动盘”按钮。
3、选择需要重装的系统镜像文件,并等待制作完成。
4、重启电脑,进入BIOS设置,将U盘设置为启动项。
5、保存设置并重新启动电脑,根据界面提示进行系统重装。
通过使用U盘重装系统,我们能够解决电脑系统故障的问题,同时节省了时间和精力。U盘重装系统的操作步骤简单,方便快捷,能够满足我们的日常需求。因此,我推荐大家在遇到电脑系统故障时尝试使用U盘重装系统的方法,相信会给您带来不错的使用体验。
 大白菜 Ghost Win10 64位精简专业版 v2023.04
大白菜 Ghost Win10 64位精简专业版 v2023.04
 爱纯净 Ghost Win11 64位原装专业版 v2023.06
爱纯净 Ghost Win11 64位原装专业版 v2023.06
 ABC Amber EarthLink Converter(电子邮件转换工具) v3.05官方版:高效转换工具,轻松处理您的电子邮件
ABC Amber EarthLink Converter(电子邮件转换工具) v3.05官方版:高效转换工具,轻松处理您的电子邮件
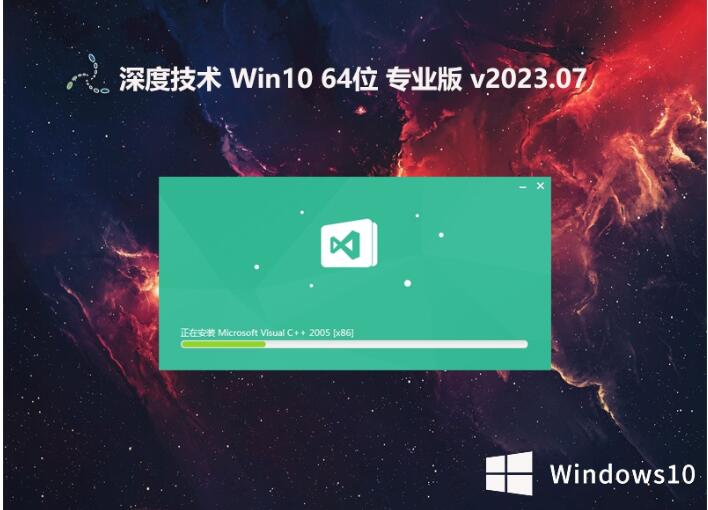 深度技术 ghost win10 64位纪念流畅版 v2023.07
深度技术 ghost win10 64位纪念流畅版 v2023.07
 [A站工具姬 v1.0免费版] - 助力您畅享A站的必备工具[A站工具姬 v1.0免费版] - 提供您畅爽A站体验的必备工具[A站工具姬 v1.0免费版] - 让您畅享A站的终极工具[A站工具姬 v1
[A站工具姬 v1.0免费版] - 助力您畅享A站的必备工具[A站工具姬 v1.0免费版] - 提供您畅爽A站体验的必备工具[A站工具姬 v1.0免费版] - 让您畅享A站的终极工具[A站工具姬 v1
 深度技术ghost win10 x64专业版v201605
深度技术ghost win10 x64专业版v201605