-
联想u盘启动,小编告诉你联想笔记本怎么设置u盘启动
- 2018-01-26 14:56:24 来源:windows10系统之家 作者:爱win10
作为一款办公用的笔记本电脑,运行相当流畅,是一款性价比非常高的笔记本电脑。整机设计超薄便携,方便经常外出的商务用户们使用,联想笔记本可谓是说一不二的品牌,那么问题就来了“联想笔记本怎么设置u盘启动”?下面,小编就来跟大家介绍联想笔记本设置u盘启动的方法了。
联想笔记本的性价比相对也是比较高的,不管是成年人还是学生,购买联想的品牌都是不错的。但是使用久了,也难免会出现嘎嘣的情况,系统如果出现故障,用户的第一反应就是重装系统来修复,而优先的当然还是U盘安装了,那么联想笔记本怎么设置u盘启动,下面,小编就和大伙一同来探索一下。
联想笔记本怎么设置u盘启动
如果是legacy模式启动U盘,预装win8的机型需要改BIOS,启动时按F2或Fn+F2进入BIOS,如果没反应,则关机时按下Novo恢复键,在Novo Button Menu菜单中选择BIOS Setup回车
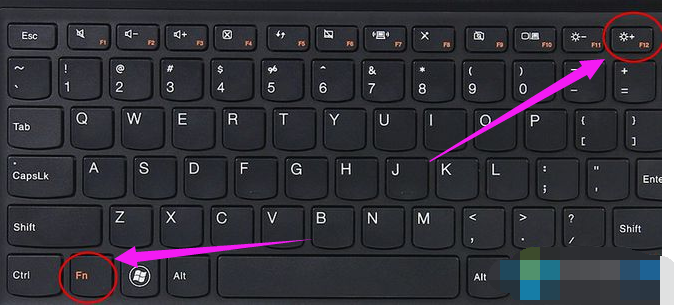
设置u盘启动系统软件图解1
进入BIOS设置之后,按→方向键移动到Exit,选择OS Optimized Defaults回车,选择Other OS回车

联想系统软件图解2
按↑方向键选择Load Default Settings回车,选择Yes回车,加载Legacy默认配置,默认会禁用Secure Boot,如果不确定,则转到Security下,查看Secure Boot是否是Disabled,如果不是,就手动改下
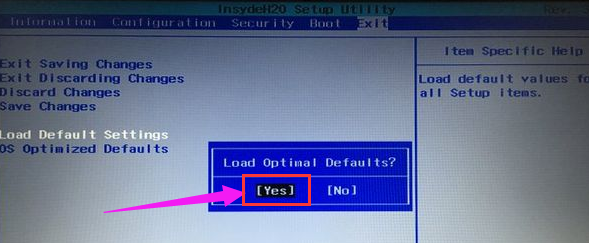
笔记本系统软件图解3
转到Boot界面,Boot Mode设置成Legacy Support,Boot Priority设置成Legacy First,USB Boot设置成Enabled,最后按F10或Fn+F10保存重启

设置u盘启动系统软件图解4
重启时按F12或Fn+F12调出启动菜单选择U盘启动,或者关机按novo键选择Boot Menu,再选择U盘启动

u盘启动系统软件图解5
以上就是联想笔记本设置u盘启动的方法了。
猜您喜欢
- win7usb无法识别u盘解决方法2017-03-21
- 小编告诉你铭瑄主板bios怎么设置u盘启..2019-02-16
- u盘恢复工具,小编告诉你怎么恢复数据..2017-11-18
- 小编告诉你无法格式化U盘怎么办..2017-08-15
- u盘系统盘制作方法2017-01-06
- win10纯净版u盘安装教程2023-02-18
相关推荐
- 老司机教你格式化u盘怎么分配单元大小.. 2018-10-29
- u盘系统重装怎么装win11 2022-12-30
- 笔记本u盘启动,小编告诉你索尼笔记本.. 2018-01-29
- 实用u盘装系统图解 2020-07-11
- 好用U盘启动盘制作工具,小编告诉你如.. 2017-12-14
- 小编告诉你怎么查看缩水U盘.. 2017-08-23





 魔法猪一健重装系统win10
魔法猪一健重装系统win10
 装机吧重装系统win10
装机吧重装系统win10
 系统之家一键重装
系统之家一键重装
 小白重装win10
小白重装win10
 自家用浏览器 v0.9
自家用浏览器 v0.9 2Browse(多功能开发浏览器) v1.7.0.0绿色版
2Browse(多功能开发浏览器) v1.7.0.0绿色版 360浏览器8.0正式版 v8.0.1.248官方版
360浏览器8.0正式版 v8.0.1.248官方版 电脑公司Win7 64位纯净版系统下载v1909
电脑公司Win7 64位纯净版系统下载v1909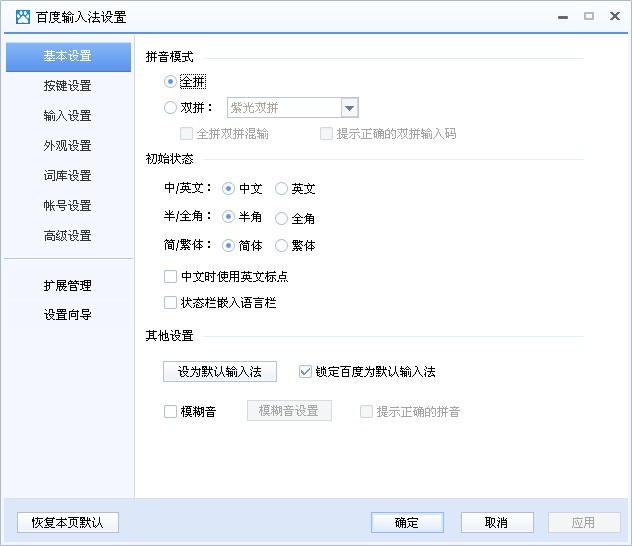 百度输入法2.3版(百度输入法官方下载)
百度输入法2.3版(百度输入法官方下载)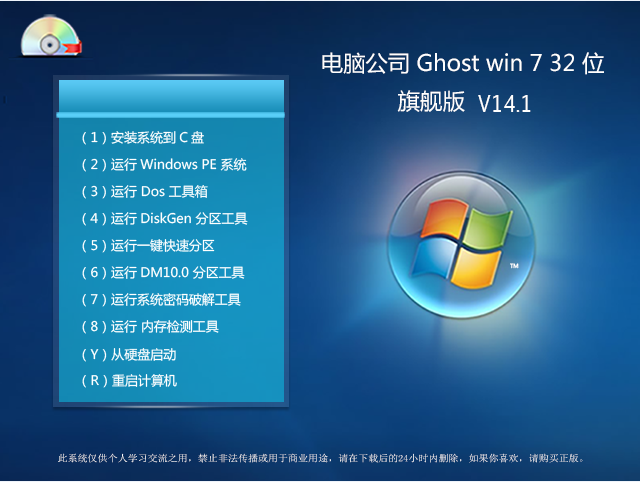 Ghost win7 电脑公司 32位 旗舰版V14.1
Ghost win7 电脑公司 32位 旗舰版V14.1 多美浏览器 2
多美浏览器 2 网络加速工具
网络加速工具 65浏览器 v2.
65浏览器 v2. 系统之家ghos
系统之家ghos 雨林木风 Gho
雨林木风 Gho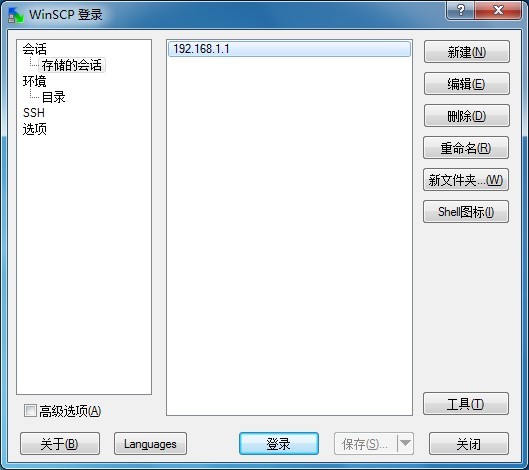 WinSCP+p utt
WinSCP+p utt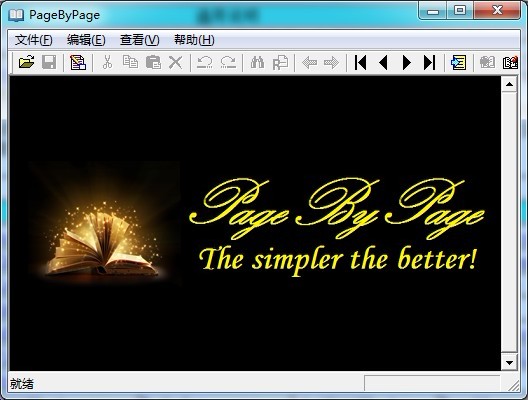 PageByPagex
PageByPagex  游侠游戏浏览
游侠游戏浏览 FireFox(火狐
FireFox(火狐 爱纯净 Ghost
爱纯净 Ghost 代理IP疯狂采
代理IP疯狂采 系统之家Win7
系统之家Win7 粤公网安备 44130202001061号
粤公网安备 44130202001061号