-
原版u盘制作:多系统合一,一键搞定!
- 2023-07-11 10:35:27 来源:windows10系统之家 作者:爱win10
简介:本文将介绍如何使用原版U盘制作多系统合一,实现一键搞定的操作。通过这种方法,可以在一个U盘上安装多个操作系统,方便用户在不同的电脑上使用不同的系统,提高使用效率。

品牌型号:华硕ROG
操作系统版本:Windows 10
软件版本:Rufus 3.11
一、准备工作
1、备份重要数据:在进行U盘制作之前,务必备份U盘中的重要数据,以免丢失。
2、下载所需系统镜像:根据自己需要安装的系统,下载对应的ISO镜像文件。
二、使用Rufus制作多系统U盘
1、插入U盘:将准备好的U盘插入电脑的USB接口。
2、打开Rufus软件:双击打开Rufus软件,选择插入的U盘。
3、选择系统镜像:点击“选择”按钮,选择之前下载好的系统镜像文件。
4、设置分区方案:选择“MBR”或“GPT”分区方案,根据自己的需求选择。
5、设置文件系统:选择“NTFS”文件系统,以支持较大的文件。
6、开始制作:点击“开始”按钮,等待制作过程完成。
三、安装多系统
1、重启电脑:将制作好的U盘插入需要安装系统的电脑,重启电脑。
2、选择启动项:在电脑启动时按下对应的启动项选择键,选择U盘作为启动设备。
3、按照提示安装系统:根据系统安装界面的提示,进行系统安装。
总结:
通过使用原版U盘制作多系统合一,可以方便地在不同的电脑上安装不同的操作系统。这种方法简单易行,一键搞定,大大提高了使用效率和灵活性。建议用户在使用前备份重要数据,并根据自己的需求选择合适的系统镜像和分区方案。
猜您喜欢
- bios如何设置u盘启动2019-07-11
- U盘推荐:哪个牌子的U盘性能好?..2023-06-24
- 传授大白菜u盘装系统教程2019-05-25
- u盘杀毒软件,小编告诉你u盘杀毒软件哪..2018-04-12
- U盘量产工具,小编告诉你如何还原U盘数..2017-11-27
- 联想电脑重装系统bios设置u盘启动的方..2022-03-18
相关推荐
- 加密u盘方法 2017-01-25
- w732位旗舰版下载后U盘安装步骤.. 2017-07-01
- 安装系统教程,小编告诉你U盘安装win7.. 2017-12-22
- 小编教大家还没有分驱怎么用u盘装系统.. 2017-03-11
- u盘启动盘制作工具如何制作win10启动.. 2022-11-05
- u盘启动设置_小编告诉你怎么设置U盘为.. 2017-11-22





 魔法猪一健重装系统win10
魔法猪一健重装系统win10
 装机吧重装系统win10
装机吧重装系统win10
 系统之家一键重装
系统之家一键重装
 小白重装win10
小白重装win10
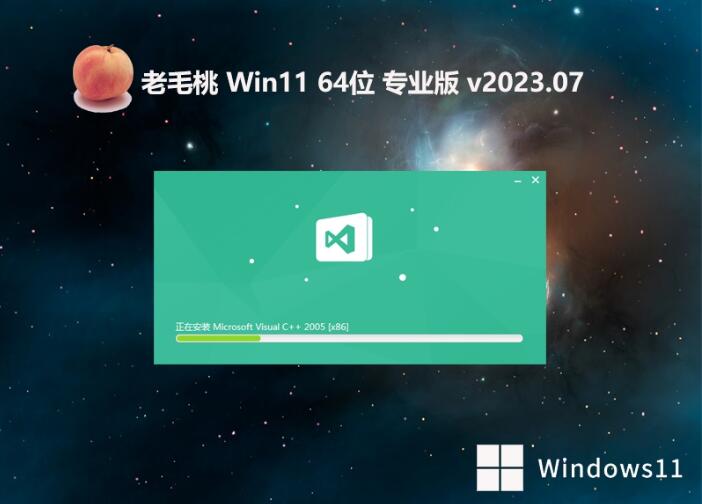 老毛桃Ghost Win11 64位精品纯净版 v2023.07
老毛桃Ghost Win11 64位精品纯净版 v2023.07 雨林木风win10系统下载64位专业版v201802
雨林木风win10系统下载64位专业版v201802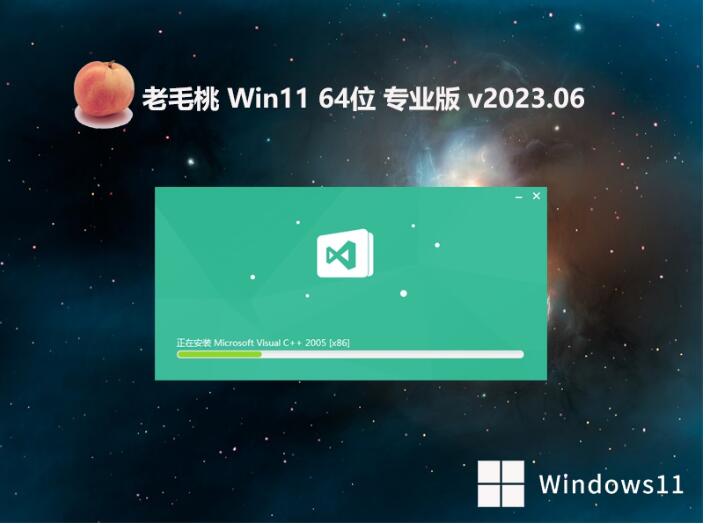 老毛桃Ghost Win11 64位精品装机版 v2023.06
老毛桃Ghost Win11 64位精品装机版 v2023.06 系统之家win10系统下载32位专业版v201707
系统之家win10系统下载32位专业版v201707 深度技术win8.1 64位专业版系统下载 v1909
深度技术win8.1 64位专业版系统下载 v1909 深度技术ghost win7 x86 旗舰版201612
深度技术ghost win7 x86 旗舰版201612 一键生成万能
一键生成万能 大地系统win7
大地系统win7 萝卜家园ghos
萝卜家园ghos 小白系统Win8
小白系统Win8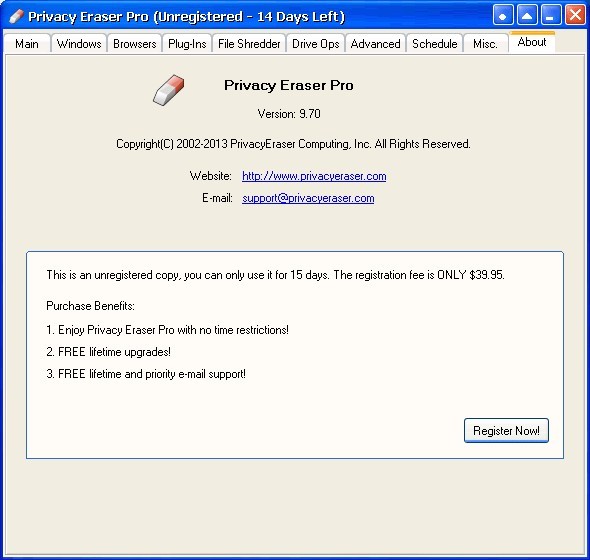 Privacy Eras
Privacy Eras 深度技术 gho
深度技术 gho 番茄花园 gho
番茄花园 gho 歪歪任务助手
歪歪任务助手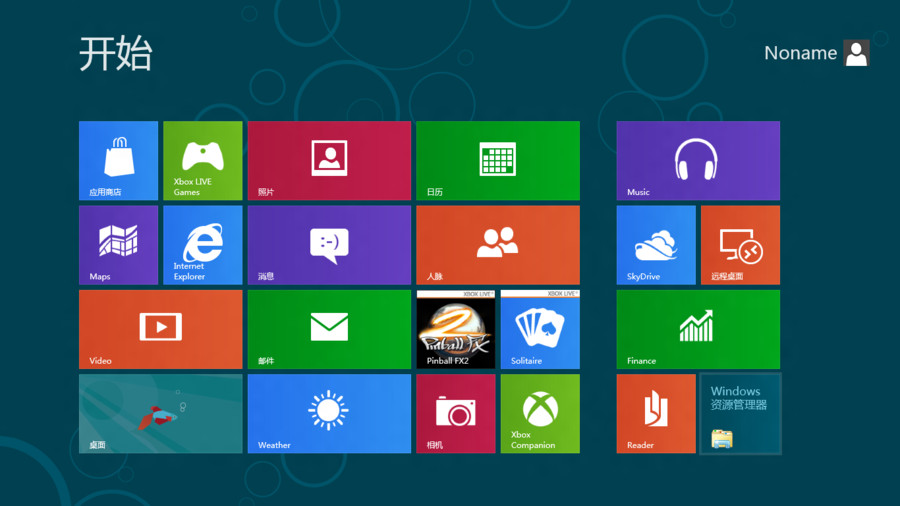 Windows8多语
Windows8多语 萝卜家园Ghos
萝卜家园Ghos 绿茶系统ghos
绿茶系统ghos 粤公网安备 44130202001061号
粤公网安备 44130202001061号