微软经典Windows操作系统,办公一族得力助手
立即下载,安装Windows7
在数字化时代,能够自主处理电脑问题成为了一项宝贵的技能。其中,制作Windows 10启动U盘是解决许多系统问题的有效手段,无论是重装系统、修复系统还是进行系统升级。本文旨在提供一个简易教程,帮助读者一步到位地完成Win10 U盘启动盘的制作。

工具原料:
系统版本:Windows 10
品牌型号:不限,需确保电脑或笔记本具有USB接口
软件版本:Rufus 3.14或更高版本
在开始制作启动盘之前,需要准备一根容量不低于8GB的U盘和一台能够访问互联网的电脑。首先,确保U盘内没有重要数据,因为制作过程中U盘将会被格式化。其次,访问Microsoft官网下载Windows 10镜像文件(ISO文件),确保下载的版本与你希望安装或修复的系统版本一致。
Rufus是一个免费、开源的U盘启动盘制作工具,它支持多种启动分区方案和文件系统。访问Rufus官方网站下载最新版本的Rufus,并按照指示完成安装。
1、插入U盘并运行Rufus软件。软件会自动识别插入的U盘,如果电脑连接了多个U盘,请确保选择正确的设备。
2、在“设备”选项中选择你的U盘。然后点击“选择”按钮,浏览并选择之前下载的Windows 10 ISO文件。
3、在“分区方案”中选择“GPT”(适用于UEFI启动方式)或“MBR”(适用于Legacy BIOS启动方式),根据你的电脑配置选择合适的选项。
4、在“文件系统”选项中选择“NTFS”。
5、确认无误后,点击“开始”按钮。Rufus将会提示你所有数据将被清除,确认后点击“确定”继续。
6、制作过程中,请耐心等待,不要移除U盘或关闭程序。完成后,Rufus会显示“操作成功”。
制作完成后,你可以使用这个U盘来安装、修复或升级Windows 10系统。重启电脑,并在开机时按下相应的键(通常是F12、F2、DEL等),进入启动菜单或BIOS设置,选择从U盘启动。
总结:
通过上述步骤,即便是电脑小白也能轻松完成Win10 U盘启动盘的制作。此过程不仅增强了个人对电脑的掌控能力,也为可能遇到的系统问题提供了一种快速有效的解决方案。只需简单的准备和几个点击,一个可靠的Windows 10启动盘就此诞生。希望本文对你有所帮助,让我们一起探索更多数字化时代的解决之道。
 全新升级版全能数据恢复大师 v6.9.0.0官方正式发布,轻松拯救你的丢失数据!
全新升级版全能数据恢复大师 v6.9.0.0官方正式发布,轻松拯救你的丢失数据!
 备份转移助手(Android iPhone数据传输软件) v3.1.41官方版:简单高效的数据传输工具
备份转移助手(Android iPhone数据传输软件) v3.1.41官方版:简单高效的数据传输工具
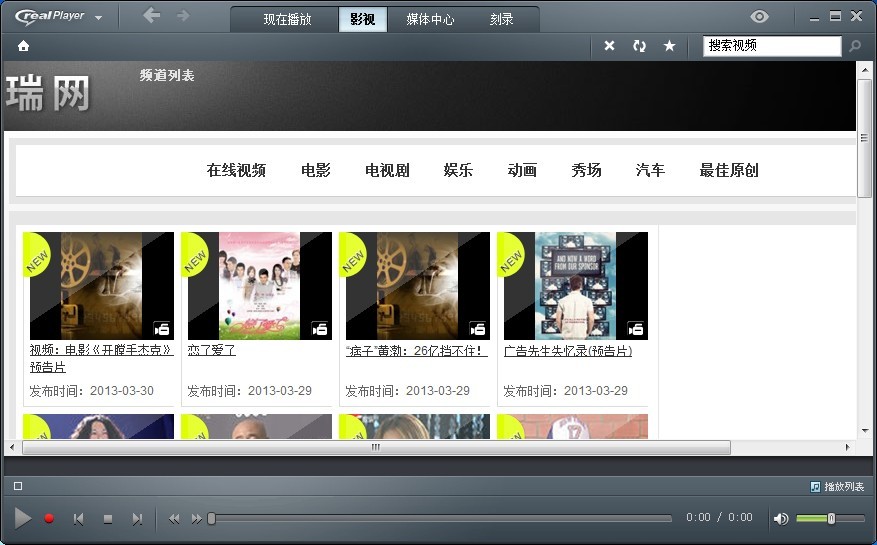 RealPla<x>yer播放器(RealPla<x>yer官方简体中文版下载)
RealPla<x>yer播放器(RealPla<x>yer官方简体中文版下载)
 [A站工具姬 v1.0免费版] - 助力您畅享A站的必备工具[A站工具姬 v1.0免费版] - 提供您畅爽A站体验的必备工具[A站工具姬 v1.0免费版] - 让您畅享A站的终极工具[A站工具姬 v1
[A站工具姬 v1.0免费版] - 助力您畅享A站的必备工具[A站工具姬 v1.0免费版] - 提供您畅爽A站体验的必备工具[A站工具姬 v1.0免费版] - 让您畅享A站的终极工具[A站工具姬 v1
 【今日热搜热文获取工具】v1.0绿色版:一键掌握各平台最热门的资讯
【今日热搜热文获取工具】v1.0绿色版:一键掌握各平台最热门的资讯
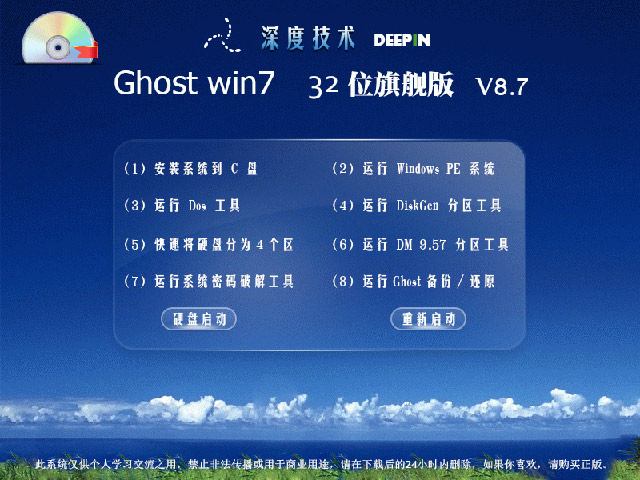 深度技术Ghost Win732位旗舰版V8.7(2013.06.10)
深度技术Ghost Win732位旗舰版V8.7(2013.06.10)