-
windows10系统U盘安装教程
- 2017-08-17 11:59:18 来源:windows10系统之家 作者:爱win10
想要升级windows10成为电脑系统中的V.I.P?面对新系统不知如何下手?莫慌,今天小编教你如何用U盘升级windows10,只需一个U盘,贵宾席位,还不收入囊中?下面就由我奉献给大家的一种方法:如何用U盘升级windows10的图文教程,赶快来学习吧。
电脑卡顿?为什么不更换win10系统试一试?想要更换win10却又不会的朋友,看过来!这里有你需要的东西,只需U盘一个,也许有人会问U盘如何装载windows10?不错,针对该问题,小编做了一个U盘如何装载windows10的图文教程,下面就跟着我的节奏走起。
windows10系统下载U盘图文教程
下载一款“MediaCreationTool”工具,制作Win10后再安装U盘。
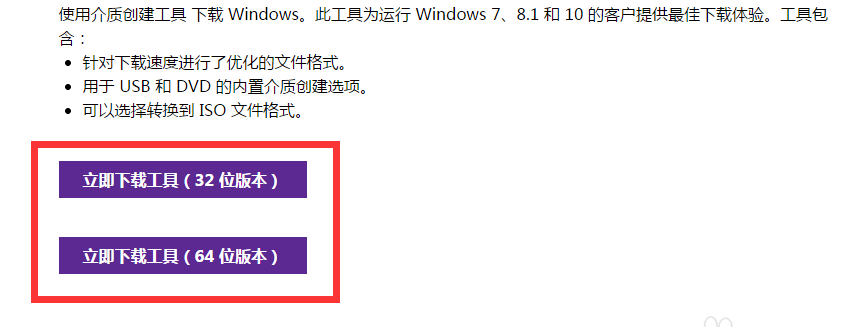
如何用U盘升级windows10界面1
下载完成,运行该软件,选择第二个选项。
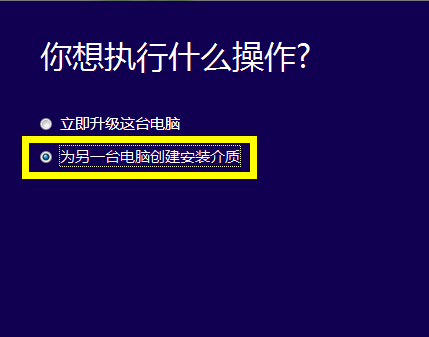
如何用U盘升级windows10界面2
语言选择“中文”,根据实际情况选择相应的“体系结构”和“版本”即可。

如何用U盘升级windows10界面3
如果用该U盘来升级到Win10系统,则需要根据该电脑的基本信息设置界面。
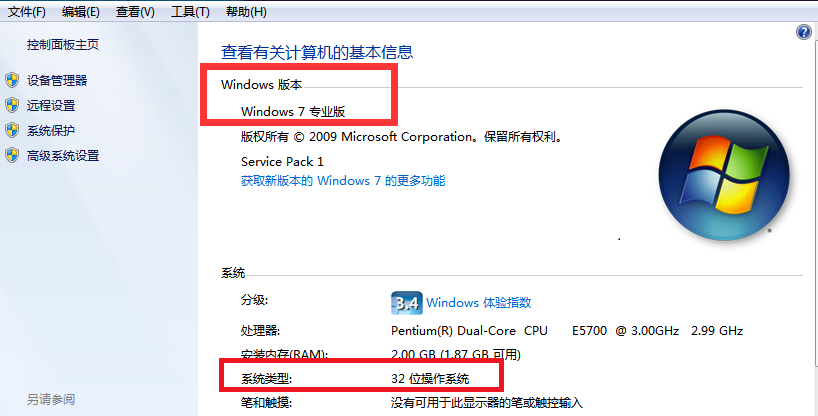
如何用U盘升级windows10界面4
介质选择U盘,
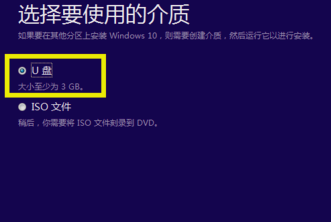
如何用U盘升级windows10界面5
windows10自动下载,请稍后。
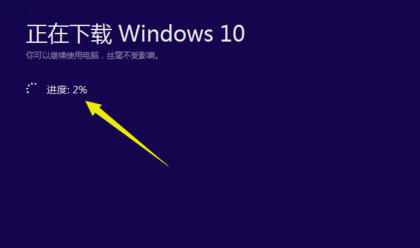
如何用U盘升级windows10界面6
进入U盘,双击“setup.exe”,启动Win10的安装操作。
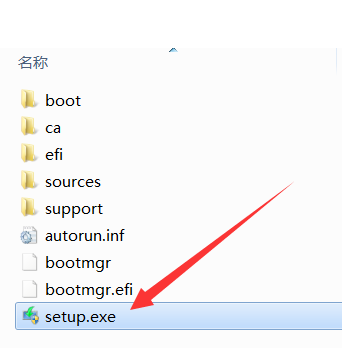
如何用U盘升级windows10界面7
按DEL进入CMOS设置界面,选择“U盘启动”。
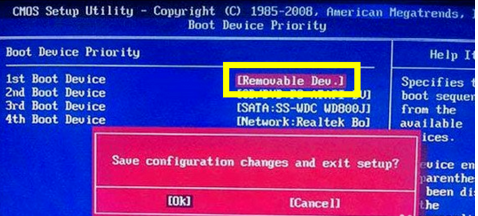
如何用U盘升级windows10界面8
最后插入Win10启动U盘,重新启动该电脑,根据安装向导操作完成Windows10安装

如何用U盘升级windows10界面9
以上就是小编带给大家的教程,心动就操作起来吧。
猜您喜欢
- 解答win10提示诊断策略服务未运行怎么..2018-11-10
- 钻研如何升级win10系统2019-08-03
- win10一键永久激活工具怎么用..2022-03-22
- 火影电脑下载与安装win10家庭版系统教..2019-09-18
- 小编告诉你电脑boot是什么2018-10-26
- 小编告诉你win10网络怎么连接..2017-08-26
相关推荐
- 网上win10激活码靠谱吗 2022-03-14
- 笔记本win10怎么设置锁屏密码教程.. 2022-06-24
- microsoft edge卸载 2021-12-28
- win10永久激活怎么查看 2023-01-22
- win10补丁,小编告诉你如何卸载Win10上.. 2018-08-10
- 怎么从win10退回win7系统 2020-11-22





 魔法猪一健重装系统win10
魔法猪一健重装系统win10
 装机吧重装系统win10
装机吧重装系统win10
 系统之家一键重装
系统之家一键重装
 小白重装win10
小白重装win10
 电脑公司Ghost Win7 SP1 x86纯净版系统下载(32位)v1908
电脑公司Ghost Win7 SP1 x86纯净版系统下载(32位)v1908 深度技术Ghost win7 sp1 32位系统旗舰版下载v1908
深度技术Ghost win7 sp1 32位系统旗舰版下载v1908 104wan游戏浏览器 v1.0.0.59绿色版
104wan游戏浏览器 v1.0.0.59绿色版 花儿世界浏览器 1.3.0 绿色版
花儿世界浏览器 1.3.0 绿色版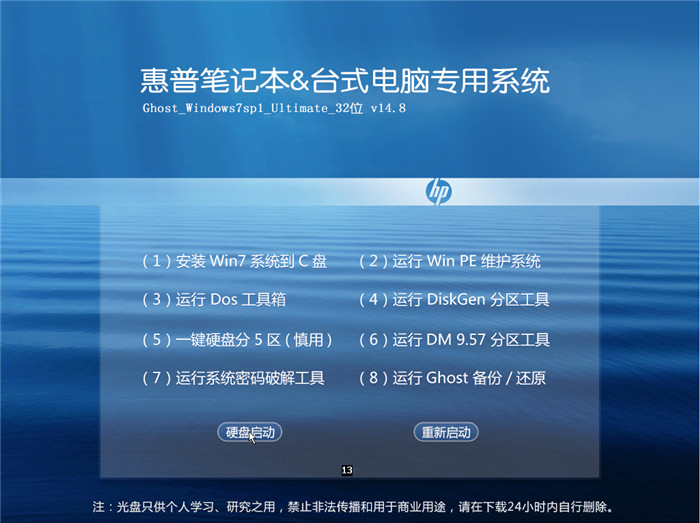 惠普电脑Ghost_Win7 32位自动激活旗舰版V14.8
惠普电脑Ghost_Win7 32位自动激活旗舰版V14.8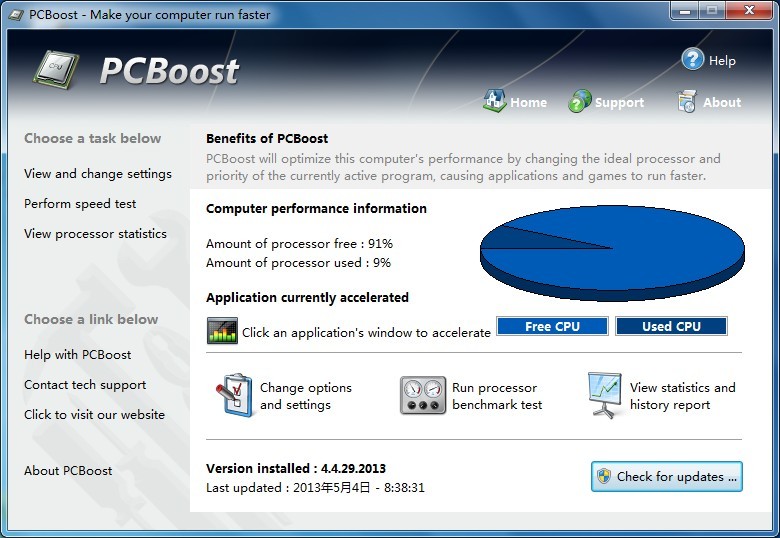 PCBoost v4.4.29 单文件绿色版 (系统全自动优化助手)
PCBoost v4.4.29 单文件绿色版 (系统全自动优化助手) 电脑店win8.1
电脑店win8.1 卡脆Radio 1.
卡脆Radio 1.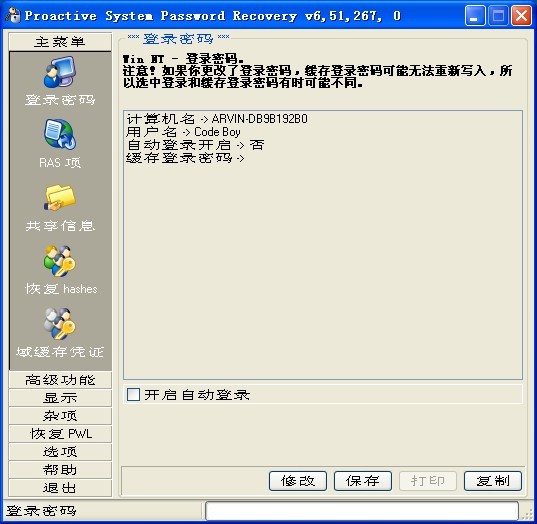 Proactive Sy
Proactive Sy 思特触摸屏浏
思特触摸屏浏 精易抓包浏览
精易抓包浏览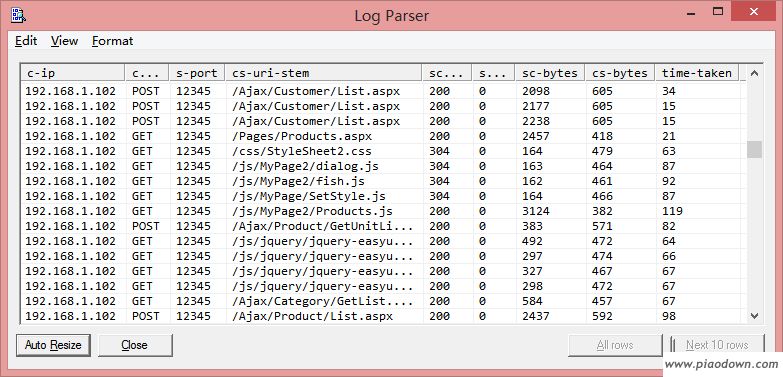 Log Parser V
Log Parser V 系统之家win1
系统之家win1 深度技术Ghos
深度技术Ghos 系统之家ghos
系统之家ghos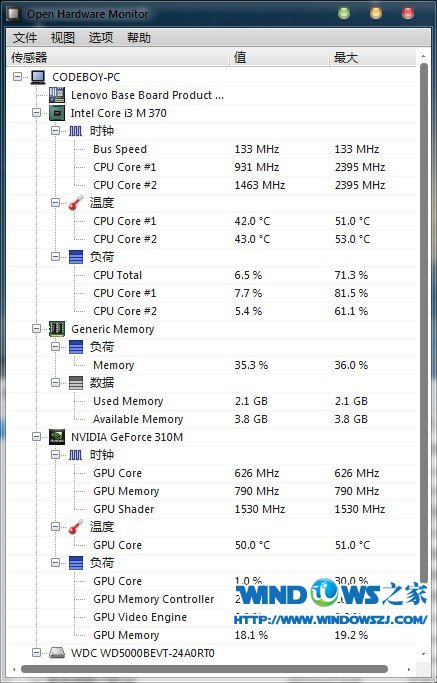 Open Hardwar
Open Hardwar 雨林木风ghos
雨林木风ghos 河鱼浏览器 v
河鱼浏览器 v 粤公网安备 44130202001061号
粤公网安备 44130202001061号