-
小编告诉你win10怎么设置共享文件夹
- 2017-10-13 23:57:37 来源:windows10系统之家 作者:爱win10
最近,有一些刚刚安装win10正式版系统的用户反映自己因为工作需求想要在局域网内设置文件夹共享,却又不知道该如何操作设置win10共享文件夹,这该怎么办呢?如何设置呢?接下来,小编就向大家介绍windows10正式版系统中快速设置共享文件夹的方法。
在家里或者在公司里都会遇到传文件的事情,有U盘就可以解决了,但是如果在没有U盘的情况下或者U盘空间不足的情况怎么办呢?这时,win10共享文件夹就发挥它的作用了。我们可以共享文件夹通过局域网来达到传送文件的功效。下面就让小编来说说设置win10共享文件的方法吧。
win10怎么设置共享文件夹图文教程
双击Win10系统桌面上的“此电脑”
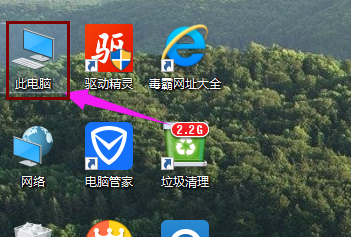
win10界面1
找到要共享的文件夹
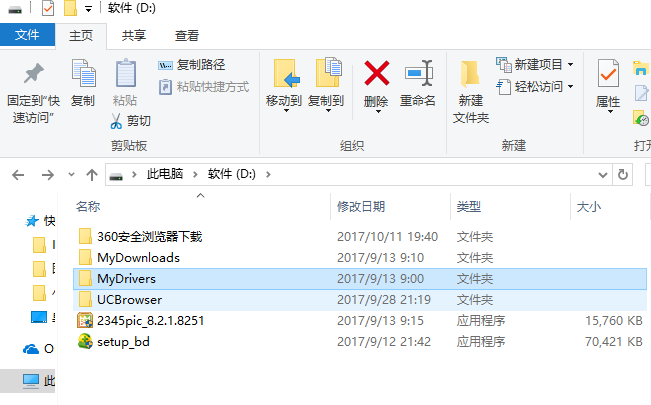
win10界面2
鼠标右键要共享的文件夹,将鼠标移动到“共享“上,点击“特定用户”。
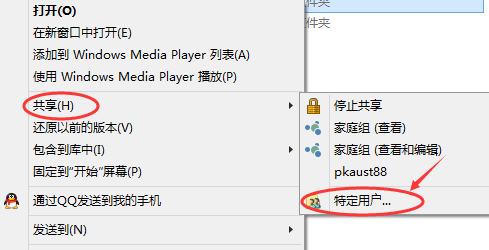
win10界面3
弹出文件共享窗口,点击下面的向下箭头,可以打开下拉共享用列表。
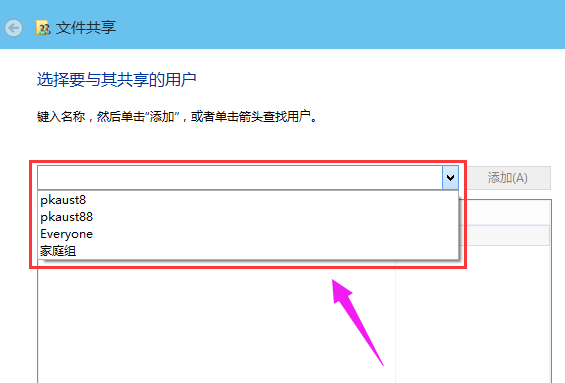
win10界面4
选择要共享的用户,点击添加。

win10界面5
共享的用户就可以在底下的方框里看到
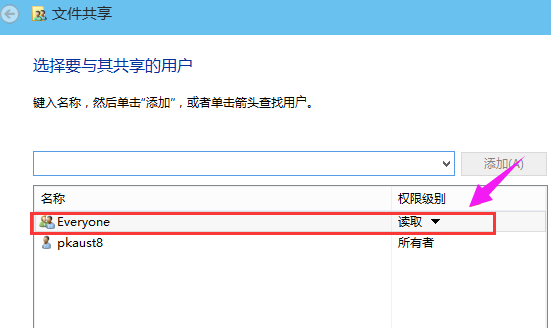
win10界面6
点击底下方框的权限级别向下箭头,可以设置权限
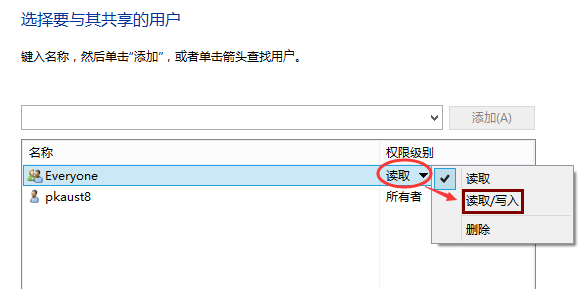
win10界面7
设置好后,点击共享。
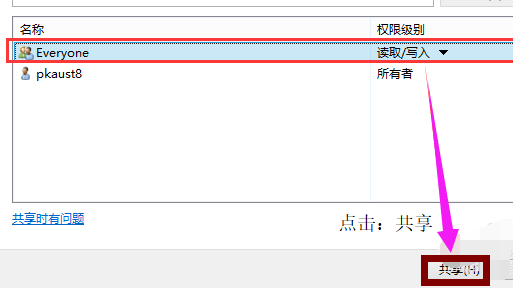
win10界面8
系统共享文件夹中,等待几分钟
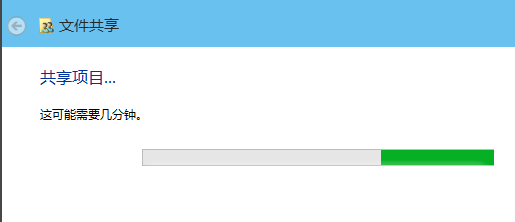
win10界面9
系统提示共享文件夹设置成功,点击完成。
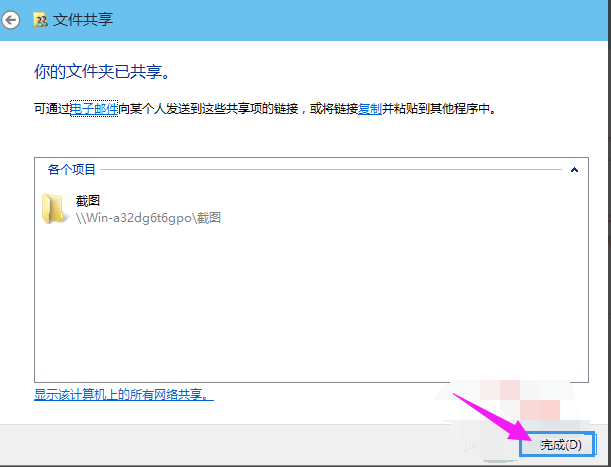
win10界面10
以上就是设置win10共享文件夹的操作了。
猜您喜欢
- win10补丁无法卸载2022-11-26
- 微软官网win10怎么分区2023-02-01
- win10正式版系统下载安装教程..2020-12-22
- 怎么一键还原,小编告诉你win10怎么一..2018-01-24
- 一键重装系统官方下载安装图文教程..2017-07-07
- 硬盘重装win10系统图文教程2020-01-21
相关推荐
- win10激活工具,小编告诉你使用激活工.. 2018-03-28
- win10开机速度慢的解决办法 2022-03-16
- win10镜像下载后如何安装 2022-05-05
- ceb文件阅读器,小编告诉你ceb文件怎么.. 2017-12-28
- win10安装密钥有什么用 2022-09-29
- win10专业版激活密钥图文详解.. 2017-07-19





 魔法猪一健重装系统win10
魔法猪一健重装系统win10
 装机吧重装系统win10
装机吧重装系统win10
 系统之家一键重装
系统之家一键重装
 小白重装win10
小白重装win10
 新萝卜家园Win7系统下载32位纯净版1805
新萝卜家园Win7系统下载32位纯净版1805 萝卜家园Ghost win10 x86专业版系统下载 v1906
萝卜家园Ghost win10 x86专业版系统下载 v1906 深度技术win8 64位专业版系统下载 v1905
深度技术win8 64位专业版系统下载 v1905 Tss Ht进程隐藏保护工具(进程管理器软件)
Tss Ht进程隐藏保护工具(进程管理器软件) 神盾安全浏览器 v6.1.0.0官方版
神盾安全浏览器 v6.1.0.0官方版 小白系统Ghost win7 sp1 x64 纯净装机版 v1908
小白系统Ghost win7 sp1 x64 纯净装机版 v1908 Chrome极速浏
Chrome极速浏 雨林木风win1
雨林木风win1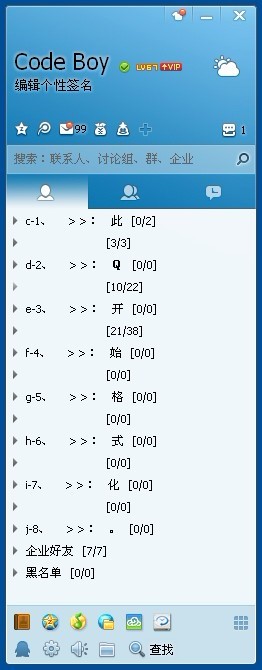 QQ2013 Beta4
QQ2013 Beta4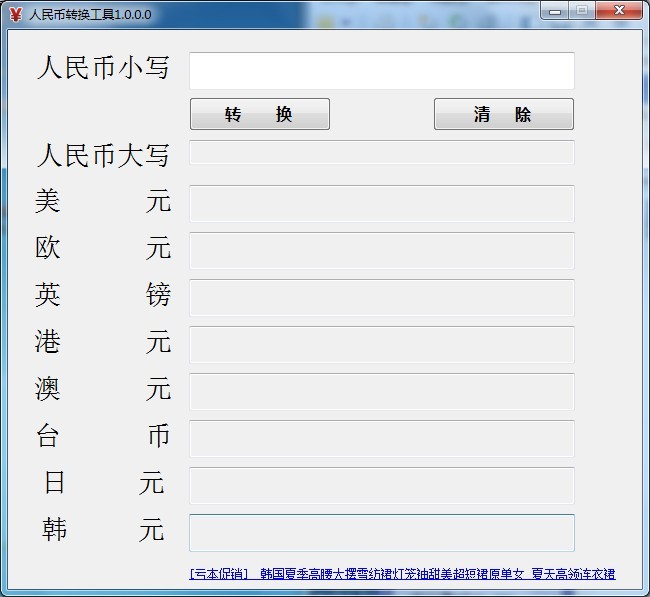 人民币转换工
人民币转换工 明智脚本浏览
明智脚本浏览 雨林木风ghos
雨林木风ghos 金山猎豹浏览
金山猎豹浏览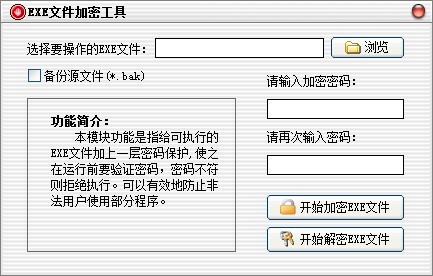 EXE文件加密
EXE文件加密 深度技术Ghos
深度技术Ghos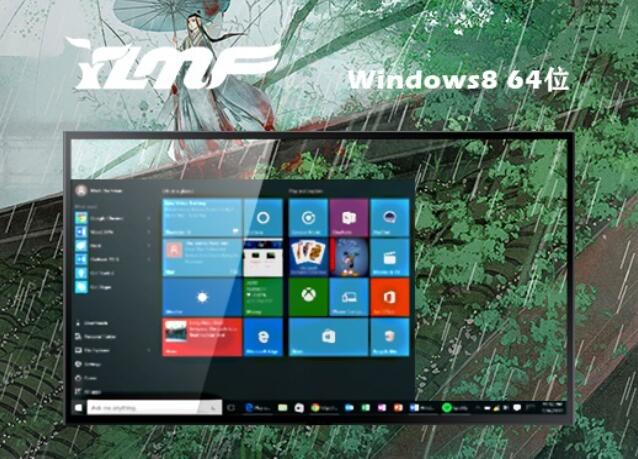 雨林木风64位
雨林木风64位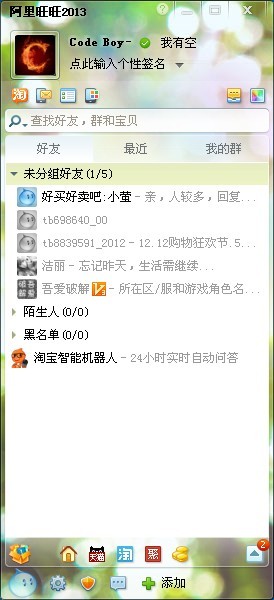 阿里旺旺v201
阿里旺旺v201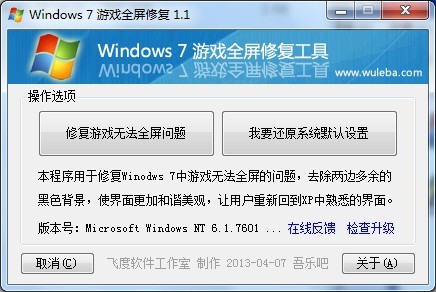 Windows7游戏
Windows7游戏 粤公网安备 44130202001061号
粤公网安备 44130202001061号