-
如何让win10停止更新呢
- 2017-05-16 02:00:43 来源:windows10系统之家 作者:爱win10
使用windows10系统的用户都知道,win10更新会自动开启,有时候严重影响我们在工作和生活中使用电脑。如何让win10停止更新呢?其实系统之家小编告诉大家,win10停止更新的方法非常简单。下面我就把win10停止更新的教程分享给大家。相信大家都会喜欢。
对于Windows10专业版及其以上版本的操作系统,我们可以通过组策略编辑器来控制Windows10系统的更新功能,那么我们先按下Windows徽标键+R键,打开运行窗口命令,在窗口命令中输入“gpedit.msc”
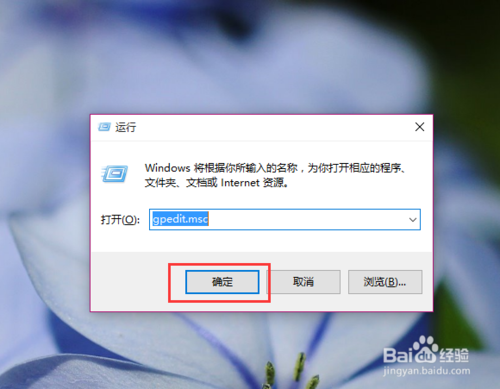
win10停止更新教程图一
打开组策略编辑器以后,我们先依次点击计算机配置-管理模板-Windows组件菜单选项,如下图所示。
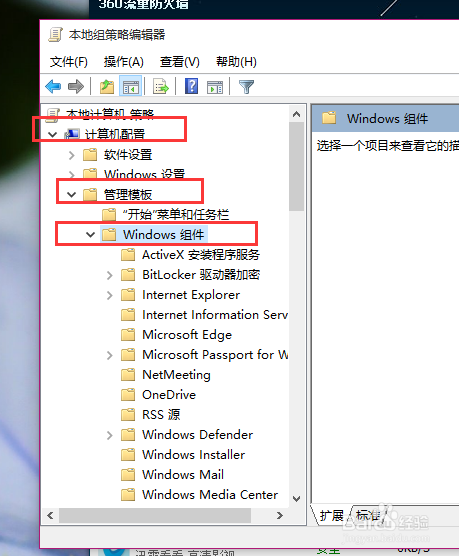
win10停止更新教程图二
接下来,在Windows组件菜单窗口中,点击选择“Windows更新”子菜单项,然后在右侧的配置选项中找到“配置自动更新”。
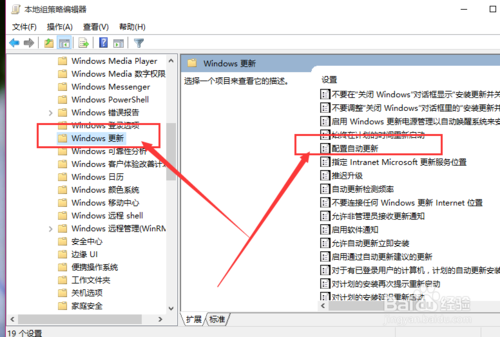
win10停止更新教程图三
双击右侧的“配置自动更新”选项,在打开的页面中默认是未配置选项,如果我们想关闭自动更新功能,要在左侧选项中选择“已禁用”,然后点击确定按钮,这样便可以顺利关闭Windows10系统的自动更新功能。
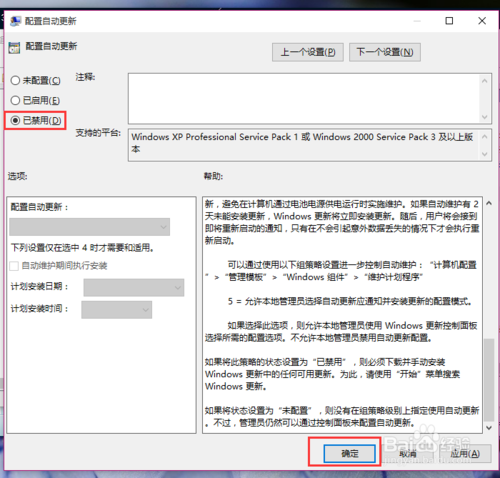
win10停止更新教程图四
上面所描述的所有内容就是系统之家小编为网友们带来的win10停止更新教程了。其实win10停止更新的设置方法真的挺简单的,小伙伴们都可以看着教程学会更新。小编还把win7专业版32位下载教程提供给大家,喜欢windows7系统的网友不要错过哦。
猜您喜欢
- 手把手教你win10如何找回系统图标..2019-03-29
- 分享win10专业版激活密钥2022-12-31
- Win10怎么创建wifi热点,小编告诉你创..2017-11-08
- 小编告诉你Win10怎么关机2017-10-21
- win10家庭版升级专业版方法2022-06-06
- win10关闭索引文件的方法2017-05-15
相关推荐
- a豆电脑win10专业版系统下载与安装教.. 2019-11-19
- 小编告诉你win10在哪里升级 2017-06-16
- 最全面如何关闭win10自动更新.. 2019-05-14
- win10iso镜像下载地址 2022-07-23
- 教你win10桌面我的电脑图标不见了怎么.. 2019-01-04
- 增强版win10如何重装win10 专业版?.. 2017-06-22





 魔法猪一健重装系统win10
魔法猪一健重装系统win10
 装机吧重装系统win10
装机吧重装系统win10
 系统之家一键重装
系统之家一键重装
 小白重装win10
小白重装win10
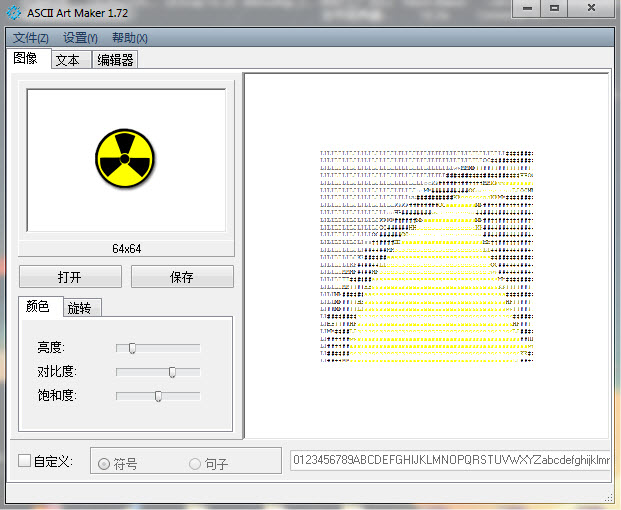 Ascii Art Maker V1.72 汉化绿色版 (ASCII码图形制作工具)
Ascii Art Maker V1.72 汉化绿色版 (ASCII码图形制作工具) 系统之家ghost xp sp3装机版v201807
系统之家ghost xp sp3装机版v201807 360浏览器 v13.1.6410.0官方最新版
360浏览器 v13.1.6410.0官方最新版 新萝卜家园Win7系统下载64位纯净版1707
新萝卜家园Win7系统下载64位纯净版1707 萝卜家园win10系统下载32位企业版v201708
萝卜家园win10系统下载32位企业版v201708 蜜糖购物浏览器 v1.1
蜜糖购物浏览器 v1.1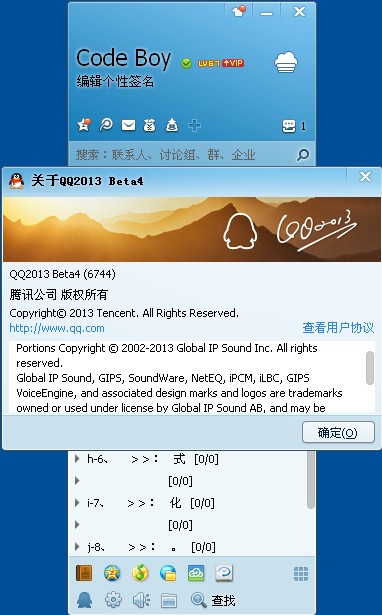 QQ2013 Beta4
QQ2013 Beta4 雷神游戏浏览
雷神游戏浏览 虎群收音机 V
虎群收音机 V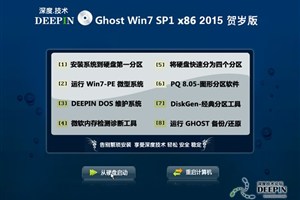 深度技术Ghos
深度技术Ghos 移花接木v4.2
移花接木v4.2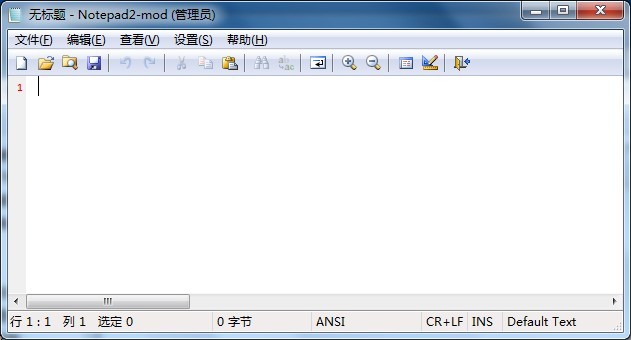 Notepad2 V4.
Notepad2 V4. 飞奔浏览器 v
飞奔浏览器 v Adobe Photos
Adobe Photos 雨林木风ghos
雨林木风ghos 谷歌浏览器(C
谷歌浏览器(C 小白系统 gho
小白系统 gho 萝卜家园ghos
萝卜家园ghos 粤公网安备 44130202001061号
粤公网安备 44130202001061号