-
win10启动项设置优化方法
- 2017-05-22 17:00:39 来源:windows10系统之家 作者:爱win10
系统之家小编最近在编辑win10启动项设置优化方法,想必大家都升级了windows10系统,你们也发现很多不需要启动项,这些都会影响到我们开机速度的,那么关掉这些没用的启动项呢?就让系统之家小编告诉你们win10启动项设置优化方法。
一、怎样管理开机启动项
与Wwindows7操作系统以及之前的系统不同,在Windows8以及之后的Windows 8.1和Windows10系统中,开机启动项的管理被移到了任务管理器里面。您可以尝试用这种方式进入任务管理器的“启动”标签:

在开始菜单的搜索栏(仅限Win10),或在键盘上按Win和R组合键打开“运行”程序,然后输入以下命令直接打开“启动”标签:
taskmgr /0 /startup

在“启动”标签里您可以轻松地禁用或启用某个启动项。只需要右键单击该项目,然后点击“禁用”或“启用”;或者单击选中不需要的项目,然后点击右下角的“禁用”或“启用”按钮。
下面我们继续介绍添加或移除Win10系统的开机启动项目的方法。
二、怎样添加或移除当前用户的开机启动项
当前用户的启动项通常都存放在两个位置:注册表和一个特殊的“启动”文件夹。“启动”文件夹是一个非常简单的管理程序的方式。此方法适用于Windows7,Windows8和Windows 8.1以及Windows10,步骤如下:
1、在开始菜单搜索栏里(仅限Win10,Win7),或者在“运行”中输入以下命令:
shell:Startup

这个命令是一个用来直接打开启动文件夹的特殊的Shell命令。
当前用户的“启动”文件夹在这个位置(X为系统盘符,您可根据您的系统盘位置自行置换,一般为C):
X:Users当前用户名AppDataRoamingMicrosoftWindowsStart MenuProgramsStartup
在这个文件夹中创建或删除开机启动项的快捷方式,就可以达到添加或者移除开机启动项的效果。删除不用说,若想添加启动项,可以使用新建快捷方式向导(在文件夹空白处单击右键,选择新建-快捷方式)来创建被添加的启动项的快捷方式。
同样,通过注册表编辑器也能实现对开机启动程序的管理(适用于Win7,Win8,Win8.1和Win10)
步骤如下:
1、打开注册表编辑器,在开始菜单的搜索栏里或者打开“运行”程序,输入regedit后回车(若出现UAC提示,点击“是”);

2、找到以下键值:
HKEY_CURRENT_USERSoftwareMicrosoftWindowsCurrentVersionRun

3、你会发现当前用户的开机启动项在此列出,如果要删除一个项目,右键单击该项目后,在下拉菜单中点击“删除”。

如果要添加一个启动项,你需要在空白处单击右键创建一个字符串值(String Value)并且输入你希望的名称,然后双击这个新建的值,在数值数据里输入你要启动的程序的完整路径,点击确定即可完成。

三、怎样添加或移除所有用户的开机启动项目
这种方法和之前对当前用户的操作方式非常类似,只不过启动文件夹和注册表中的位置和之前稍有不同。
1、若要用“启动”文件夹的方式操作,可以在开始菜单的搜索栏内或者在“运行”窗口内输入以下命令后回车:
shell:Common Startup

然后就会打开所有用户的“启动”文件夹,路径为(X为系统盘符,您可根据您的系统盘位置自行置换,一般为C):
X:ProgramDataMicrosoftWindowsStart MenuProgramsStartup
2、若要用注册表方式操作,则要在编辑器内找到以下键值:
HKEY_LOCAL_MACHINESOFTWAREMicrosoftWindowsCurrentVersionRun
然后您可以按照上面介绍过的添加或移除当前用户的开机启动项的方式来操作。
综上所述,这就是系统之家小编给你们带来的超简单win10启动项设置优化方法了,相信大家都已经看完了这篇文章和开始动手设置优化了,所以还不会的朋友就可以参考系统之家小编这个方法了,希望这篇文章对你们优化win10启动项有所帮助。
猜您喜欢
- Win10如何更改为管理员账户,小编告诉..2017-11-20
- 任务栏怎么还原到下面,小编告诉你Win1..2018-04-12
- win10专业版密钥最新教程2017-09-29
- win10升级win112022-12-22
- 手把手教你win10关机快捷键都有哪些..2018-11-09
- win10专业版永久激活方法介绍..2022-08-07
相关推荐
- 小编告诉你Win10分辨率无法调节.. 2017-10-20
- win7怎么激活旗舰版系统的方法.. 2022-06-29
- 360重装系统怎么样 2019-06-05
- win10新版defender关闭详细图文教程.. 2020-08-05
- win10硬盘顺序调整怎么设置?.. 2021-01-11
- 小编告诉你怎么设置win10英文版.. 2017-10-17





 魔法猪一健重装系统win10
魔法猪一健重装系统win10
 装机吧重装系统win10
装机吧重装系统win10
 系统之家一键重装
系统之家一键重装
 小白重装win10
小白重装win10
 win10 64位官方原版ISO镜像系统下载v20.04
win10 64位官方原版ISO镜像系统下载v20.04 喵喵折 v6.0.1.2官方版
喵喵折 v6.0.1.2官方版 Tss Ht进程隐藏保护工具(进程管理器软件)
Tss Ht进程隐藏保护工具(进程管理器软件) 深度技术32位win8专业版系统下载v20.04免激活
深度技术32位win8专业版系统下载v20.04免激活 萝卜家园 Win8 x86位专业版系统下载(32位) v1908
萝卜家园 Win8 x86位专业版系统下载(32位) v1908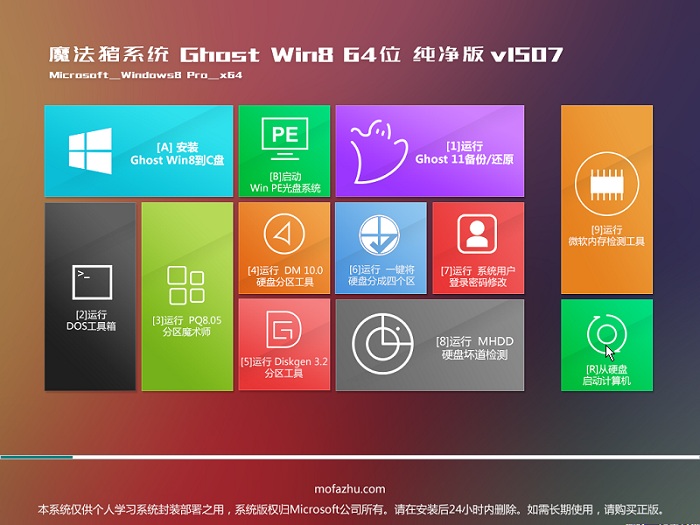 魔法猪 ghost win8.1 64位 纯净版201507
魔法猪 ghost win8.1 64位 纯净版201507 360浏览器2.2
360浏览器2.2 雨林木风ghos
雨林木风ghos 小白系统Ghos
小白系统Ghos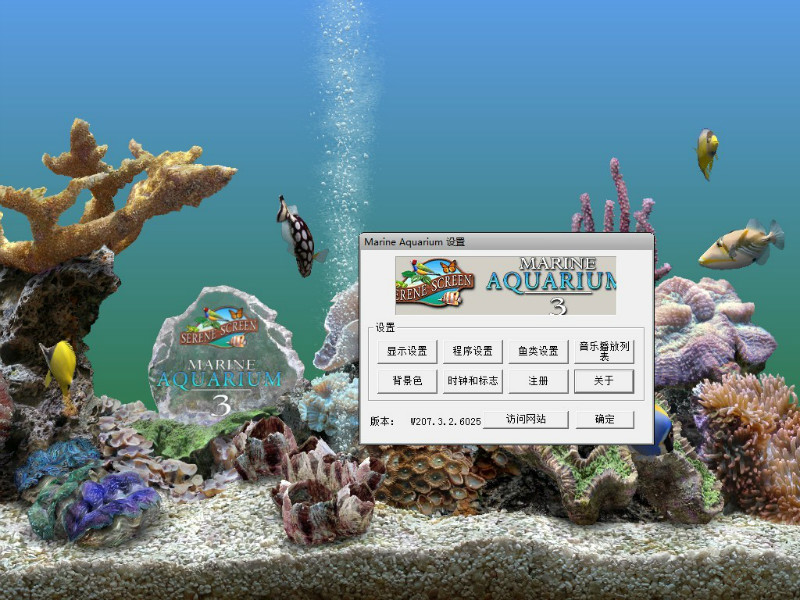 SereneScreen
SereneScreen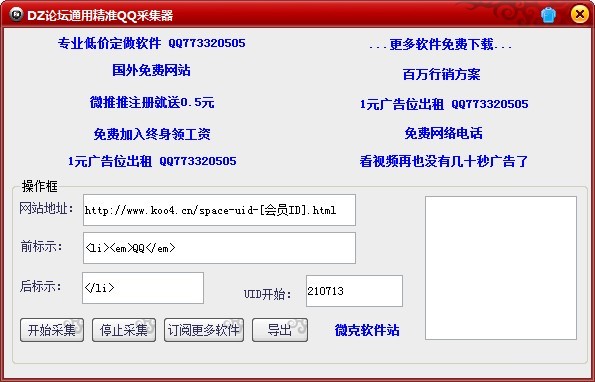 DZ论坛通用精
DZ论坛通用精 Windows8 MSD
Windows8 MSD 小白系统 gho
小白系统 gho 深度技术ghos
深度技术ghos 小白系统Win1
小白系统Win1 Blisk浏览器
Blisk浏览器  萝卜家园win1
萝卜家园win1 风之影浏览器
风之影浏览器 粤公网安备 44130202001061号
粤公网安备 44130202001061号