-
win10画面不清晰怎么调整?
- 2017-05-26 09:00:03 来源:windows10系统之家 作者:爱win10
使用windows10系统的用户问系统之家小编,他们的win10画面不清晰。这是什么原因呢?很多人都不知道怎么解决,对于大神小编来说,这个就是小儿科的事情,不要着急!小编早已帮你们整理出来一套方法,现在就介绍给你们win10画面不清晰怎么调整方法。
1、首先,在Windows 10的桌面点击鼠标右键,选择“显示设置”
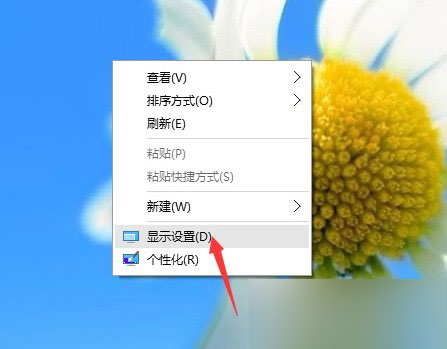
2、在“显示设置”的界面下方,点击“高级显示设置”
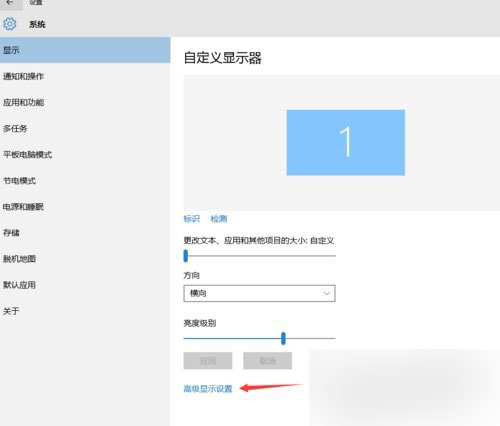
3、在“高级显示设置”的界面中,点击下方的“文本和其他项目大小的调整的高级选项”
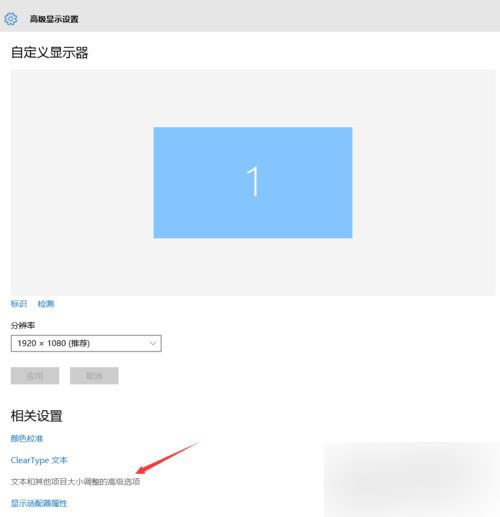
4、然后,点击“更改项目的大小”下面的“设置自定义缩放级别”
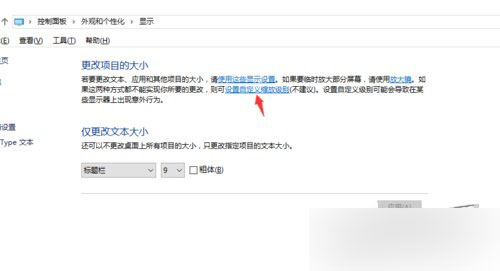
5、这里,选择100%,就代表着正常的缩放级别。所以,改成100%就好了,但要记得点击“确定”,在点击“应用”
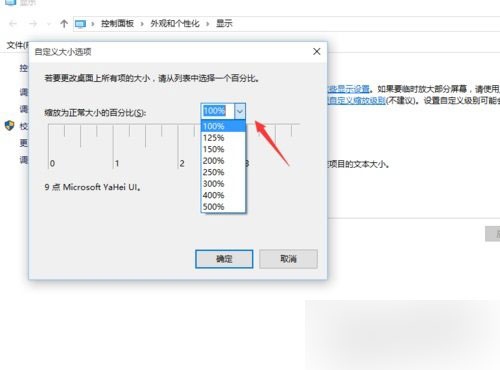
6、然后,计算机会提示你“你必须注销计算机才能应用这些修改”,点击“立即注销”,之后从新进入Windows10,此时程序上的模糊字体就变得清晰了。
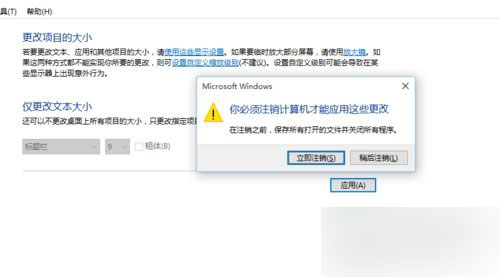
注意事项
1、在做这些设置之前要确保你的屏幕分辨率设置正常、显卡驱动安装正常
2、如果你屏幕分辨率设置不正常、显卡驱动没有安装,那么这些设置将是没有用的。
所以,Windows 10系统字体模糊并不是字体的问题,而是其他设置的问题。
以上就是系统之家小编给你们带来的win10画面不清晰的解决方法了,这个方法还适用于windows7系统和windows8.1系统哦,所以现在是不是使用快播看小视屏超清晰了,没有了马赛克般的画面,所以不会的朋友就赶快使用小编这个方法调整自己的画面吧,希望这篇文章能帮到大家。
猜您喜欢
- win10系统下载地址分享2022-12-26
- win10家庭版下载后如何安装2022-05-09
- 关闭win10自动更新的方法2022-08-21
- 苹果双系统设置默认启动为win10..2022-04-13
- 小编告诉你windows10桌面默认图标恢复..2017-08-29
- win10安装配置要求是什么2022-07-04
相关推荐
- win10怎么升级到最新版本 2022-11-25
- 处理win10如何安装 2019-04-12
- win10远程不了|win10远程桌面无法连接.. 2017-06-03
- win10快捷键,小编告诉你win10快捷键大.. 2018-03-28
- 小马win10激活工具怎么用 2022-03-08
- 告诉你win10字体模糊处理方法.. 2019-01-02





 魔法猪一健重装系统win10
魔法猪一健重装系统win10
 装机吧重装系统win10
装机吧重装系统win10
 系统之家一键重装
系统之家一键重装
 小白重装win10
小白重装win10
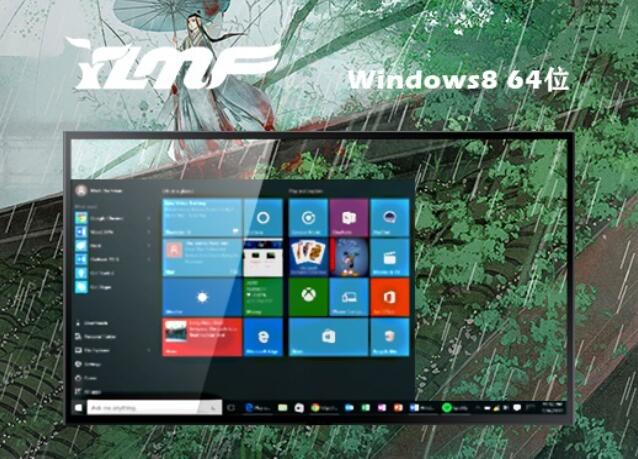 雨林木风64位win8专业版系统下载v2023.04
雨林木风64位win8专业版系统下载v2023.04 1Chrome(chrome绿色优化版) 53.0.2747.0
1Chrome(chrome绿色优化版) 53.0.2747.0 小白系统Win10 32位专业版下载 v1912
小白系统Win10 32位专业版下载 v1912 雨林木风Win7 32位旗舰版系统下载 v1909
雨林木风Win7 32位旗舰版系统下载 v1909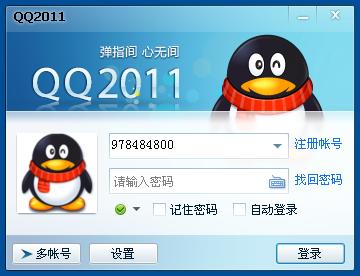 QQ2011显IP绿色版下载(QQ2011去广告绿色版下载)
QQ2011显IP绿色版下载(QQ2011去广告绿色版下载) 萝卜家园 Ghost Win7 32位旗舰版 V8.0
萝卜家园 Ghost Win7 32位旗舰版 V8.0 小白系统 gho
小白系统 gho 青苹果系统 G
青苹果系统 G Firefox(火狐
Firefox(火狐 番茄花园win7
番茄花园win7 电脑公司Ghos
电脑公司Ghos QupZilla浏览
QupZilla浏览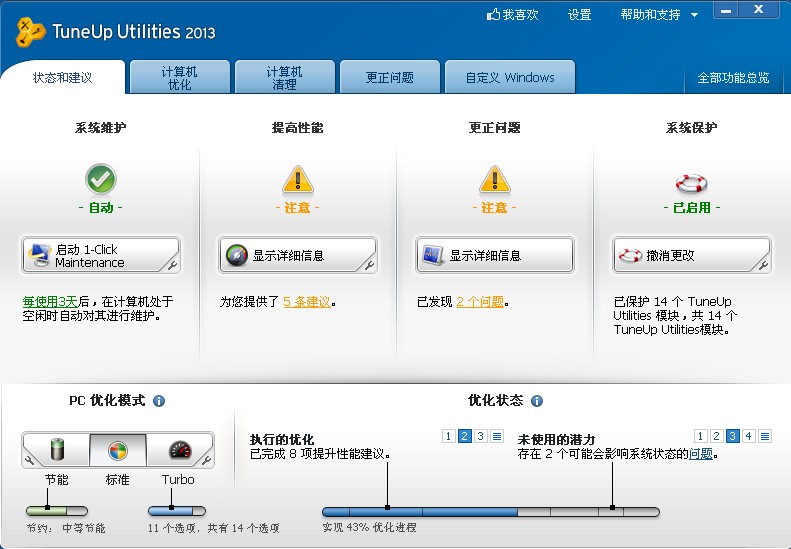 TuneUp Utili
TuneUp Utili haoie绿色浏
haoie绿色浏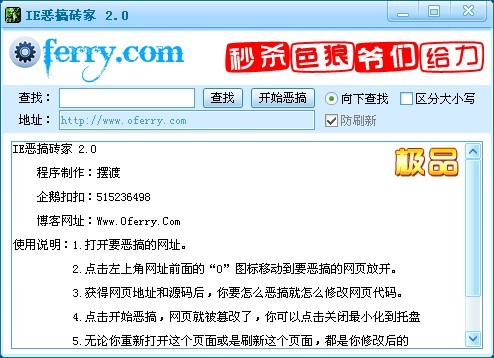 IE恶搞砖家v2
IE恶搞砖家v2 小白系统ghos
小白系统ghos 雨林木风win7
雨林木风win7 小白系统ghos
小白系统ghos 粤公网安备 44130202001061号
粤公网安备 44130202001061号