-
win10关闭微软输入法方法
- 2017-05-26 10:03:03 来源:windows10系统之家 作者:爱win10
大家刚升级了windows10系统以后,你们是不是有个冲动,想win10关闭微软输入法,系统之家小编升级到windows10系统的以后也是有这样的想法,这个默认win10微软输入法,既然那么多人不喜欢,就让小编告诉你们win10关闭微软输入法方法吧。
删除win10和windows8.1系统自带输入法操作教程:
点击托盘的输入法图标,呼出菜单,点击语言首选项。

在语言首选项,点击“添加语言”。

按顺序找到英语。

再选择英语(美国),就是平时所说的美式键盘,标准的英语状态。

然后,选中含有微软拼音输入法的语言,点击“下移”。

只要不是排第一位,删除选项变为可用,点击“删除”。

然后再重新安装外部的中文输入法。

安装完成后,就可以跟平常一样,可以在纯英文状态下操作,而不用受到输入法的诸多干扰。

以上就是系统之家小编给你们带来的win10关闭微软输入法方法了,如果觉得非常不适合自己使用的网友们,就可以按照小编的方法进行删除了,删除方法就这几个步骤非常简单,觉得不错还可以分享给身边有需要的朋友们哦。,祝大家生活愉快哦!
猜您喜欢
- Win10怎么设置共享文件夹,小编告诉你..2017-11-04
- 小编告诉你简单几步安装windows10..2017-07-30
- 网络共享,小编告诉你电脑怎么设置共享..2018-06-27
- win10系统总控制面板里没有NVIDIA控制..2020-11-29
- 双系统卸载,小编告诉你双系统如何卸载..2018-09-12
- win10密钥激活码怎么获得2022-05-11
相关推荐
- win10磁盘加密|win10磁盘加密方法介绍.. 2017-06-14
- 一招搞定win10开始菜单打不开问题.. 2021-01-04
- 小编告诉你电脑u盘重装win10系统.. 2017-09-29
- 专业版win10激活码永久免费教程.. 2022-06-23
- office2010激活密钥怎么使用 2022-07-02
- 小编告诉你windows10升级完需要做的10.. 2017-08-30





 魔法猪一健重装系统win10
魔法猪一健重装系统win10
 装机吧重装系统win10
装机吧重装系统win10
 系统之家一键重装
系统之家一键重装
 小白重装win10
小白重装win10
 壁虎浏览器 v5.5.8官方版
壁虎浏览器 v5.5.8官方版 小白系统Ghost windows XP SP3 纯净版201802
小白系统Ghost windows XP SP3 纯净版201802 深度技术Ghost win8 32位纯净版下载v201711
深度技术Ghost win8 32位纯净版下载v201711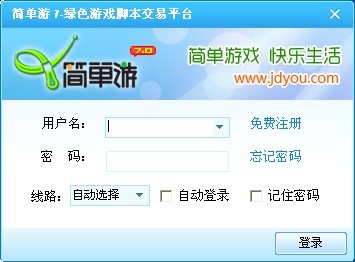 简单游游戏脚本7.35绿色版(游戏脚本交易软件)
简单游游戏脚本7.35绿色版(游戏脚本交易软件)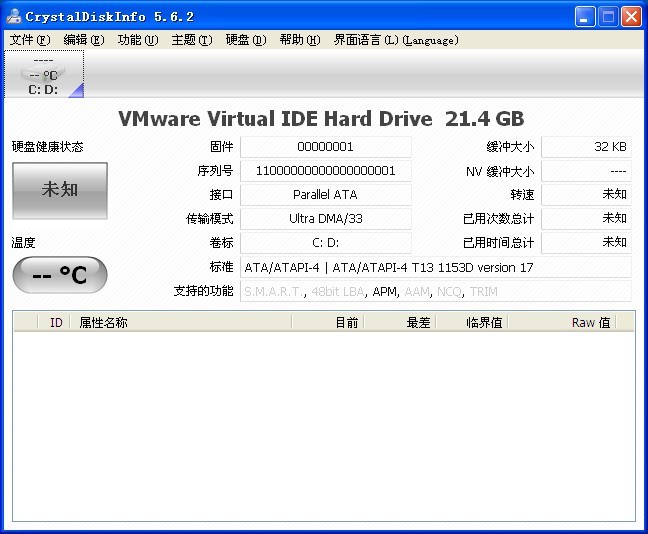 CrystalDiskInfo V5.6.2 中文绿色版 (硬盘工具测试显示工具)
CrystalDiskInfo V5.6.2 中文绿色版 (硬盘工具测试显示工具) PotPla<x>yer V1.5 32位版 汉化绿色版 (韩国全能视频播放器)
PotPla<x>yer V1.5 32位版 汉化绿色版 (韩国全能视频播放器) 深度技术win7
深度技术win7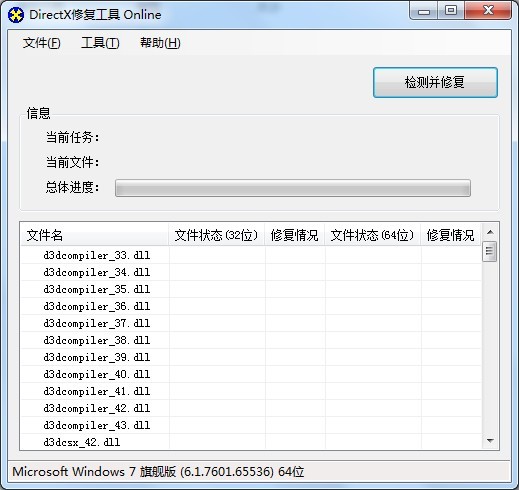 DirectX组件
DirectX组件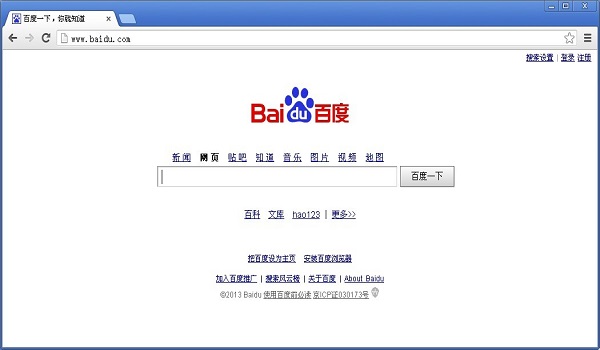 谷歌浏览器v2
谷歌浏览器v2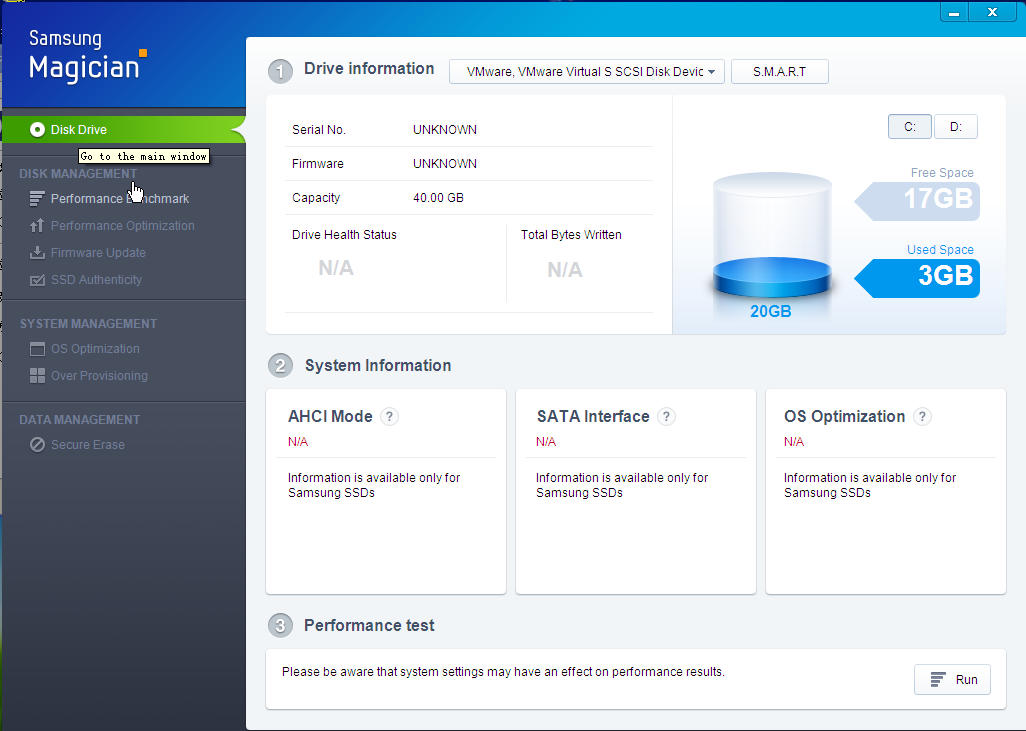 Samsung SSD
Samsung SSD  深度技术v202
深度技术v202 淘米浏览器 v
淘米浏览器 v 65浏览器 v2.
65浏览器 v2. 雨林木风win1
雨林木风win1 傲游浏览器测
傲游浏览器测 深度技术ghos
深度技术ghos Inpaint v5.2
Inpaint v5.2 粤公网安备 44130202001061号
粤公网安备 44130202001061号