-
win10速度慢怎么解决?
- 2017-06-01 20:02:14 来源:windows10系统之家 作者:爱win10
很多朋友重做系统升级了win10后都反映说win10速度慢,当win10运行慢吞吞的时候,我们应该如何给它提速呢?这里面就很有技巧了,小编刚好知道win10运行慢吞吞的解决方法,下面就让windows系统之家小编来给大家说说win10速度慢怎么解决吧!
1、点击“开始“菜单,点击”控制面板”选项,然后右上角点击切换到大图标模式。
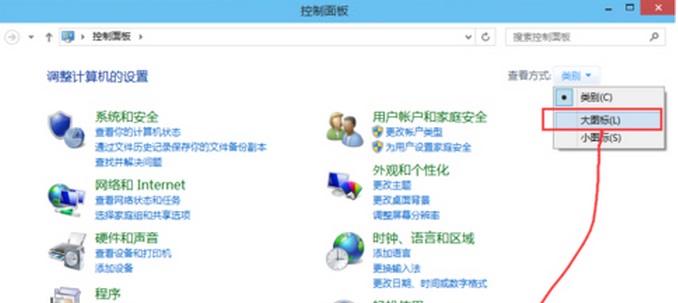
win10速度慢怎么解决图1
2、选择系统,点击高级设置,在性能选择里点击设置。

win10速度慢怎么解决图2
3、在性能选项的视觉效果栏里可以看到有4种设置模式。设置调整为最佳性能模式。
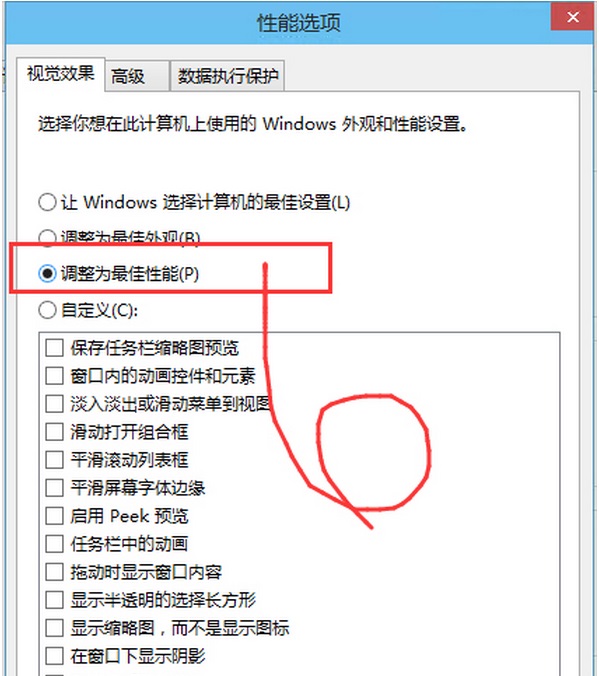
win10速度慢怎么解决图3
4、点击“应用——确定”就可以了。
大家只要按照小编给的方法去操作,就可以轻松解决win10速度慢的问题了哦,以后程序在win10运行慢吞吞的现象就彻底解决了,是不是感觉如释重负呢?系统卡顿是我们非常讨厌的情况,小编也跟大家一样哦,所以大家一定要记得随时清理系统垃圾。
猜您喜欢
- win7终止更新,2020年免费升级win10系..2020-01-16
- 小编告诉你win10如何更换桌面壁纸..2017-10-19
- 为你解答win10电脑能上qq打不开网页怎..2018-11-06
- win10我的电脑怎么放在桌面?..2022-07-22
- win10笔记本电量图标不见了如何恢复..2020-09-24
- win10无线网卡驱动怎么安装?..2020-12-28
相关推荐
- gpt分区安装win10的教程 2022-02-16
- 哪些win10优化工具好用 2023-01-28
- 怎样给电脑重装系统win10 2023-01-15
- Win10电脑提示“依赖服务或组无法启动.. 2020-08-09
- win10官网下载镜像安装教程 2022-05-12
- 细说机械师t57笔记本如何安装win10系.. 2019-03-08





 魔法猪一健重装系统win10
魔法猪一健重装系统win10
 装机吧重装系统win10
装机吧重装系统win10
 系统之家一键重装
系统之家一键重装
 小白重装win10
小白重装win10
 谷歌浏览器通用小补丁 v1.0免费版
谷歌浏览器通用小补丁 v1.0免费版 Ghost_Win7旗舰版64位自动激活建国65周年纪念版
Ghost_Win7旗舰版64位自动激活建国65周年纪念版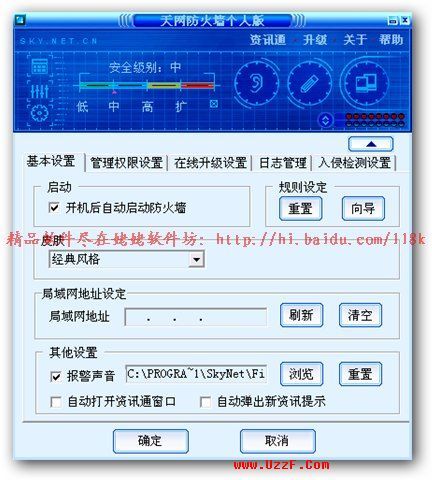 天网防火墙个人版 v3.0.0.1015 中文特别版 (附带破解和规则数据包)
天网防火墙个人版 v3.0.0.1015 中文特别版 (附带破解和规则数据包) 深度技术ghost win7系统下载32位装机版1708
深度技术ghost win7系统下载32位装机版1708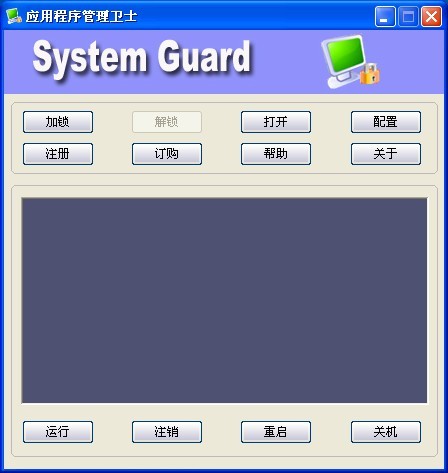 应用程序管理卫士v2.0 免费安装版 (桌面程序管理工具)
应用程序管理卫士v2.0 免费安装版 (桌面程序管理工具) 系统之家一键重装系统软件V11.5.44.1230
系统之家一键重装系统软件V11.5.44.1230 萝卜家园 Win
萝卜家园 Win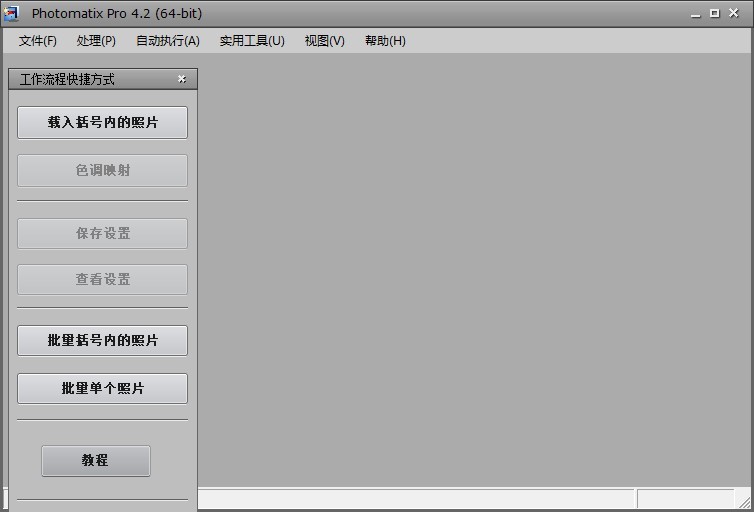 photomatixpr
photomatixpr 系统内存浏览
系统内存浏览 哇塞游戏浏览
哇塞游戏浏览 火狐浏览器xp
火狐浏览器xp 雨林木风 gho
雨林木风 gho PPTV网络电视
PPTV网络电视 Ace Translat
Ace Translat 系统之家Ghos
系统之家Ghos 雨林木风ghos
雨林木风ghos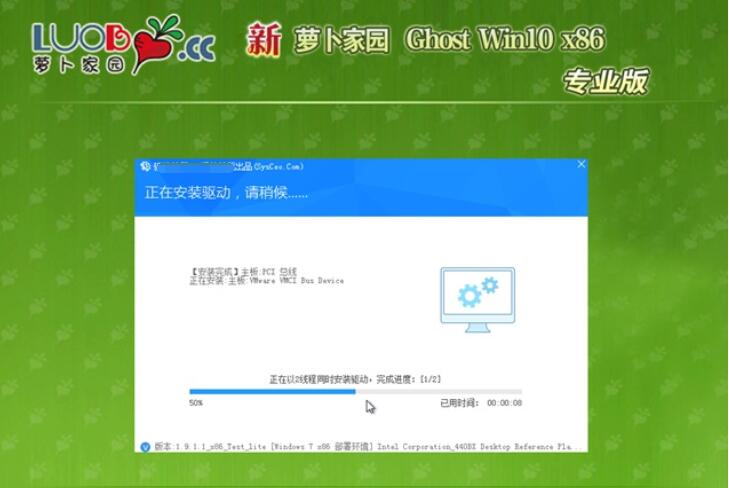 新萝卜家园 g
新萝卜家园 g 深度技术ghos
深度技术ghos 粤公网安备 44130202001061号
粤公网安备 44130202001061号