-
win10屏蔽广告插件使用方法
- 2017-06-03 22:00:45 来源:windows10系统之家 作者:爱win10
有网友问系统之家小编关于win10屏蔽广告插件使用方法,由于现在的win10系统广告就消耗了大量的系统资源,而且还会使浏览器插件是浏览器变得笨重,那win10屏蔽广告插件使用方法有哪些呢?因为如果屏蔽flash又使得正常视频无法播放。好了,下面就让小编给大家介绍关于win10屏蔽广告插件使用方法吧。小编推荐ghostwin8.1纯净版。
1.打开edge浏览器,点击右上角的“三颗点”的按钮,然后点击“设置”

win10屏蔽广告插件使用方法图1
2.在最下面有个“高级设置”,点击进去。
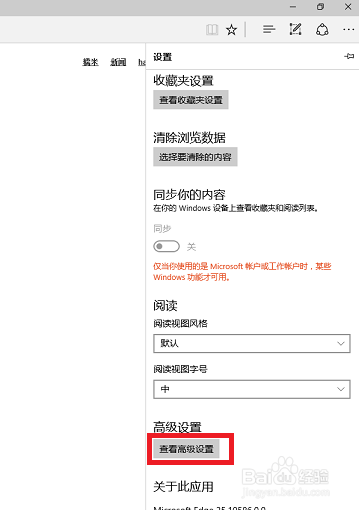
win10屏蔽广告插件使用方法图2
3. 单击“使用Adobe Flash Player” 下面的按钮,以让其显示“关”。
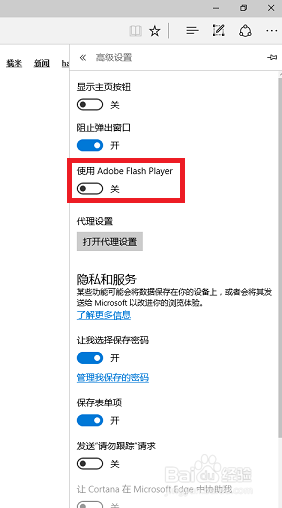
win10屏蔽广告插件使用方法图3
4.以上的操作是屏蔽用flash player 播放的广告,以下是怎么实现用html5播放视频。 打开edge,点击右上角的“三点”按钮,然后点击“使用Internet Explorer 打开”。
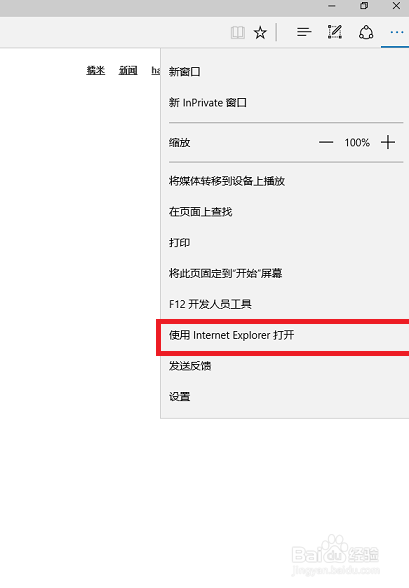
win10屏蔽广告插件使用方法图4
5.打开ie之后,我们就在地址栏输入“http://zythum.sinaapp.com/youkuhtml5playerbookmark/” 根据提示把“YouKo HTML5 Player” 拖到收藏栏上。

win10屏蔽广告插件使用方法图5
然后就弹出这样的对话框,点击“是”。
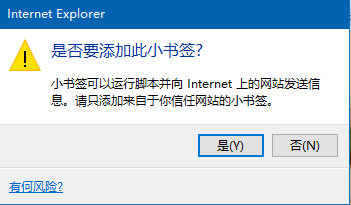
win10屏蔽广告插件使用方法图6
6.回到edge上,打开“收藏夹”,并进入“收藏夹设置”.
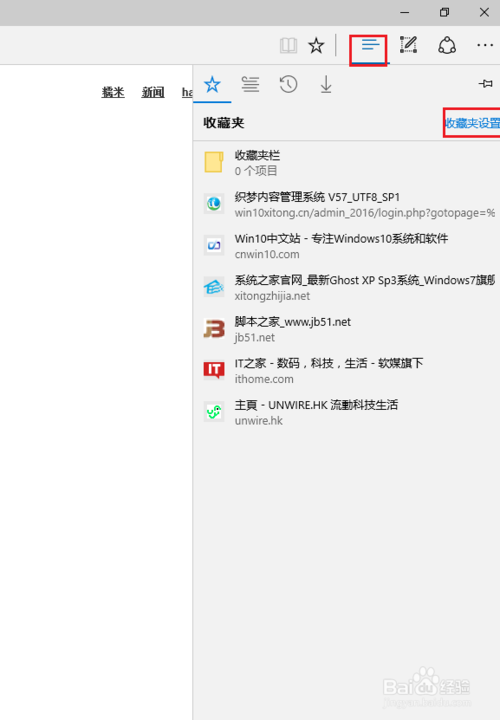
win10屏蔽广告插件使用方法图7
7.在“Internet Explorer”前面打勾,点击“导入“按钮。最终会显示”全部完成“。
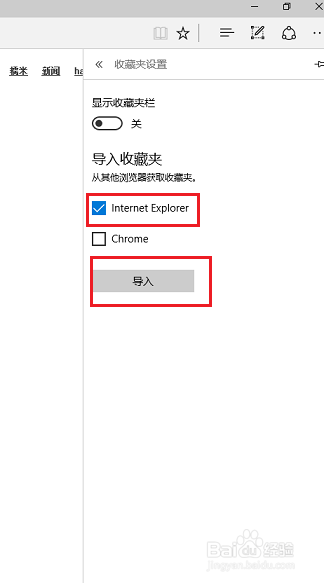
win10屏蔽广告插件使用方法图8
8.打开一个优酷的视频可以发现会显示以下的画面。打开”收藏夹“,打开刚刚收藏的链接,视频就会以html5形式播放,并且是无广告的。
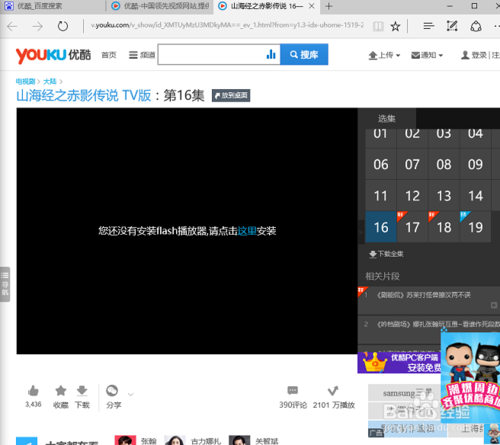
win10屏蔽广告插件使用方法图9
关于win10屏蔽广告插件使用方法到这里就全部结束了,相信大家通过上面的win10屏蔽广告插件使用方法都有一定的了解吧。其实关于win10屏蔽广告插件使用方法是非常简单的,小编也希望大家会喜欢这篇文章,如果想了解更多的资讯敬请关注系统之家官网吧。
猜您喜欢
- win10系统任务栏搜索框没反应怎么办..2020-03-31
- win10密钥激活专业版系统教程..2022-06-27
- 想知道win10我的电脑图标怎么调出来..2022-11-19
- win10 lol 黑屏,小编告诉你如何解决黑..2017-12-27
- office 2013一键激活工具最新下载..2017-06-01
- win10一键装系统方法2017-07-21
相关推荐
- 联想win10改win7bios如何设置 2020-06-28
- 小编告诉你解决win10更新失败.. 2017-10-14
- 华硕笔记本怎么样,小编告诉你华硕笔记.. 2017-12-22
- win10运行窗口怎么打开 2023-02-20
- 怎么一键还原,小编告诉你win10怎么一.. 2018-01-24
- defender,小编告诉你win10系统里要怎.. 2018-09-17





 魔法猪一健重装系统win10
魔法猪一健重装系统win10
 装机吧重装系统win10
装机吧重装系统win10
 系统之家一键重装
系统之家一键重装
 小白重装win10
小白重装win10
 系统之家Ghost Win8 64位专业版下载v201712
系统之家Ghost Win8 64位专业版下载v201712 天易成网管系统 v2.24 官方最新安装版 (全能局域网监控软件)
天易成网管系统 v2.24 官方最新安装版 (全能局域网监控软件) 幻影浏览器 v1.5绿色版
幻影浏览器 v1.5绿色版 雨林木风win10系统下载64位专业版v201704
雨林木风win10系统下载64位专业版v201704 电脑公司Ghost xp sp3快速装机版 v1908
电脑公司Ghost xp sp3快速装机版 v1908 系统之家ghos
系统之家ghos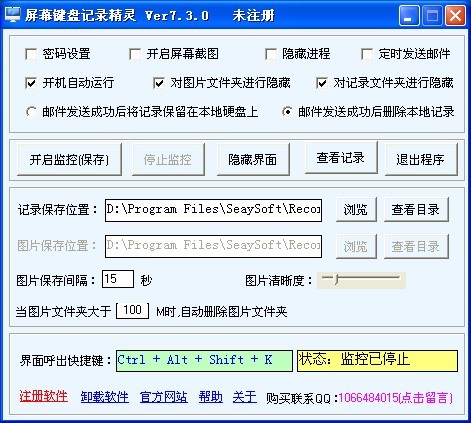 屏幕键盘鼠标
屏幕键盘鼠标 雨林木风ghos
雨林木风ghos 雨林木风win1
雨林木风win1 windows之家
windows之家  深度技术win1
深度技术win1 小白系统 gho
小白系统 gho 萝卜家园 Gho
萝卜家园 Gho 技术员联盟 G
技术员联盟 G 小白系统Ghos
小白系统Ghos 粤公网安备 44130202001061号
粤公网安备 44130202001061号