-
戴尔win10改win7旗舰版系统图文教程
- 2017-06-04 00:00:43 来源:windows10系统之家 作者:爱win10
有网友问系统之家小编关于戴尔win10改win7旗舰版系统图文教程,其实随着win10系统ghost下载的推出,大家都去安装了win10系统,但是由于win10系统的操作系统的操作跟之前的windows呢系统不一样,有不少的网友表示还是喜欢用win7系统,那戴尔win10改win7旗舰版系统有哪些呢?下面就让小编给大家介绍关于戴尔win10改win7旗舰版系统的解决方法吧。
第一步:开机过程中不断按F2进入到BIOS,更改bios设置,将UEFI启动关闭,只开启legacy模式

戴尔win10改win7旗舰版系统图文教程图1
第二步:更改硬盘模式切换到ahci模式,按ESC,选择SAVE保存退出
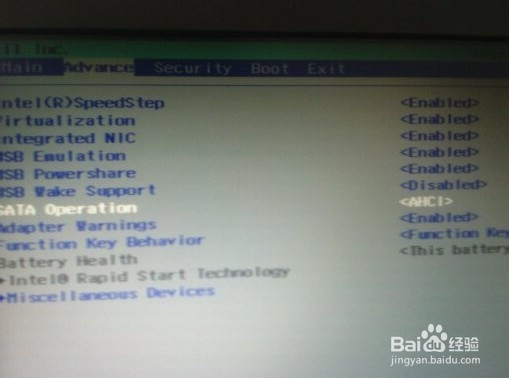
戴尔win10改win7旗舰版系统图文教程图2
第三步:放入WIN7系统光盘,开机启不断按F12,选择光盘启动
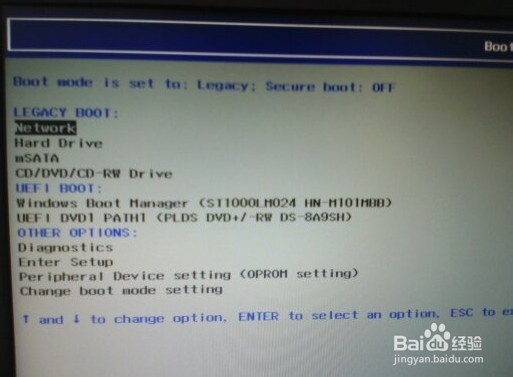
戴尔win10改win7旗舰版系统图文教程图3
第四步:下面就是安装WIN7系统过程,安装程序自动运行检测
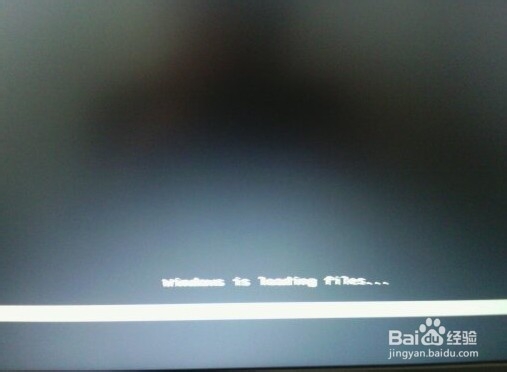
戴尔win10改win7旗舰版系统图文教程图4
这里默认选择就行,点下一步

戴尔win10改win7旗舰版系统图文教程图5
勾选“我接受许可条款”

戴尔win10改win7旗舰版系统图文教程图6
选择“自定义(高级)”

戴尔win10改win7旗舰版系统图文教程图7
出现硬盘分区界面,这是原先win8的分区,安装win7要把所有分区删掉,重新分区

戴尔win10改win7旗舰版系统图文教程图8
删除后的效果,点击新建,从新分区

戴尔win10改win7旗舰版系统图文教程图9
分好区后,点下一步,安装等待即可

戴尔win10改win7旗舰版系统图文教程图10

戴尔win10改win7旗舰版系统图文教程图11
下面要设置一些系统参数,用户名与计算机名称

戴尔win10改win7旗舰版系统图文教程图12

戴尔win10改win7旗舰版系统图文教程图13

戴尔win10改win7旗舰版系统图文教程图14

戴尔win10改win7旗舰版系统图文教程图15
关于戴尔win10改win7旗舰版系统图文教程到这里就全部结束了,相信大家通过上面的戴尔win10改win7旗舰版系统图文教程都有一定的了解吧。有需要戴尔win10改win7旗舰版系统图文教程的朋友要赶紧学习起来哦,好了,以上就是小编为大家介绍的戴尔win10改win7旗舰版系统图文教程了,如果想了解更多的资讯敬请关注系统之家官网吧。
猜您喜欢
- win10系统待机久了设置图文详解..2017-07-25
- win10怎么切换开始菜单样式2021-01-08
- win10安装教程_硬盘安装win10教程..2017-06-16
- win10系统激活工具下载使用教程..2022-03-17
- win10官方下载地址在哪里2022-06-25
- win10之家的系统好用吗2022-05-11
相关推荐
- win10纯净版和专业版哪个好 2022-05-22
- windows10激活工具推荐 2020-11-11
- win10使用记录清除方法 2017-06-16
- 360升级win10的步骤教程 2022-01-05
- win10开始菜单没反应怎么回事.. 2020-06-05
- 详细教你系统之家win10纯净版安装步骤.. 2020-05-05





 魔法猪一健重装系统win10
魔法猪一健重装系统win10
 装机吧重装系统win10
装机吧重装系统win10
 系统之家一键重装
系统之家一键重装
 小白重装win10
小白重装win10
 小白系统ghost win7系统下载32位纯净版1803
小白系统ghost win7系统下载32位纯净版1803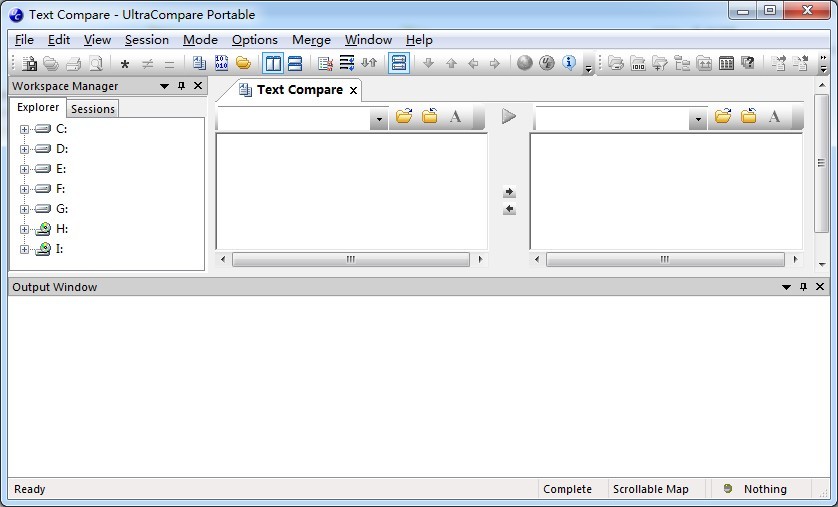 UltraCompare Professional v8.50 英文绿色版 (文件内容比较工具)
UltraCompare Professional v8.50 英文绿色版 (文件内容比较工具)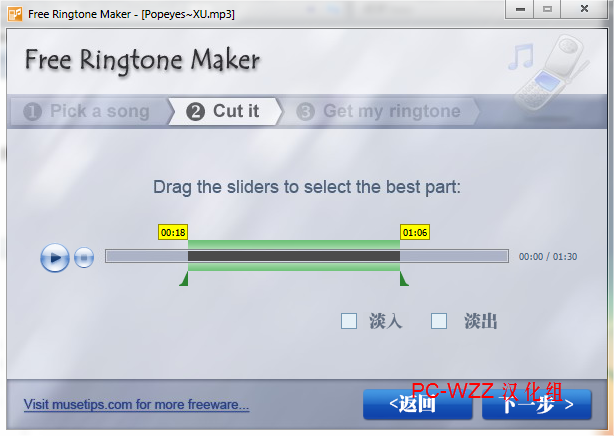 Free Ringtone Maker V2.4 汉化版 (免费手机铃声制作)
Free Ringtone Maker V2.4 汉化版 (免费手机铃声制作) 小白系统Ghost windows XP SP3 纯净版201709
小白系统Ghost windows XP SP3 纯净版201709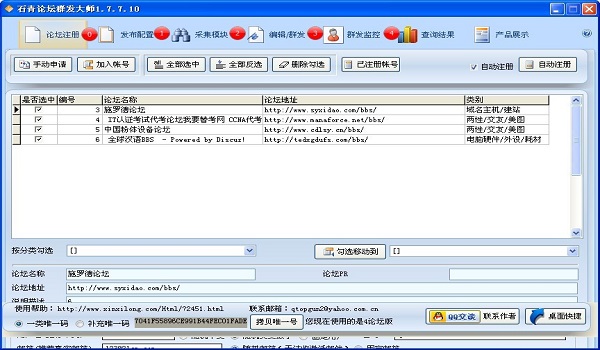 论坛群发大师v1.7.7.10绿色版(外链群发软件)
论坛群发大师v1.7.7.10绿色版(外链群发软件) 雨林木风win7 64位旗舰版系统下载v20.05
雨林木风win7 64位旗舰版系统下载v20.05 川岛三合一说
川岛三合一说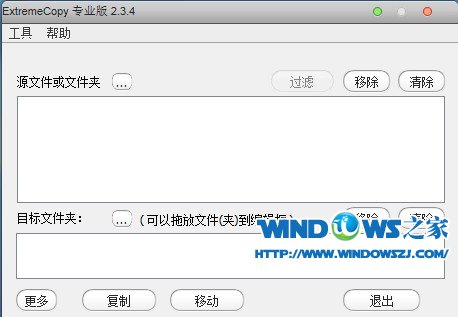 ExtremeCopy
ExtremeCopy  系统之家win7
系统之家win7 360游戏浏览
360游戏浏览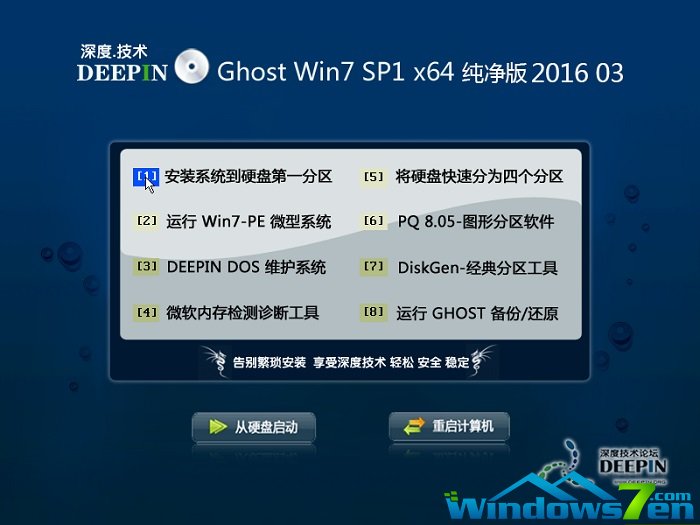 深度技术ghos
深度技术ghos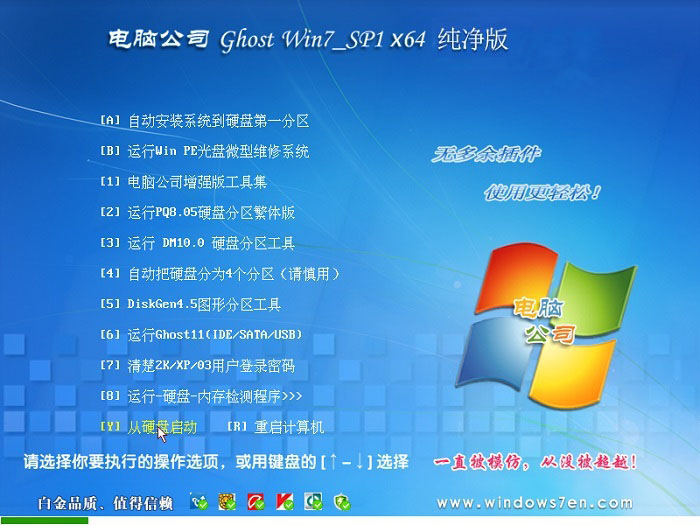 电脑公司ghos
电脑公司ghos 大地系统 Gho
大地系统 Gho 斌哥豆瓣FM桌
斌哥豆瓣FM桌 游戏专用win7
游戏专用win7 360浏览器XP
360浏览器XP 粤公网安备 44130202001061号
粤公网安备 44130202001061号