-
win10系统待机久了设置图文详解
- 2017-07-25 15:58:38 来源:windows10系统之家 作者:爱win10
win10系统待机久了设置怎么做呢?只要win10系统待机设置好了时间,在一定程度上就降低了电力的消耗。来来来,我们来探索一下设置win10系统待机的技巧。
win10系统待机久了设置是一件绿色环保的事情,一来保护我们的win10操作系统电脑,而来电脑进入待机模式,电力损耗就会减少。每个人的对win10待机设置时间的要求不一样。
win10系统待机久了设置方法
这里以时间来讲解win10系统待机久了设置过程。首先,我们要开启win10操作系统的电脑。然后双击打开Win10系统桌面上的控制面板,然后点击硬件和声音。
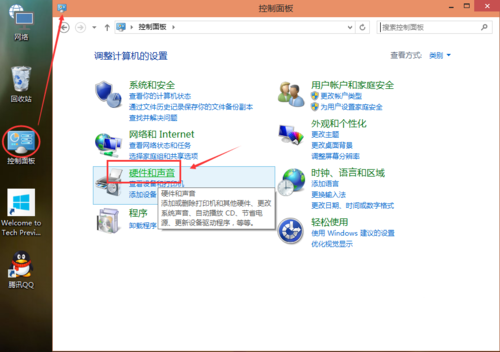
win10系统待机久了设置截图(1)
在硬件和声音窗口里点击电源选项。
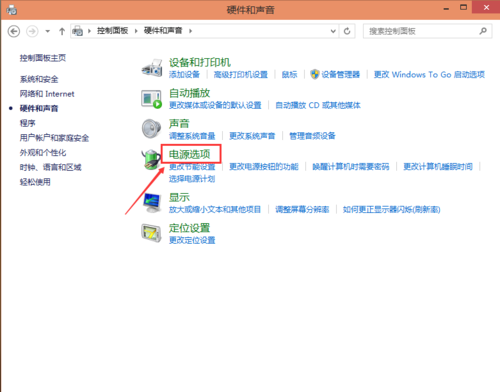
win10系统待机久了设置截图(2)
点击电源选项左侧的选择关闭显示器时间。
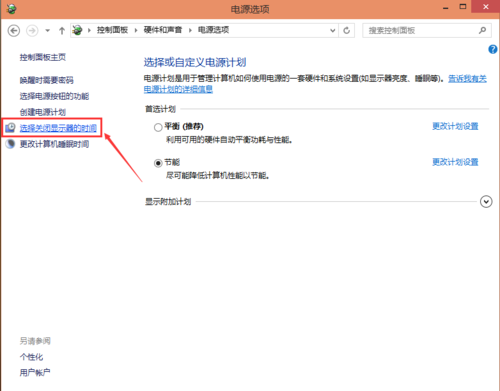
win10系统待机久了设置截图(3)
在编辑计划设置窗口里点击
关闭显示器的下拉列表选择多久
然后,关闭显示器进入待机模式的时间。这里win10系统待机设置时间,可以设置win10系统待机时间为15分钟,也可以把win10待机设置为30分钟。
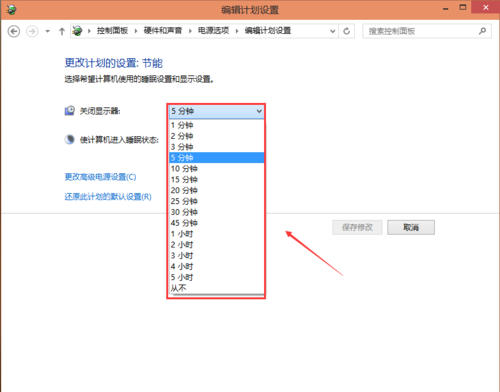
win10系统待机久了设置截图(4)
选择好Win10系统进入待机模式的时间。
点击保存修改。
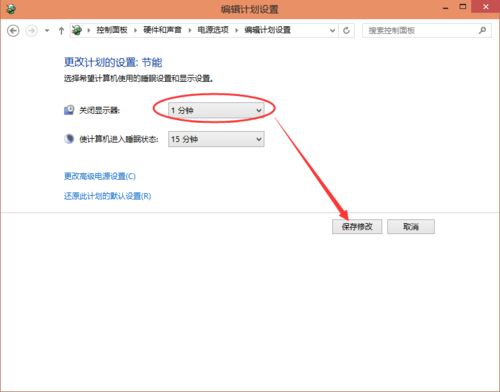
win10系统待机久了设置截图(5)
这样,win10系统待机久了设置时间就完成了。
猜您喜欢
- 自己在家怎么安装正版win10系统教程..2022-03-18
- 图文详解win10正式版激活方法..2019-01-30
- windows10更新助手如何使用2020-01-17
- 教你下载windows10系统怎么安装..2022-01-18
- win10删不掉360safe文件夹怎么解决..2020-09-30
- win10激活秘钥可以重复使用几次..2022-03-16
相关推荐
- 键盘按键失灵,小编告诉你电脑键盘失灵.. 2018-03-31
- 小编告诉你如何安装windows10的镜像.. 2017-09-08
- win10开机一键还原教程 2019-07-13
- 小编告诉你win10预览版升级正式版.. 2017-10-17
- 细说win10控制中心不见了怎么解决.. 2019-03-05
- win10激活工具如何使用 2022-12-11





 魔法猪一健重装系统win10
魔法猪一健重装系统win10
 装机吧重装系统win10
装机吧重装系统win10
 系统之家一键重装
系统之家一键重装
 小白重装win10
小白重装win10
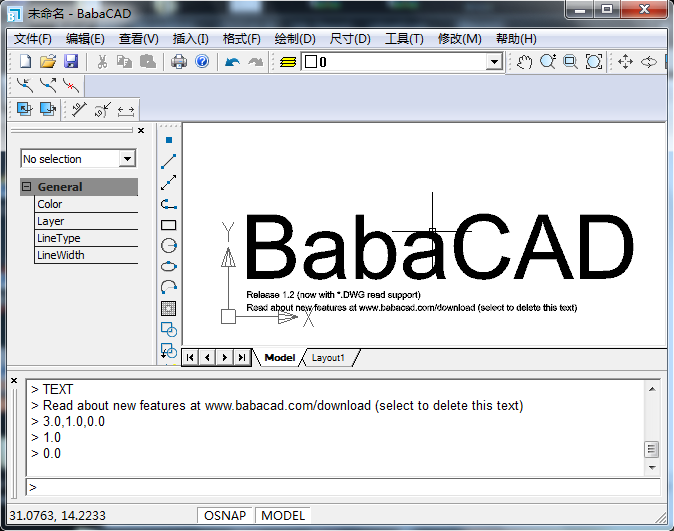 BabaCAD v1.2 汉化破解版(行业建筑模版软件)
BabaCAD v1.2 汉化破解版(行业建筑模版软件) 桔子浏览器爸妈版 v1.6.0.2官方版
桔子浏览器爸妈版 v1.6.0.2官方版 洋葱浏览器 v1.1.0.0官方版
洋葱浏览器 v1.1.0.0官方版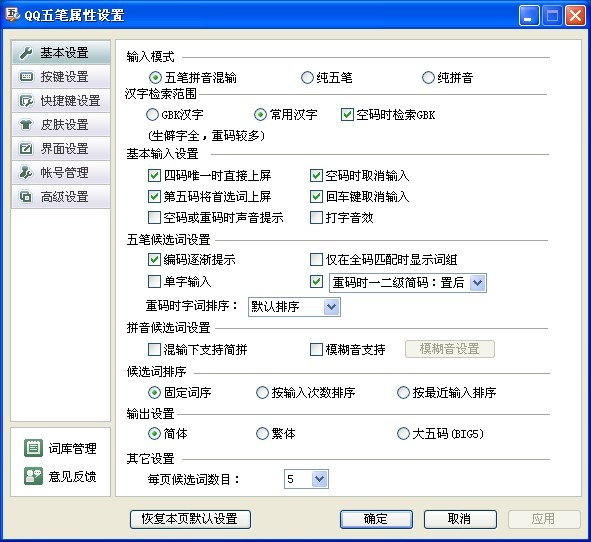 QQ五笔输入法2.0版(QQ输入法官方下载)
QQ五笔输入法2.0版(QQ输入法官方下载) 电脑公司Ghost xp sp3快速装机版 v1908
电脑公司Ghost xp sp3快速装机版 v1908 最新微软必应输入法v1.1.24.01(微软智能拼音输入法)
最新微软必应输入法v1.1.24.01(微软智能拼音输入法)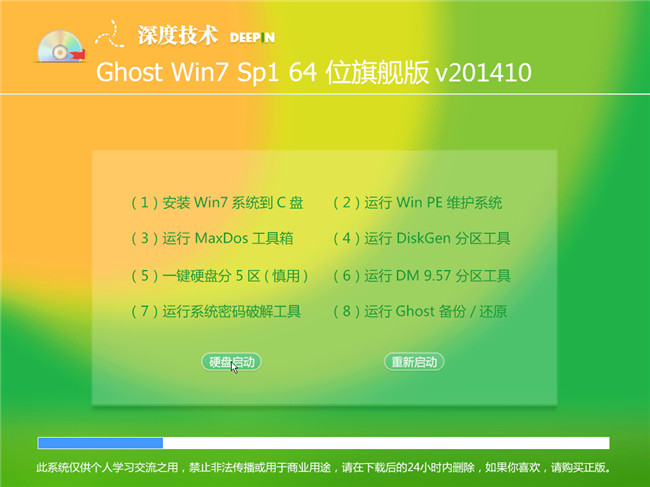 2014深度技术
2014深度技术 电脑公司 gho
电脑公司 gho 数苑科学浏览
数苑科学浏览 魔法猪 ghost
魔法猪 ghost 登辉高速浏览
登辉高速浏览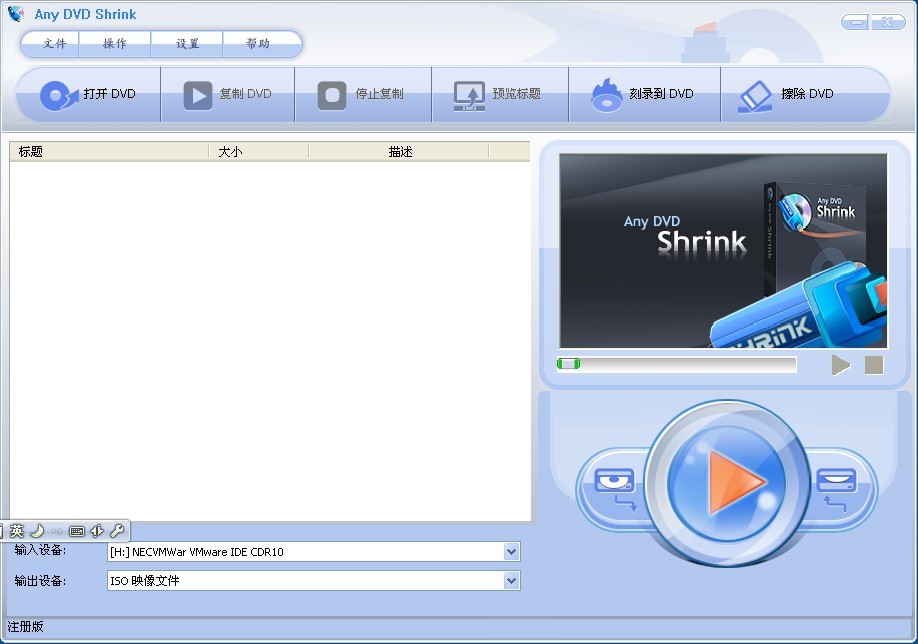 Any DVD Shri
Any DVD Shri 系统之家32位
系统之家32位 番茄花园win7
番茄花园win7 亿简浏览器 v
亿简浏览器 v oCme v11最新
oCme v11最新 深度技术win1
深度技术win1 粤公网安备 44130202001061号
粤公网安备 44130202001061号