-
最简单的win10格式化硬盘操作方法
- 2017-06-05 08:00:08 来源:windows10系统之家 作者:爱win10
最近有刚使用windows10系统的网友问windows之家小编,有没有win10格式化的教程,他刚使用windows10系统,还不会进行格式化win10系统的操作。小编就是为了解决网友们的问题而存在的,既然有网友问了,小编就义不容辞的回答。下面我就把最简单的win10格式化硬盘操作方法告诉大家。
首先用U盘或者光盘启动操作系统,进入GHOST界面后单击Windows PE。
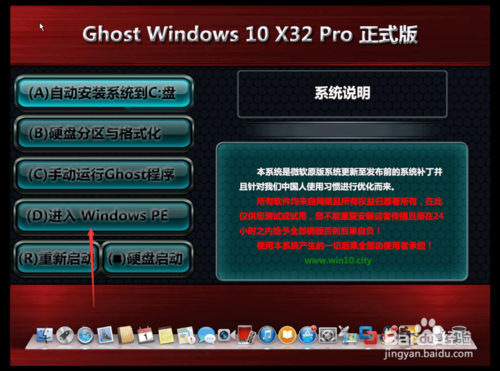
最简单的win10格式化硬盘操作方法图一
进入到windows pe桌面后,单击硬盘分区。
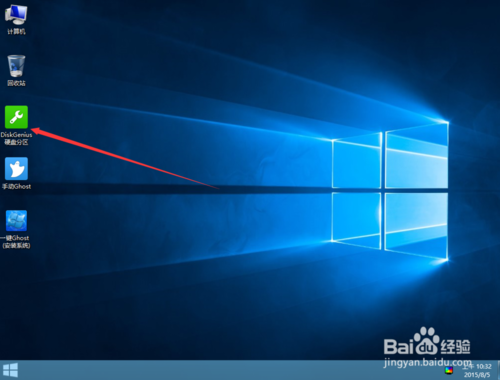
最简单的win10格式化硬盘操作方法图二
出现了diskgenius专业版,选择硬盘在单击-快速分区。
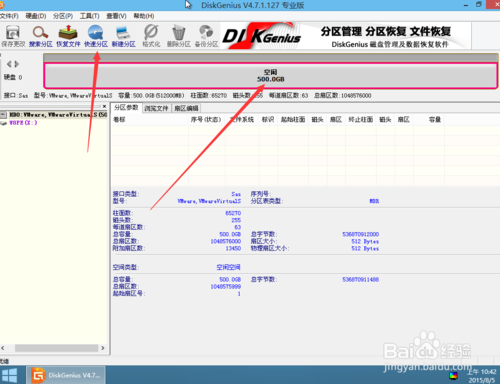
最简单的win10格式化硬盘操作方法图三
一般情况下都是分4个分区,在第一个分区设置50GB然后在单击确定。

最简单的win10格式化硬盘操作方法图四
如下图可以看刚才设置4个分区分好了。
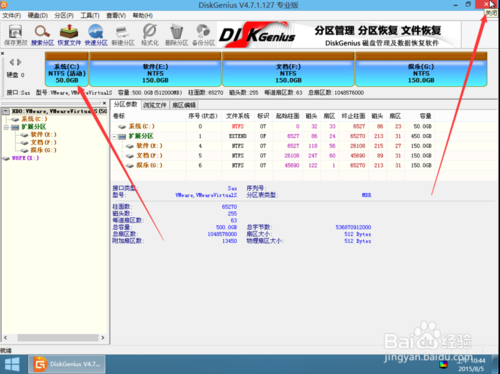
最简单的win10格式化硬盘操作方法图五
6然后在打打计算机可以看到有4个盘,这说明分区成功了。
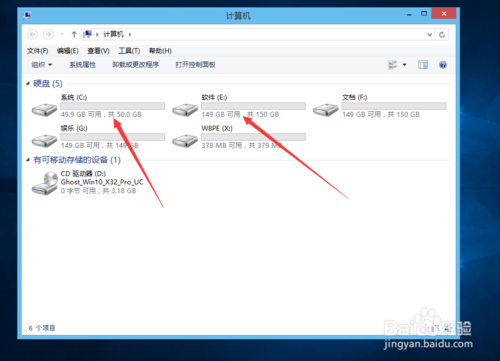
最简单的win10格式化硬盘操作方法图六
综上所述的全部内容就是windows之家小编带来的最简单的win10格式化硬盘操作方法,win10格式化硬盘操作方法就是这么的简单,相信网友们都能学会,小编相信这些简单的问题是难不倒聪明的网友的。win7重装系统步骤小编也带来了,有需要的网友尽管用吧。
猜您喜欢
- win10系统关机关不掉如何解决..2020-04-13
- 小U讲解最新win10系统镜像文件教程..2019-08-02
- 联想笔记本win10怎么更新2020-06-30
- Windows 10 激活工具哪个好用2022-03-23
- 如何升级win10系统2020-01-13
- 电脑上win10密钥在哪里看2022-07-06
相关推荐
- 官方原版win10专业版下载地址.. 2022-06-10
- win10怎么升级? 2021-01-09
- 处理c盘哪些文件可以删除 2019-08-10
- 告诉你怎么优化系统 2018-12-14
- 0xC004F074,小编告诉你激活win10系统.. 2018-05-08
- 小编告诉你Win10开机密码忘记怎么办.. 2017-10-20





 魔法猪一健重装系统win10
魔法猪一健重装系统win10
 装机吧重装系统win10
装机吧重装系统win10
 系统之家一键重装
系统之家一键重装
 小白重装win10
小白重装win10
 系统之家ghost xp sp3 装机版201509
系统之家ghost xp sp3 装机版201509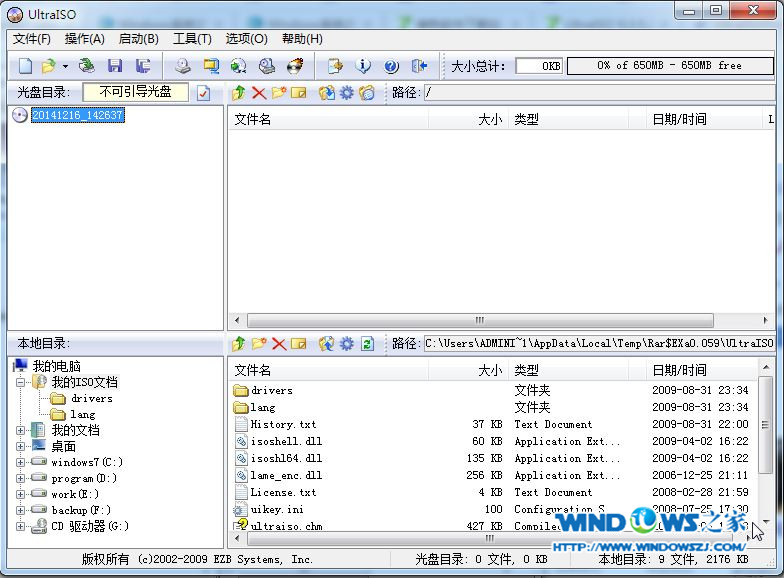 UltraISO 9.3.5.2716免费绿色注册版
UltraISO 9.3.5.2716免费绿色注册版 深度技术Ghost win7 sp1 32位系统旗舰版下载v1904
深度技术Ghost win7 sp1 32位系统旗舰版下载v1904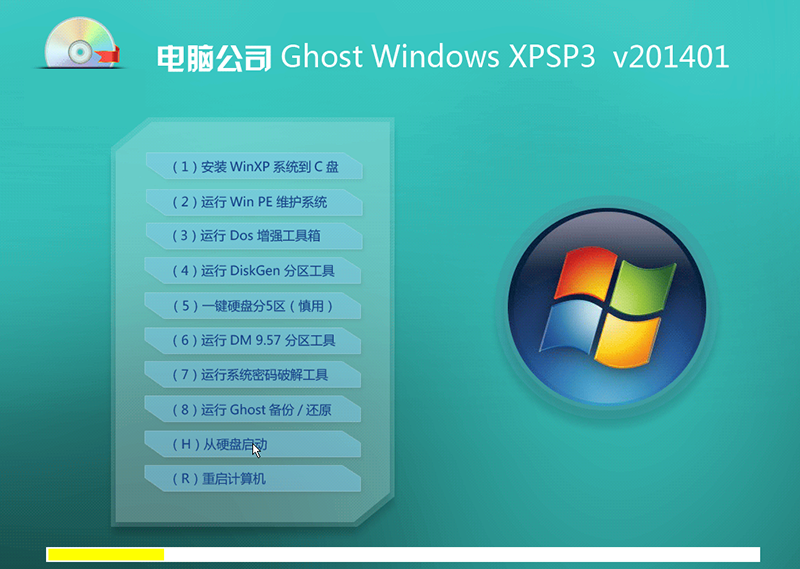 最新Ghost-XPSP3 电脑公司快速安装版 V2014.01
最新Ghost-XPSP3 电脑公司快速安装版 V2014.01 魔法猪ghost win7 x32位 旗舰版201602
魔法猪ghost win7 x32位 旗舰版201602 Office2003 SP3五合一精简版(办公自动化软件)
Office2003 SP3五合一精简版(办公自动化软件)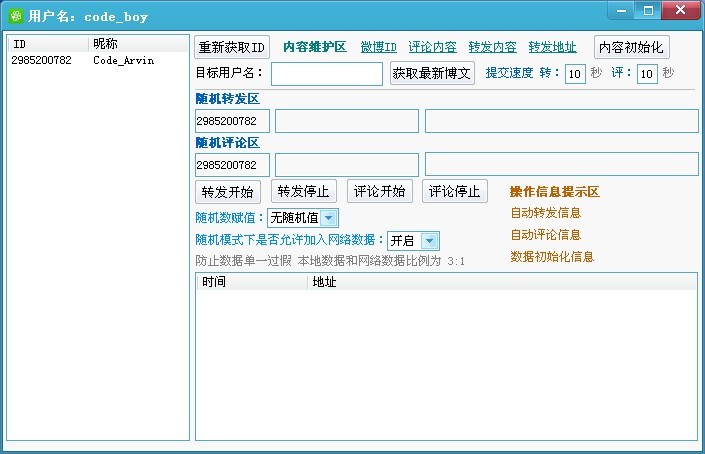 新浪微博维护
新浪微博维护 天天浏览器 v
天天浏览器 v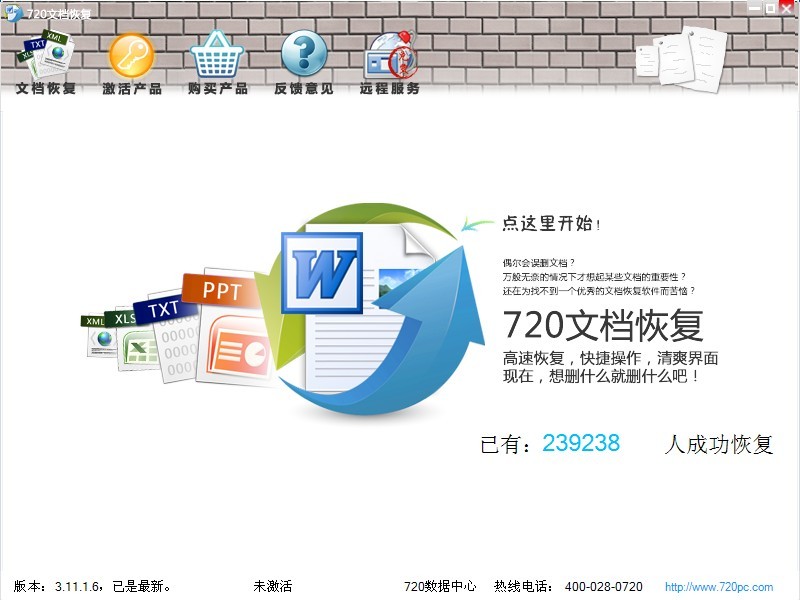 Word文件恢复
Word文件恢复 Win10 32位专
Win10 32位专 360游戏浏览
360游戏浏览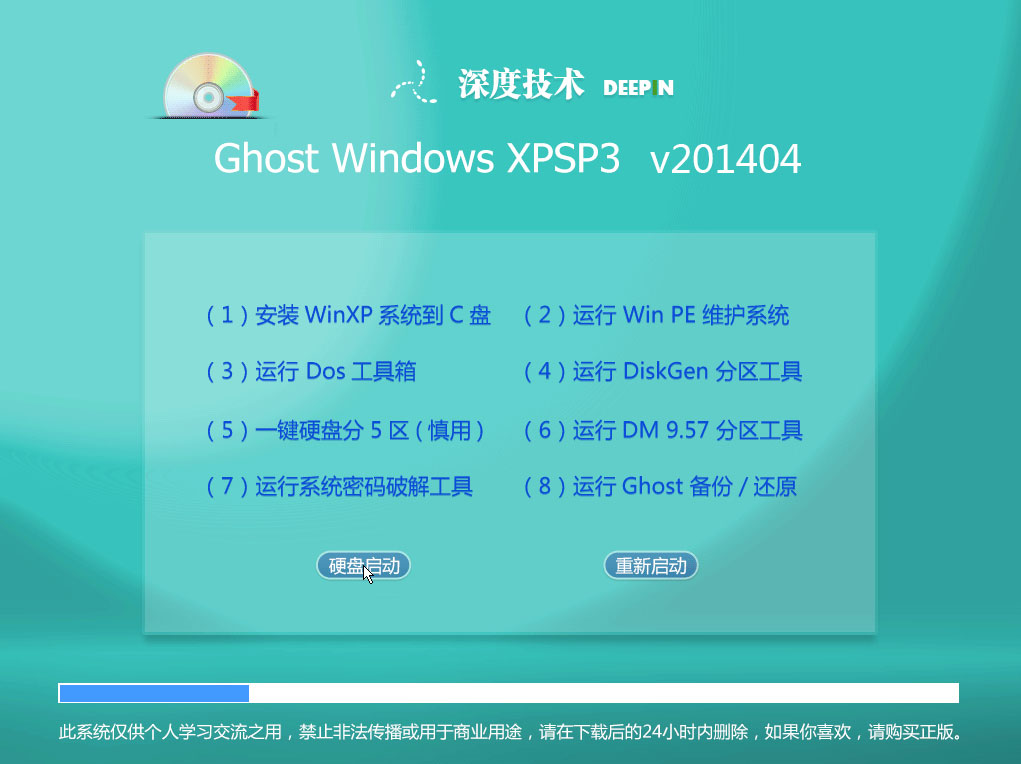 最新深度技术
最新深度技术 酷狗网络收音
酷狗网络收音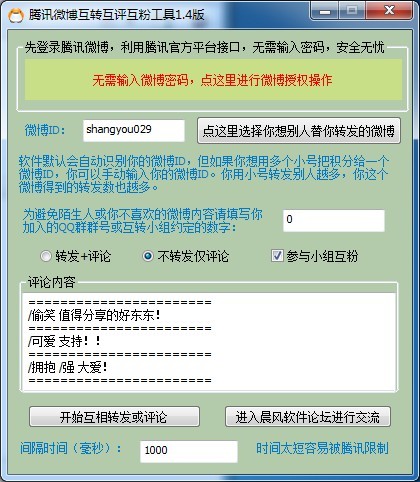 腾讯微博互转
腾讯微博互转 firefox 7.0
firefox 7.0 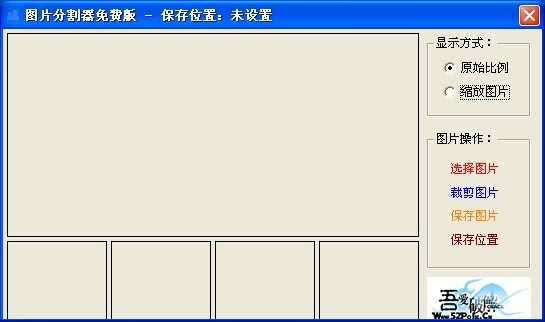 图片分割器v1
图片分割器v1 系统之家 Gho
系统之家 Gho IESuper(IE超
IESuper(IE超 粤公网安备 44130202001061号
粤公网安备 44130202001061号