-
修改win10标签栏颜色实用技巧分享
- 2017-06-03 05:00:00 来源:windows10系统之家 作者:爱win10
win10标签栏颜色可不是一成不变的哦,而是可以自行设置喜欢的颜色。可是win10标签栏颜色要怎么去设置呢?今天系统之家小编就给大家带来修改win10标签栏颜色实用技巧分享,喜欢的朋友赶紧往下看,这可是不可多得的教程哦。
1、进入C:WindowsResourcesThemes,找到aero文件夹,创建该文件夹副本(复制后在当前themes文件夹下再粘贴),如有UAC提示,选择“继续”
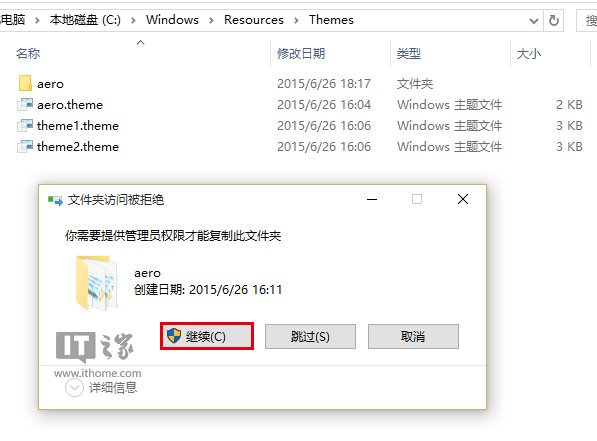
修改win10标签栏颜色实用技巧分享图1
2、复制过程中会提示有文件因为权限问题无法复制,此时勾选“为所有当前项目执行此操作”后,点击“跳过”
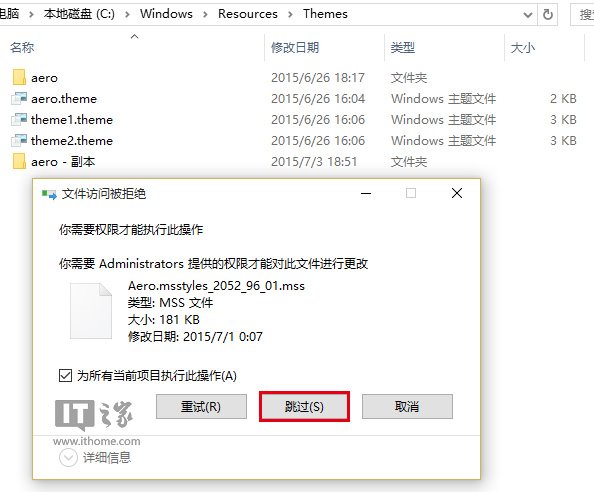
修改win10标签栏颜色实用技巧分享图2
3、将该副本文件夹重命名,名称任意(不是aero即可,本文修改为ithome,以下需要修改名称的位置都要统一修改为同样的名称,不包括后缀名),双击打开
4、在刚刚修改好的ithome文件夹中找到aero.msstyles文件,重命名为ithome.msstyles(与文件夹名称匹配)
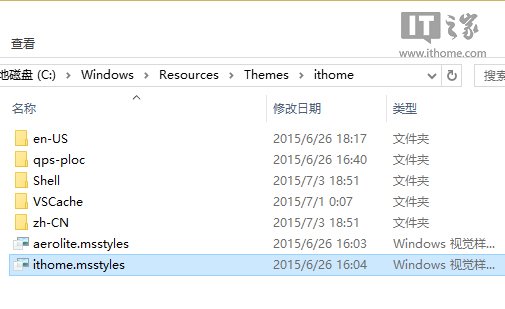
修改win10标签栏颜色实用技巧分享图3
5、进入zh-CN文件夹(进入与当前系统语种匹配的文件夹,英文版一般要进入en-US文件夹),把aero.msstyles.mui重命名为ithome.msstyles.mui(与文件夹名称匹配)
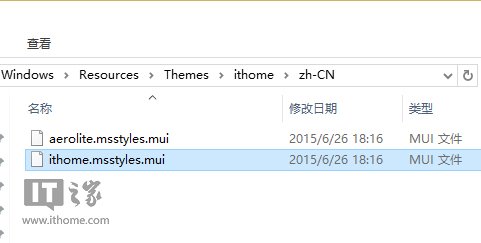
修改win10标签栏颜色实用技巧分享图4
6、回到C:WindowsResourcesThemes,复制aero.theme到桌面,重命名为ithome.theme
7、在ithome.theme点击右键选择“打开方式”,在弹出的选择列表中首先点击“更多应用”(首次选择可能需要),找到“记事本”,选中后点击“确定”
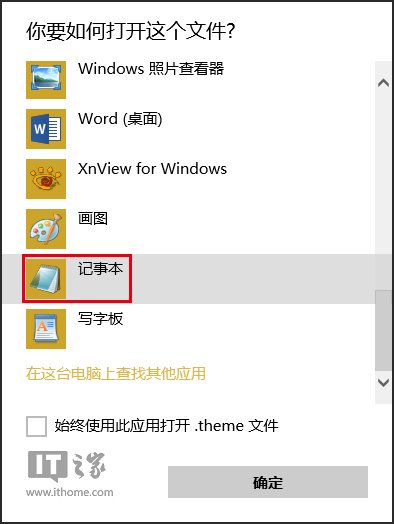
修改win10标签栏颜色实用技巧分享图5
8、在打开的文件结尾处找到
Path=%ResourceDir%ThemesAeroAero.msstyles
修改为如下内容后保存:
Path=%ResourceDir%Themesithomeithome.msstyles
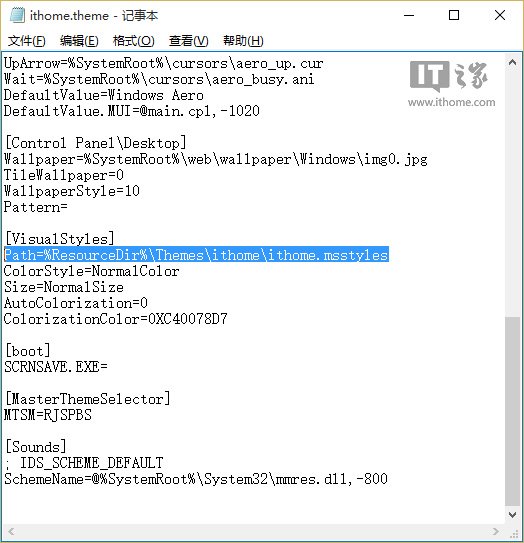
修改win10标签栏颜色实用技巧分享图6
9、关闭记事本,双击刚刚修改过的ithome.theme文件,新主题标题栏就可以跟随主题颜色同步改变了。
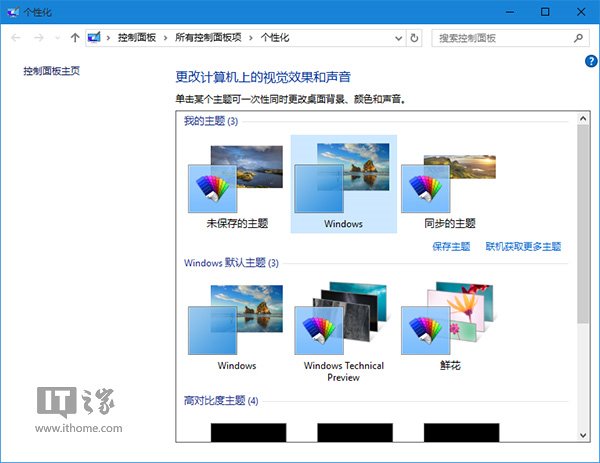
修改win10标签栏颜色实用技巧分享图7
大家只要参照上述修改win10标签栏颜色实用技巧去操作,我们就可以给win10标签栏颜色设置成自己喜欢的颜色了,以后大家如果想用回之前的win10标签栏颜色,直接在里面切换到其它任何默认主题就可以了。看过这篇教程的朋友还喜欢:ghostxpsp3纯净版。
猜您喜欢
- win10关机快捷键是什么2020-06-02
- 演示win10电脑关不了机怎么办..2019-08-17
- windows10系统安装教程2022-02-20
- win10一键重装系统教程2023-02-03
- Windows10网络怎么初始化?小编告诉你..2018-01-03
- 各版本windows10密钥全套分享..2022-08-19
相关推荐
- 苹果电脑安装win10系统教程介绍.. 2022-01-04
- 小编详解jsp格式怎么打开 2019-03-28
- 小编告诉你sd卡数据恢复方法.. 2018-10-06
- win10系统如何重置此电脑 2020-03-17
- 壹号本电脑下载与安装win10企业版系统.. 2019-08-27
- 微软电脑win10纯净版系统下载与安装教.. 2019-12-04





 魔法猪一健重装系统win10
魔法猪一健重装系统win10
 装机吧重装系统win10
装机吧重装系统win10
 系统之家一键重装
系统之家一键重装
 小白重装win10
小白重装win10
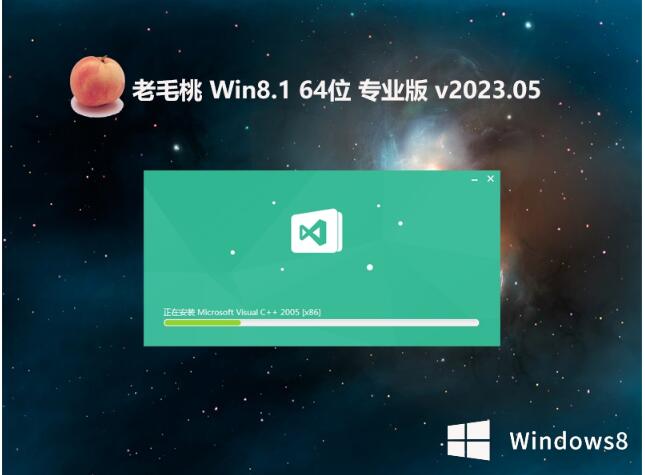 老毛桃win8.1 64位 全新专业版v2023.05
老毛桃win8.1 64位 全新专业版v2023.05 雨林木风win10系统下载64位专业版v201707
雨林木风win10系统下载64位专业版v201707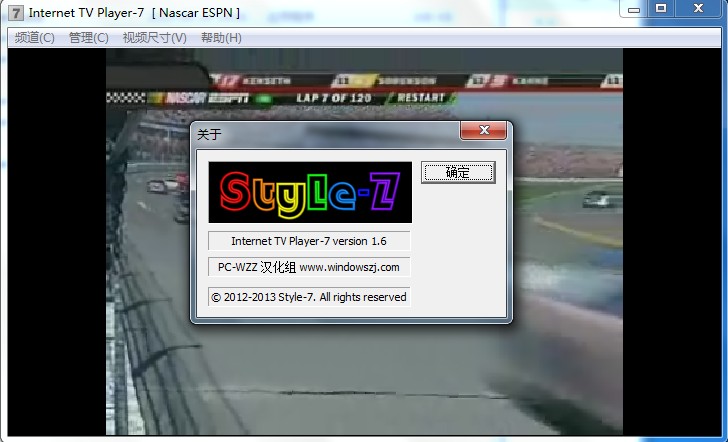 全球网络电视(Internet TV Pla<x>yer-7) v1.6汉化版 PC-WZZ汉化组
全球网络电视(Internet TV Pla<x>yer-7) v1.6汉化版 PC-WZZ汉化组 萝卜家园Ghost Win7 32位旗舰版下载 v1908
萝卜家园Ghost Win7 32位旗舰版下载 v1908 最新360安全浏览器 v6.1正式版 (上网很安全的浏览器内置多种插件)
最新360安全浏览器 v6.1正式版 (上网很安全的浏览器内置多种插件) 小白系统win10系统下载64位专业版v201705
小白系统win10系统下载64位专业版v201705 AutoCad2002
AutoCad2002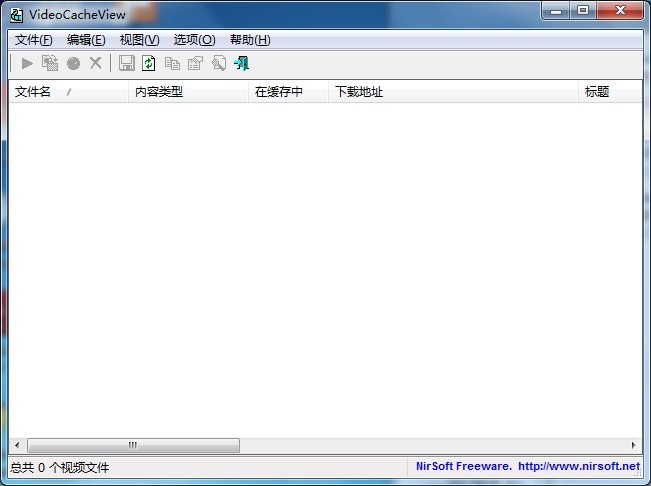 VideoCacheVi
VideoCacheVi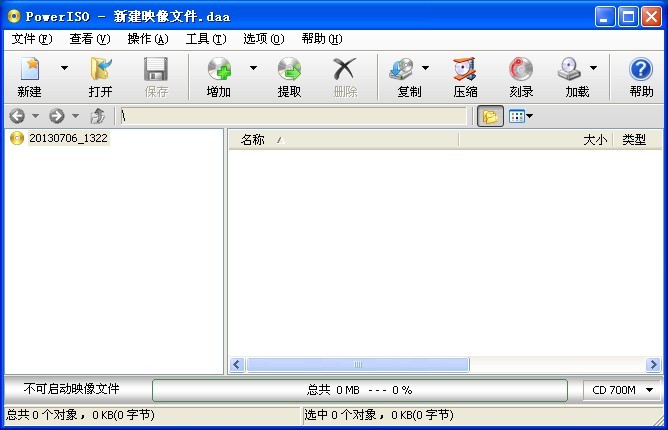 PowerISO V5.
PowerISO V5.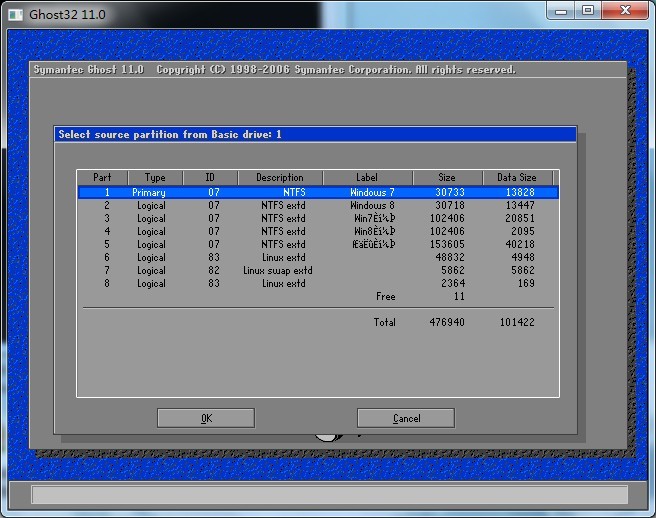 Ghost32 v11
Ghost32 v11 小白系统win7
小白系统win7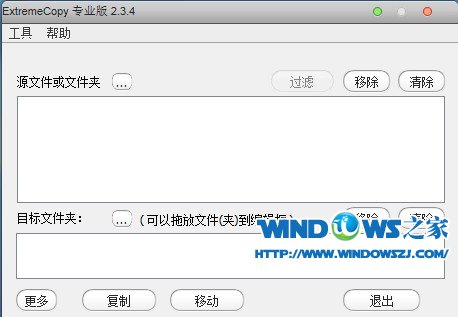 ExtremeCopy
ExtremeCopy  系统之家ghos
系统之家ghos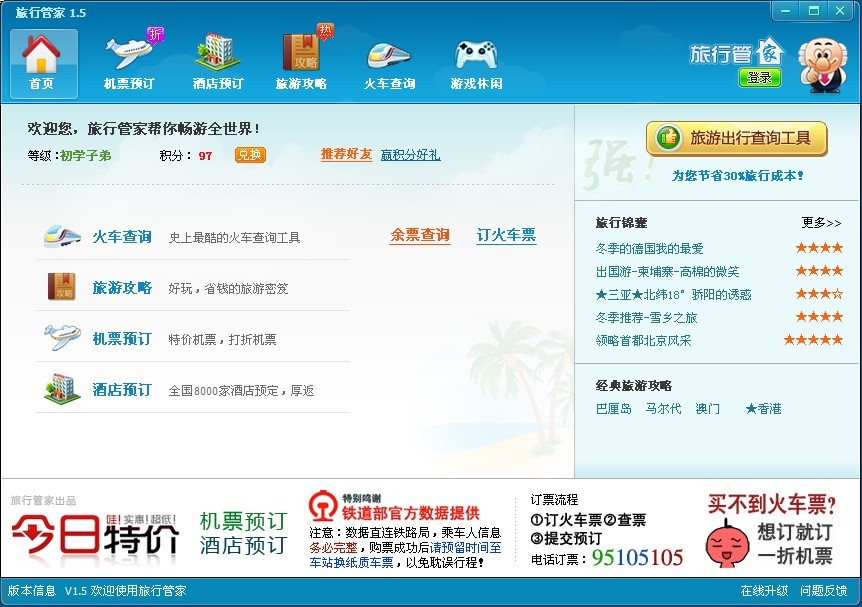 旅行管家V1.5
旅行管家V1.5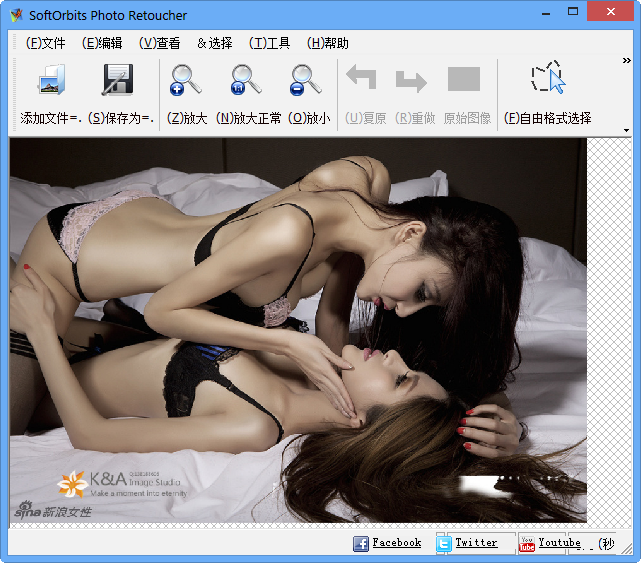 SoftOrbits P
SoftOrbits P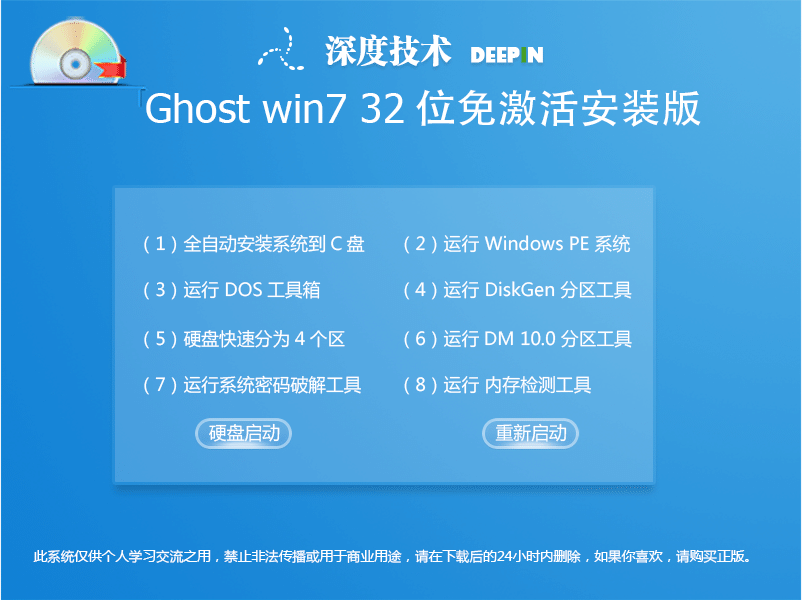 深度技术Ghos
深度技术Ghos 谷歌浏览器 C
谷歌浏览器 C Chrome Canar
Chrome Canar 粤公网安备 44130202001061号
粤公网安备 44130202001061号