-
手把手教你win10如何更新版本
- 2017-06-11 13:59:45 来源:windows10系统之家 作者:爱win10
有网友问系统之家小编关于win10如何更新版本的方法,其实最近也有用户反馈,在win10操作系统使用后总是有有一些问题出现,不过微软争对这些问题作出了修改,只要win10更新系统就可以解决了,那win10如何更新版本呢?其实关于win10如何更新版本的方法是非常简单的,下面就让系统之家小编给大家介绍关于win10如何更新版本的解决方法吧。
点击Windows 更新进入。如下图所示。
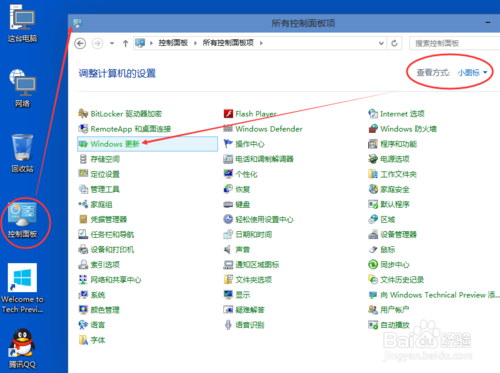
win10如何更新版本图1
在Windows更新窗口上点击检查更新,如下图所示。
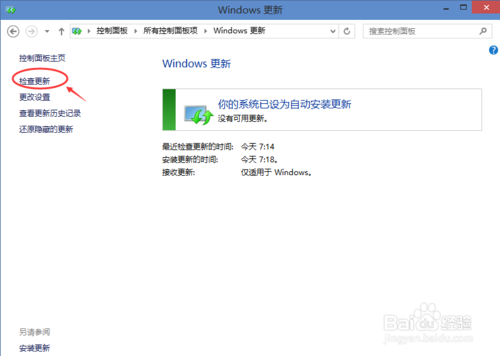
win10如何更新版本图2
点击后Win10系统开始检查有没有新的安装补丁包。有Win10安装更新升级包的话会立即更新的。如下图所示。
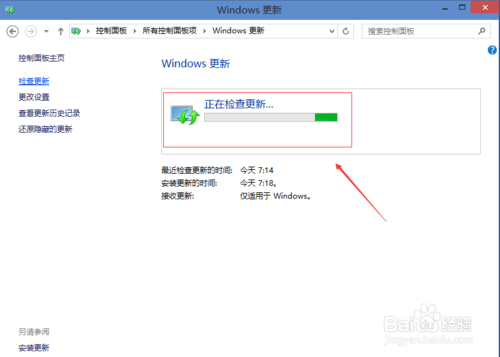
win10如何更新版本图3
Win10系统怎么升级
点击Win10系统左下角的开始菜单,再点击弹出菜单上的电脑设置,如下图所示。
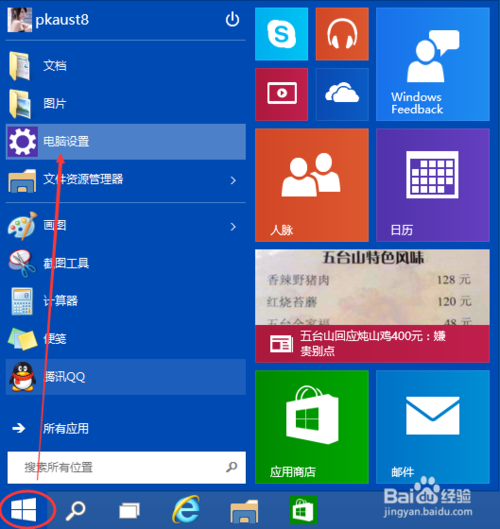
win10如何更新版本图4
在电脑设置对话框里点击“更新和恢复”,如下图所示。
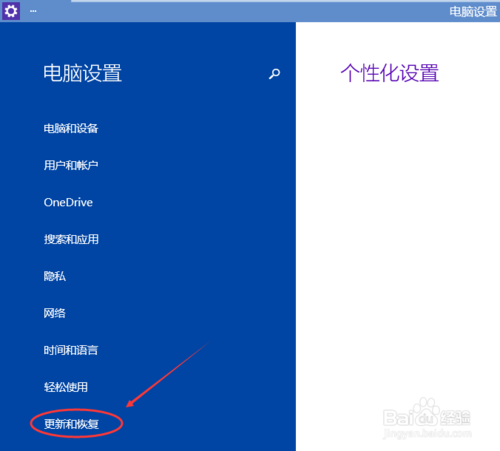
win10如何更新版本图5
点击更新和恢复后,在Windows 更新下面点击立即检查更新。点击后可以检查到有没有Win10系统的更新升级包,如下图所示。
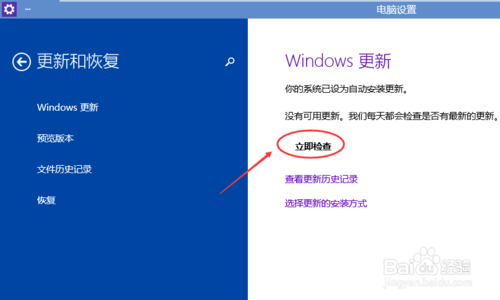
win10如何更新版本图6
关于win10系统下载地址更新版本解决方法到这里就全部结束了,相信大家通过上面的win10如何更新版本解决方法都有一定的了解吧,其实关于win10如何更新版本的解决方法是非常简单的,希望大家会喜欢这篇关于win10如何更新版本的解决方法的文章,好了,如果想了解更多比win10如何更新版本的方法更好的资讯敬请关注系统之家官网吧。
猜您喜欢
- 最新通用版win10激活密钥分享制作教程..2017-06-24
- 简述win10怎么关闭自动更新2023-01-17
- win10netframework3.5无法安装怎么办..2020-09-04
- win10家庭版升级专业版方法图解..2020-08-03
- office2010产品密钥永久激活码最新版..2022-03-14
- windows主题下载后怎么更换的教程..2021-12-25
相关推荐
- 小编告诉你处理打印后台程序服务没有.. 2018-10-23
- 怎么安装win10系统的步骤教程.. 2022-01-05
- win10怎么设置虚拟内存呢 2017-06-05
- win10重装系统保留文件的操作方法.. 2021-12-29
- 告诉你win10字体模糊处理方法.. 2019-01-02
- win10专业版ghost系统安装教程.. 2021-01-04





 魔法猪一健重装系统win10
魔法猪一健重装系统win10
 装机吧重装系统win10
装机吧重装系统win10
 系统之家一键重装
系统之家一键重装
 小白重装win10
小白重装win10
 深度技术Ghost win7 sp1 32位系统旗舰版下载v1907
深度技术Ghost win7 sp1 32位系统旗舰版下载v1907 QQ终极查好友(好友获取器)
QQ终极查好友(好友获取器) 深度技术64位win8专业版系统下载v20.04
深度技术64位win8专业版系统下载v20.04 雨林木风ghost win10 x64专业版v201703
雨林木风ghost win10 x64专业版v201703 雨林木风ghost win7系统下载64位旗舰版1711
雨林木风ghost win7系统下载64位旗舰版1711 雨林木风ghost win7 x86 旗舰版201608
雨林木风ghost win7 x86 旗舰版201608 小白系统win1
小白系统win1 深度技术ghos
深度技术ghos qq浏览器8.0
qq浏览器8.0 采购迷 v1.0
采购迷 v1.0 VBA Password
VBA Password 萝卜家园ghos
萝卜家园ghos 深度技术win1
深度技术win1 电脑公司 gho
电脑公司 gho 小白系统ghos
小白系统ghos 雨林木风Win8
雨林木风Win8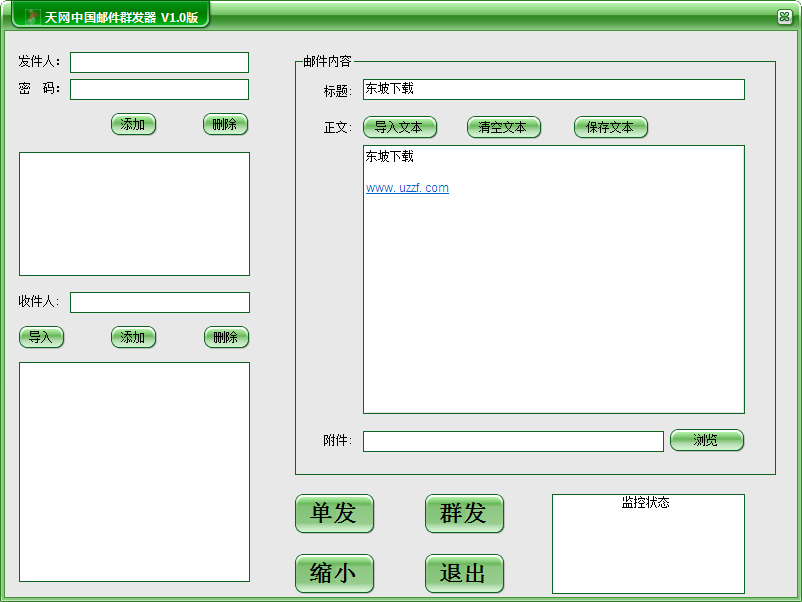 多邮件群发辅
多邮件群发辅 粤公网安备 44130202001061号
粤公网安备 44130202001061号