-
win10怎么设置虚拟内存呢
- 2017-06-05 10:00:08 来源:windows10系统之家 作者:爱win10
最近有网友问windows之家小编win10怎么设置虚拟内存呢,小编并没有使用过windows10系统,但是既然有网友问我,我肯定想方设法帮大家解决疑问。我特意去询问了公司大神,他们直接二话不说就把win10设置虚拟内存的方法告诉我。小编立马就把win10怎么设置虚拟内存教程分享给大家。
右键Win10系统桌面上的这台电脑,选择弹出菜单的属性。如下图所示。
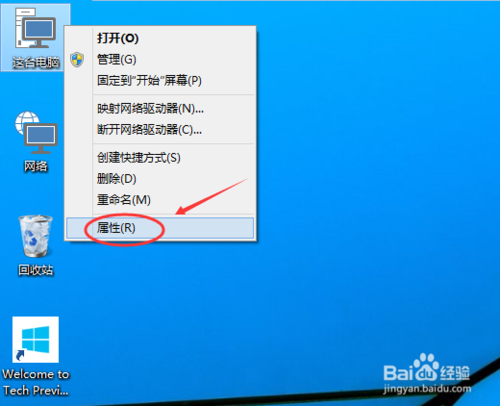
win10怎么设置虚拟内存教程图一
点击打开属性窗口,点击左侧的高级系统设置,如下图所示。
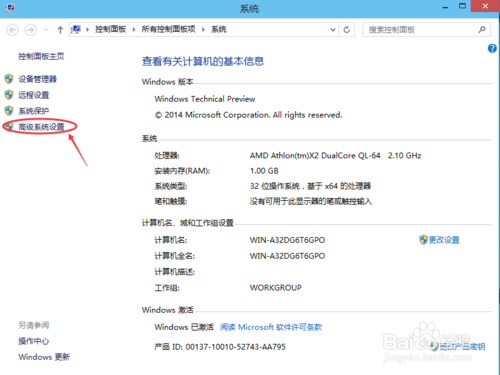
win10怎么设置虚拟内存教程图二
点击进入系统属性的高级选项卡,点击性能下方的设置。打开的窗口可以设置性能视觉效果,处理器计划,内存使用,以及虚拟内存。如下图所示。
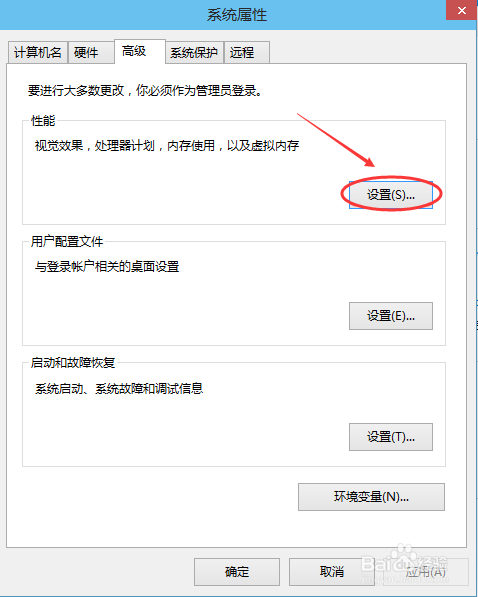
win10怎么设置虚拟内存教程图三
在性能选项对话框的高级选项卡里点击虚拟内存下方的更改,如下图所示。
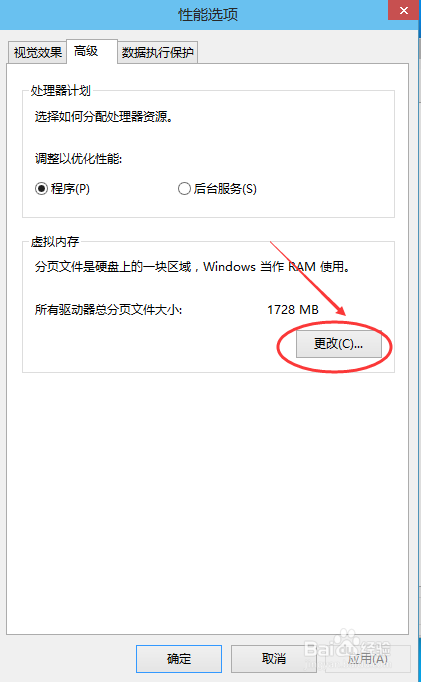
win10怎么设置虚拟内存教程图四
在虚拟内存设置窗口,将”自动管理所有驱动的分页文件大小“前面的勾子去掉。如下图所示。
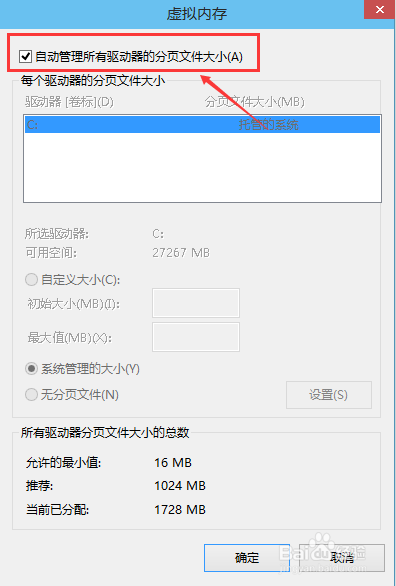
win10怎么设置虚拟内存教程图五
在虚拟内存对话框下面的可用空间设置初始大小和最大值,然后先点击设置,在点击确定。如下图所示。
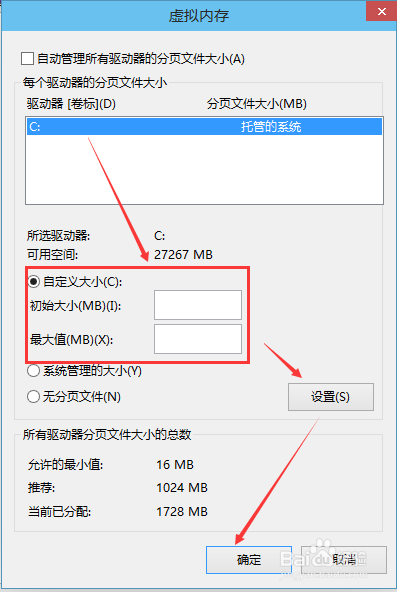
win10怎么设置虚拟内存教程图六
7Win10虚拟内存设置好以后,要从新启动才行。
综上所述的全部内容就是windows之家小编带来的win10怎么设置虚拟内存教程了,小编特意也使用了下上面教程提供的方法,确实可以帮助我们设置虚拟内存,而且教程也比较简单好理解。win7旗舰版64位系统教程小编也分享给大家,想要使用windows7系统的网友可以看下。
猜您喜欢
- WIN10专业版激活工具方法2017-06-24
- 雨林木风win10系统64位制作图文教程..2017-07-25
- 最新win10密钥分享制作教程2017-06-21
- 怎么自定义窗口颜色 win102017-06-21
- 紫麦电脑下载与安装win10家庭版系统教..2019-11-30
- win10系统待机久了设置图文详解..2017-07-25
相关推荐
- 攀升电脑win10纯净版系统下载与安装教.. 2019-12-13
- win10企业版激活码使用方法 2022-10-12
- win10家庭版升级专业版详细教程.. 2022-07-21
- win10打印机缩放怎么设置 2020-07-29
- 为什么win10不能更新|win10不能更新怎.. 2017-06-12
- win10u盘安装图文教程 2020-09-27





 魔法猪一健重装系统win10
魔法猪一健重装系统win10
 装机吧重装系统win10
装机吧重装系统win10
 系统之家一键重装
系统之家一键重装
 小白重装win10
小白重装win10
 系统之家win10专业版32位下载 v1912
系统之家win10专业版32位下载 v1912 SketchUp Pro v3689 汉化体验版(谷歌草图大师)
SketchUp Pro v3689 汉化体验版(谷歌草图大师) 系统之家 ghost win7 32位官方标准版 v2023.04
系统之家 ghost win7 32位官方标准版 v2023.04 UHARC GUI 4.0.0.2 汉化版(压缩比最高的压缩软件)
UHARC GUI 4.0.0.2 汉化版(压缩比最高的压缩软件) 快乐码字v1.9.7官方下载(码字练习软件)
快乐码字v1.9.7官方下载(码字练习软件) 番茄花园 ghost win10 64位简单直装版 v2023.04
番茄花园 ghost win10 64位简单直装版 v2023.04 办公浏览器 v
办公浏览器 v 雨林木风Win8
雨林木风Win8 雨林木风ghos
雨林木风ghos WhiteHat Avi
WhiteHat Avi 电脑公司Ghos
电脑公司Ghos IE7 For XP
IE7 For XP  萝卜家园win1
萝卜家园win1 小白系统Ghos
小白系统Ghos 豆瓣FM播放器
豆瓣FM播放器 系统之家Ghos
系统之家Ghos maxthon浏览
maxthon浏览 粤公网安备 44130202001061号
粤公网安备 44130202001061号