-
win10时间显示星期几设置方法介绍
- 2017-06-13 18:59:27 来源:windows10系统之家 作者:爱win10
windows10系统刚出,有非常多的网友爱追求新鲜,立马就安装了windows10系统。最近就有网友问系统之家小编win10时间显示星期几要如何设置。win10时间显示设置其实是非常简单的,一点都不难。下面我就把win10时间显示星期几设置方法介绍给大家。
1.右键开始菜单,点击打开“控制面板(P)“如下图所示
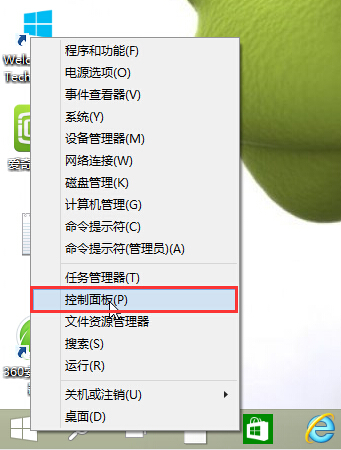
win10时间显示星期几设置方法介绍图一
2.在打开的控制面板窗口中,点击打开“时间和日期“进入下一步操作。如下图所示
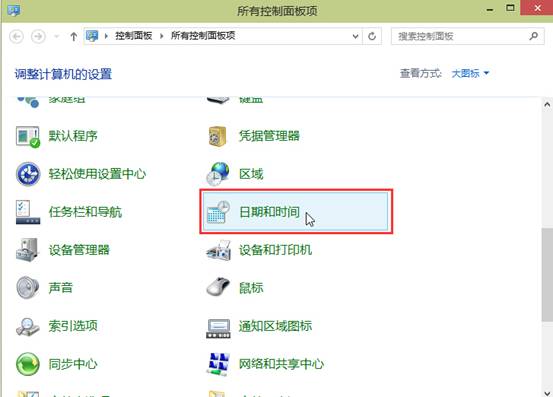
win10时间显示星期几设置方法介绍图二
3.在打开的日期和时间窗口中,点击打开“更改日期和时间(D)“进入下一步操作。如下图所示
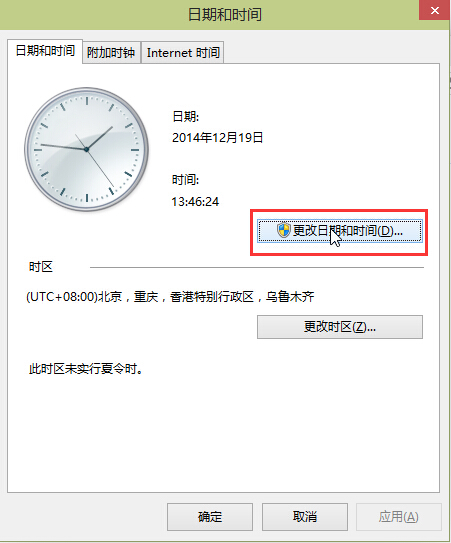
win10时间显示星期几设置方法介绍图三
4.这里只需要点击“更改日历设置“进入下一步操作即可。如下图所示
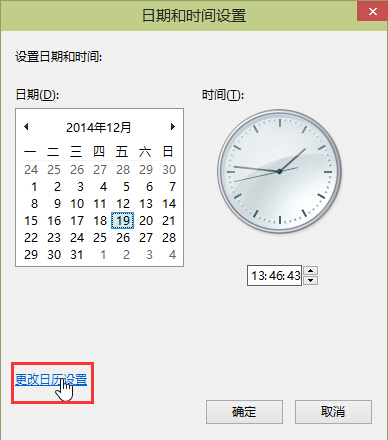
win10时间显示星期几设置方法介绍图四
5.在打开的自定义格式窗口中,点击修改短日期后面方框中的英文为“yyy/M/d/dddd“点击确定完成操作。如下图所示
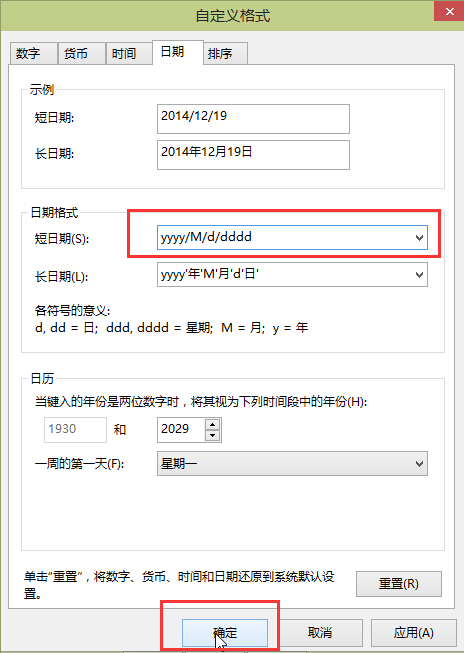
win10时间显示星期几设置方法介绍图五
6.下面就是设置完成后的效果。如下图所示
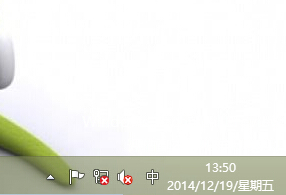
win10时间显示星期几设置方法介绍图六
综上所述的全部内容就是系统之家小编为大家带来的win10时间显示星期几设置方法介绍了,其实win10时间显示星期几设置方法介绍真的非常简单,大家不知道的原因只是因为都没熟悉系统导致的。如果使用不习惯windows10系统,小编还是建议大家换回windows7系统,教程也给大家带来了win7操作系统下载。
猜您喜欢
- 小编告诉你win10软件不兼容怎么解决..2017-10-19
- 小编告诉你使用win10激活工具..2017-10-06
- win10升级工具无法运行怎么办..2023-01-17
- localhost打不开,小编告诉你怎么解决l..2018-06-19
- 小编告诉你Win10开机提示“服务器正在..2017-10-20
- win10最新关闭自动更新方法2020-07-01
相关推荐
- 为你解答win10如何设置时间 2019-03-28
- win10系统下载到哪个网站好 2022-04-26
- 系统激活工具win10的使用方法.. 2022-03-27
- 想知道windows10 upgrade文件能不能删.. 2020-10-06
- win10系统的驱动管理在哪 2020-03-25
- 系统之家一键重装64位一键重装系统教.. 2017-07-27





 魔法猪一健重装系统win10
魔法猪一健重装系统win10
 装机吧重装系统win10
装机吧重装系统win10
 系统之家一键重装
系统之家一键重装
 小白重装win10
小白重装win10
 驱动加载工具v2.1 中文绿色版 (天启驱动加载工具)
驱动加载工具v2.1 中文绿色版 (天启驱动加载工具) 深度技术ghost win7系统下载64位装机版1707
深度技术ghost win7系统下载64位装机版1707 冰龙浏览器(IceDragon) v65.0.2.15中文版
冰龙浏览器(IceDragon) v65.0.2.15中文版 360浏览器2.2正式版 2.2.0.1004官方版
360浏览器2.2正式版 2.2.0.1004官方版 雨林木风Ghost win10专业版32位下载 v1908
雨林木风Ghost win10专业版32位下载 v1908 WinWAP Pro浏览器 V3.2.1.28
WinWAP Pro浏览器 V3.2.1.28 雨林木风ghos
雨林木风ghos 小白系统ghos
小白系统ghos Ghost Win7雨
Ghost Win7雨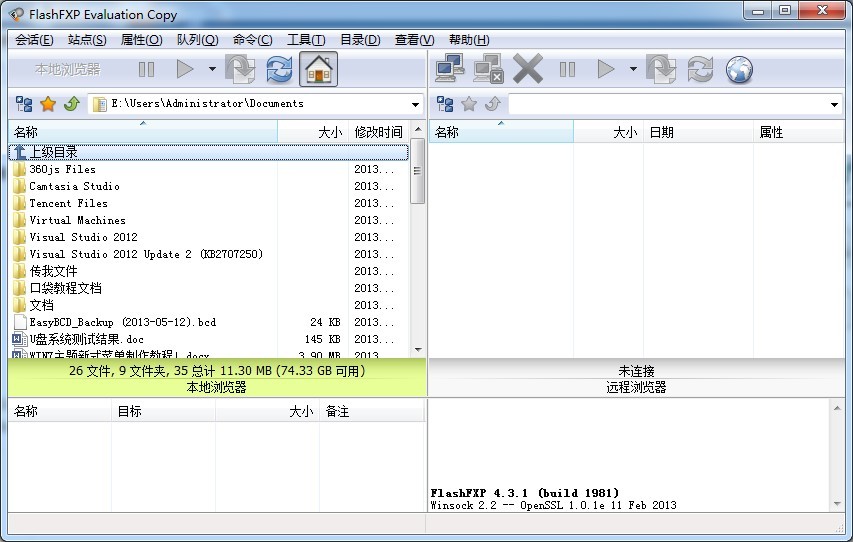 FlashFXP 4.3
FlashFXP 4.3 系统之家ghos
系统之家ghos 深度技术win1
深度技术win1 南帮收音机 v
南帮收音机 v Universal Ex
Universal Ex 阡陌 v3.3.4.
阡陌 v3.3.4.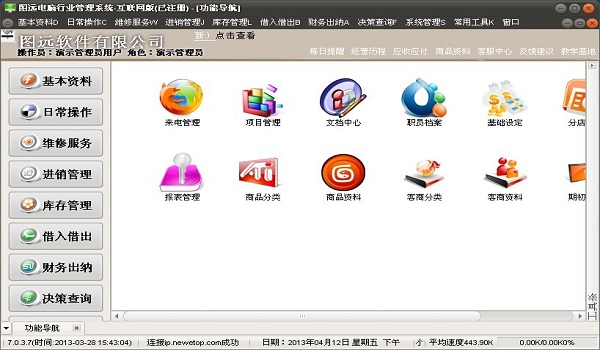 图远电脑行业
图远电脑行业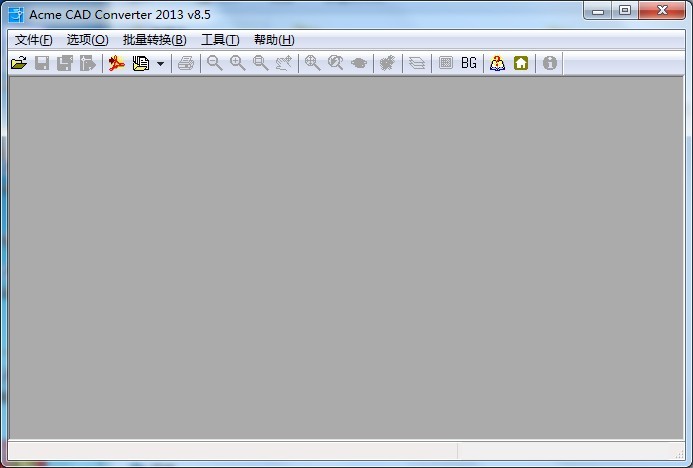 Acme CAD Con
Acme CAD Con 搜霸极速浏览
搜霸极速浏览 粤公网安备 44130202001061号
粤公网安备 44130202001061号