-
C盘清理工具,小编告诉你win7怎么清理C盘垃圾
- 2017-12-18 09:20:42 来源:windows10系统之家 作者:爱win10
现在使用win7系统的用户还是有很多的,而有些用户却发现在运行win7系统一段时间后,发现win7系统运行速度会变得很慢,打开我的电脑查看C盘空间占用情况,发现c盘空间不足了,到底是怎么回事呢?该怎么去解决呢?怎么去清理C盘垃圾呢?下面,小编就跟大家带来了win7清理C盘垃圾的方法。
朋友,你们有没有体验过,在我们操作电脑的过程中,会发现电脑运行速度越来越慢了,严重时,影响我们的操作,而这很有可能是因为系统c盘空间满了,那么遇到win7系统盘突然就满了的情况如何解决呢?此,小编就跟大家分享win7清理C盘垃圾的操作方法。
C盘清理工具
点击开始按钮,在“搜索程序和文件”那里输入“cmd”
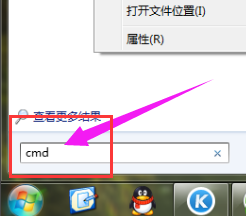
C盘系统软件图解1
以“管理员身份运行”
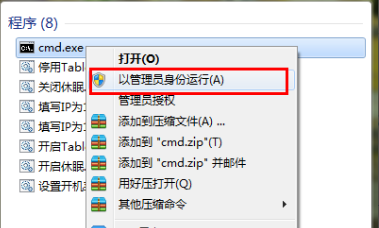
win7系统软件图解2
在命令框内输入“powercfg -H off”关闭“休眠文件将被压缩”

清理垃圾系统软件图解3
右击桌面上的“计算机”,选择“属性”
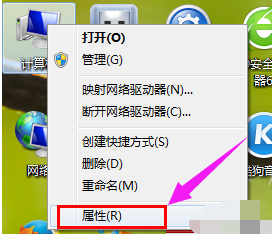
清理垃圾系统软件图解4
在打开的“属性”中,选择“高级系统设置”

清理C盘系统软件图解5
在打开的“系统属性”中,点击“高级”选项卡中的“设置”
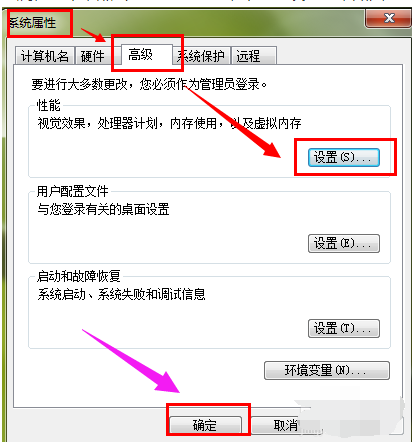
win7系统软件图解6
在“性能选项”中,选择“高级”选项卡下的“更改”
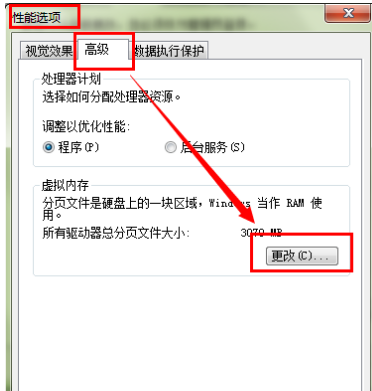
C盘系统软件图解7
在“虚拟内存”中,勾选“无分页文件”并按“确定”
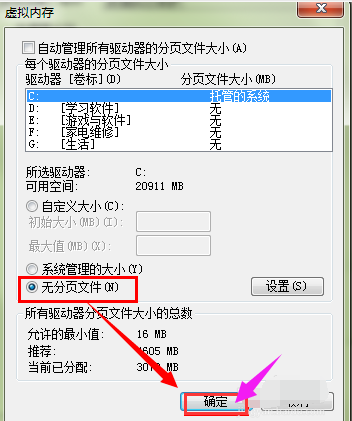
清理C盘系统软件图解8
最后在“C:Windows”文件夹内找到“Winsxs”
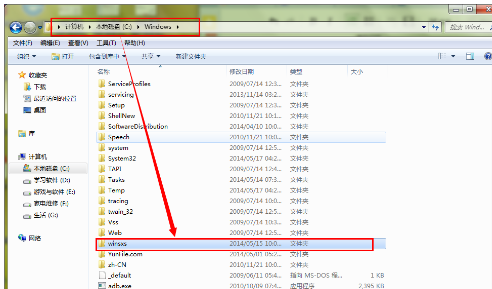
C盘系统软件图解9
右键该文件属性,在“常规”选项卡中,选择“高级”
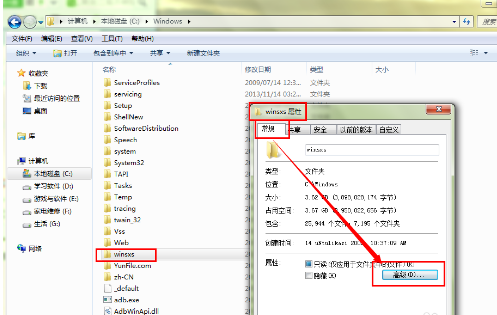
清理垃圾系统软件图解10
打开“高级属性”,在压缩或加密属性中,在“压缩内容以便节省磁盘空间(C)”前面打“√”,然后确定。
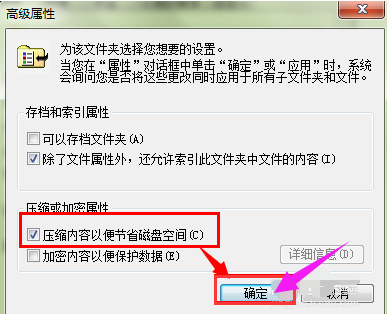
清理C盘系统软件图解11
以上就是准备的清理C盘垃圾的方法了。
猜您喜欢
- 一键重装系统还需要虚拟机使用教程..2017-07-03
- 笔记本重装系统,小编告诉你笔记本怎么..2018-05-15
- 电脑蓝屏代码0x000007b的处理方法..2017-06-24
- win10应用怎么放到桌面的介绍..2022-04-01
- C盘SSD空间不足升级WIN10怎么解决?..2017-06-23
- win10专业版激活密钥20222022-06-28
相关推荐
- 如何设置windows10开始菜单图文教程.. 2020-09-30
- 双屏显示,小编告诉你双屏显示器怎么设.. 2018-04-13
- 京东win10激活码靠谱吗 2022-03-11
- 如何在windows10上的虚拟桌面之间快速.. 2020-10-08
- win10教育版激活码最新分享 2022-04-13
- skype官方最新版使用方法 2017-09-19





 魔法猪一健重装系统win10
魔法猪一健重装系统win10
 装机吧重装系统win10
装机吧重装系统win10
 系统之家一键重装
系统之家一键重装
 小白重装win10
小白重装win10
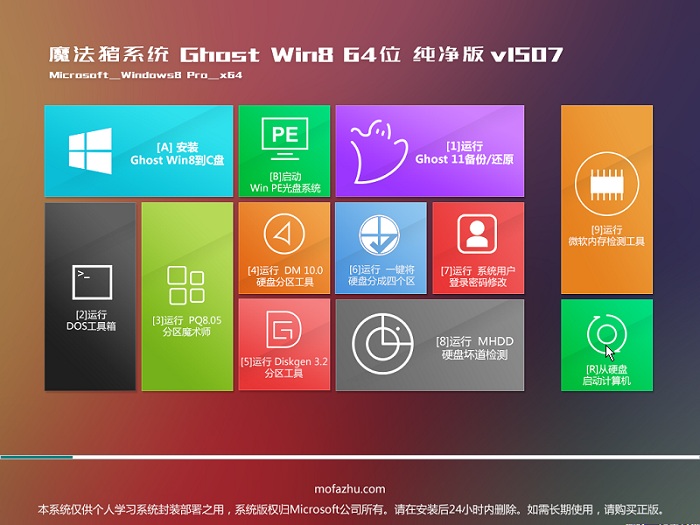 魔法猪 ghost win8.1 64位 纯净版201507
魔法猪 ghost win8.1 64位 纯净版201507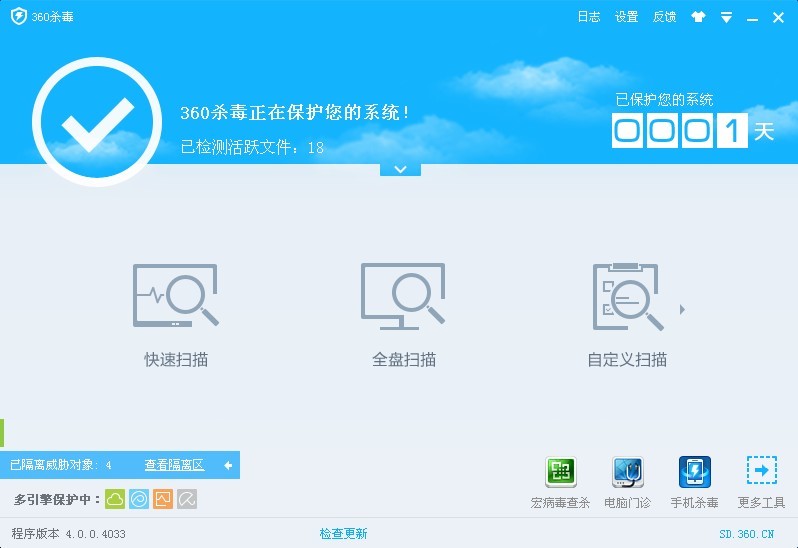 360杀毒4.0免费版(360杀毒官方版下载)
360杀毒4.0免费版(360杀毒官方版下载) 番茄花园 ghost win10 32位便携精简版 v2023.05
番茄花园 ghost win10 32位便携精简版 v2023.05 Startup Dela<x>yer v3.0.333 中文免费版 (开机启动项排序工具)
Startup Dela<x>yer v3.0.333 中文免费版 (开机启动项排序工具) 深度技术win10系统下载64位专业版v201807
深度技术win10系统下载64位专业版v201807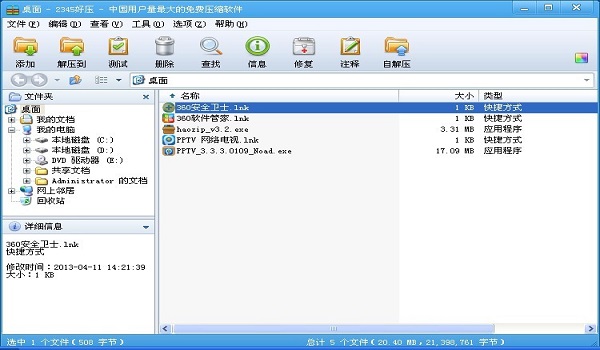 2345好压v3.2版(最好用的压缩软件)
2345好压v3.2版(最好用的压缩软件)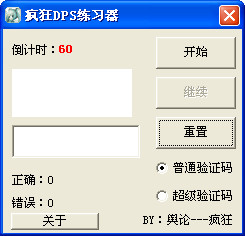 疯狂DPS练习
疯狂DPS练习 小白系统ghos
小白系统ghos 点心浏览器 v
点心浏览器 v Google Chrom
Google Chrom 蓝光浏览器 v
蓝光浏览器 v 新萝卜家园gh
新萝卜家园gh 图片处理器Ph
图片处理器Ph 萝卜家园32位
萝卜家园32位 星星360儿童
星星360儿童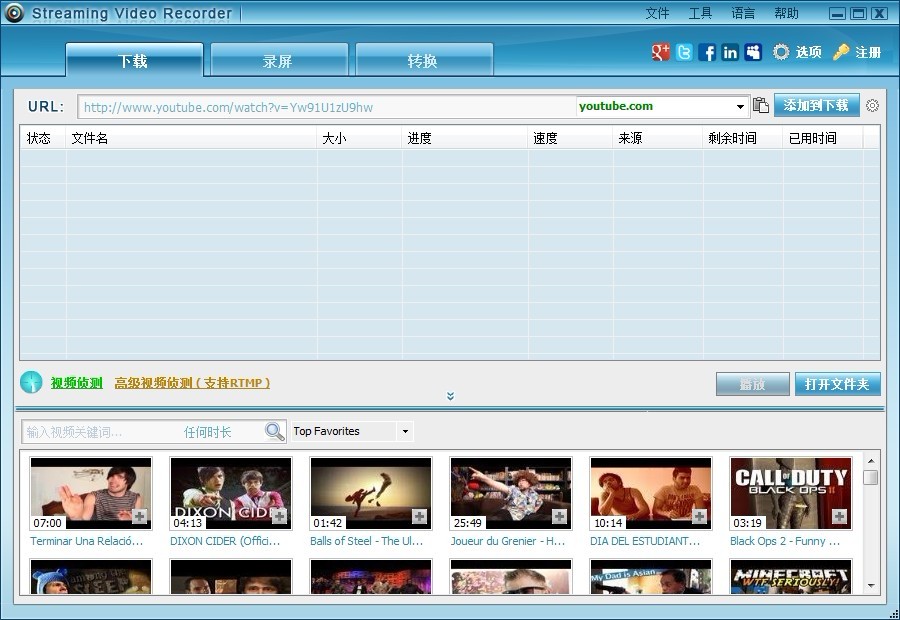 Apowersoft S
Apowersoft S 粤公网安备 44130202001061号
粤公网安备 44130202001061号