-
win10怎么截图|win10屏幕截图怎么用
- 2017-06-19 04:59:37 来源:windows10系统之家 作者:爱win10
无论什么时候我们都离不开win10截图这个功能,那么到底win10怎么截图呢?其实如果我们想要给win10截图的话,问系统之家小编是绝对正确的选择,下面就给大家说说win10怎么截图,保证让大家都能够学会这个方法,从此告别电脑小白,登向系统大神的宝座!
在开始菜单中找到截图工具。
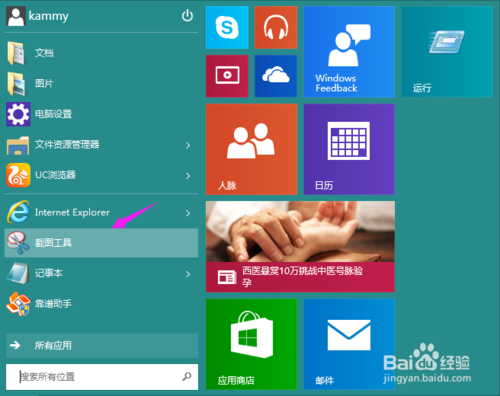
win10怎么截图图1
运行截图工具后,点击一下新建,然后提示一下十字的叉叉,你用鼠标画你要截图的范围。
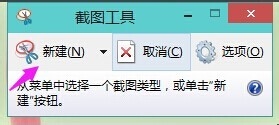
win10怎么截图图2
然后就会跳出刚刚截图的图片出来。点击下一保存按钮则可以把它保存到电脑上面来。
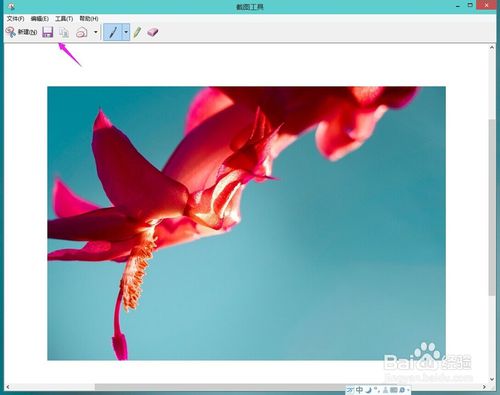
win10怎么截图图3
END
快速截屏法
按键盘上的【Ptrsc SysRq】就会把屏幕截在粘贴板内。然后可以在QQ或是画图里粘贴。

win10怎么截图图4
反正只要是可以编辑发送图片的软件都是可以粘贴上去,然后再保存下。

win10怎么截图图5
这篇win10怎么截图的教程就此分享给大家,有兴趣的朋友赶紧用起来吧,小编是绝对不会跟大家收费的,任何收费的小编都是骗子,望大家谨慎对待。此次教程分享就结束了,最后再给大家推荐一下64位操作系统安装,咱们就下一篇教程再见吧!
猜您喜欢
- 最简单的win10入门教程2017-06-20
- 电脑win10永久激活教程2022-09-28
- win10本地组策略怎么打开的步骤教程..2022-01-05
- win10更新不动如何解决2023-01-12
- win10系统提示0x80004005错误代码怎么..2022-03-02
- win10天气桌面设置方法介绍2017-05-18
相关推荐
- 电脑管家win10专版在哪里下载?.. 2020-12-30
- win10如何备份系统的步骤教程.. 2022-06-21
- 小编告诉你Win10电脑开机黑屏原因排查.. 2017-08-05
- 微软win10升级助手如何使用 2022-05-01
- win10系统提示0x80004005错误代码怎么.. 2022-03-02
- 激活windows10系统的方法步骤.. 2022-09-05





 魔法猪一健重装系统win10
魔法猪一健重装系统win10
 装机吧重装系统win10
装机吧重装系统win10
 系统之家一键重装
系统之家一键重装
 小白重装win10
小白重装win10
 国庆Ghost_Win7 32位建国65周年纪念旗舰版
国庆Ghost_Win7 32位建国65周年纪念旗舰版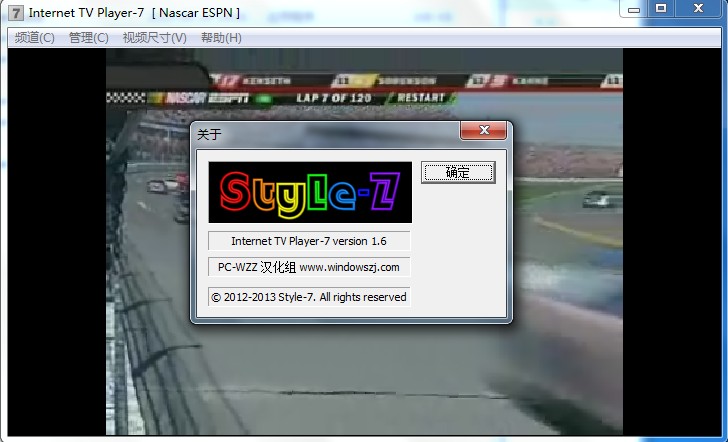 全球网络电视(Internet TV Pla<x>yer-7) v1.6汉化版 PC-WZZ汉化组
全球网络电视(Internet TV Pla<x>yer-7) v1.6汉化版 PC-WZZ汉化组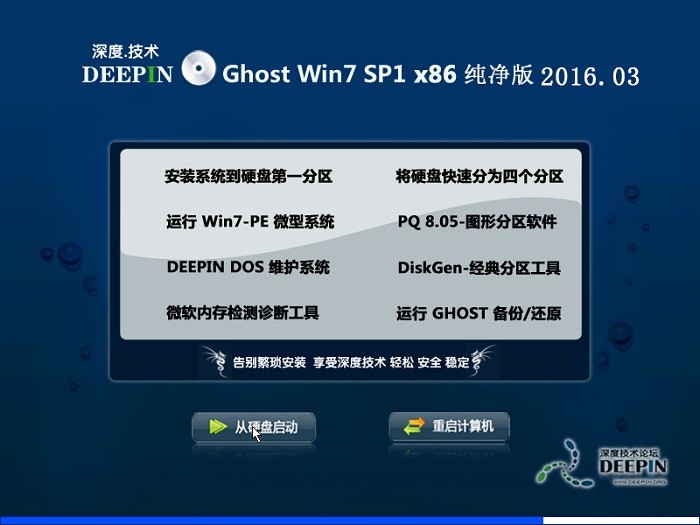 深度技术ghost win7 x86 纯净版201603
深度技术ghost win7 x86 纯净版201603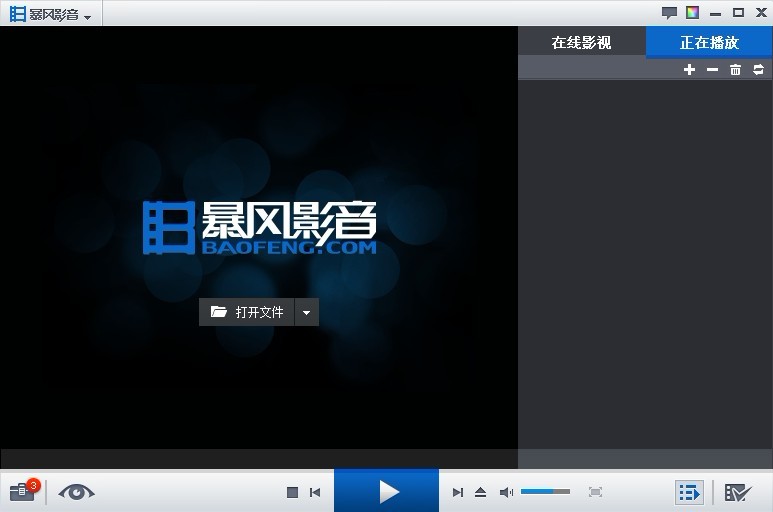 暴风影音 v5.25.0530.1111 去广告版 (暴风播放器)
暴风影音 v5.25.0530.1111 去广告版 (暴风播放器) 小白系统Ghost windows XP SP3 纯净版201705
小白系统Ghost windows XP SP3 纯净版201705 老毛桃win8.1 64位 免激活快速装机版v2023.05
老毛桃win8.1 64位 免激活快速装机版v2023.05 萝卜家园ghos
萝卜家园ghos 雨林木风ghos
雨林木风ghos 雨林木风win1
雨林木风win1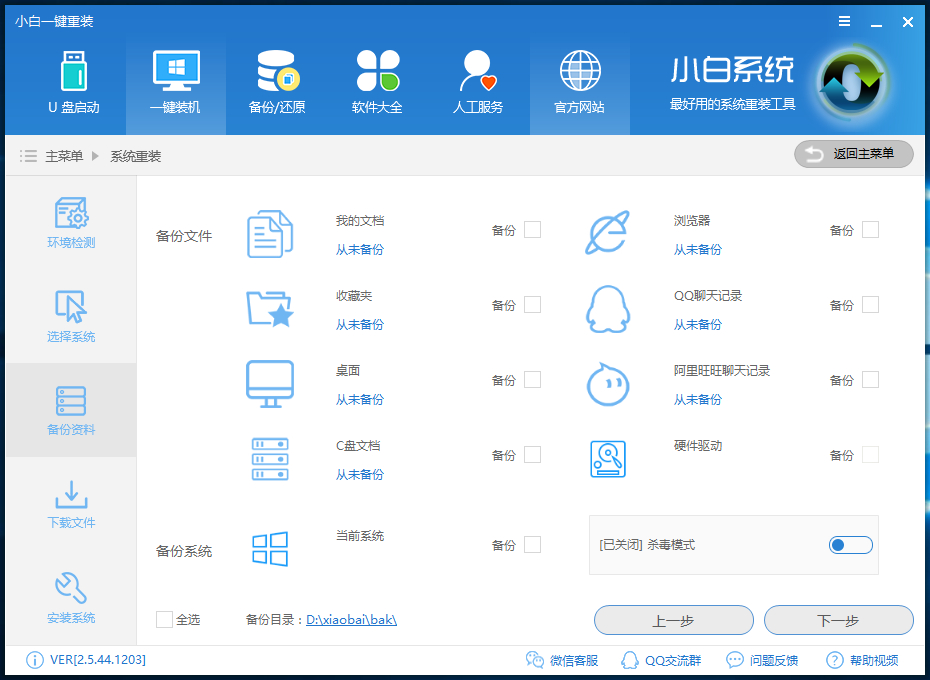 小白一键备份
小白一键备份 电脑公司ghos
电脑公司ghos 萝卜家园32位
萝卜家园32位 嗨嗨电台 V1.
嗨嗨电台 V1. 大疆2.4G蓝牙
大疆2.4G蓝牙 微软IE7.0绿
微软IE7.0绿 油猴浏览器 v
油猴浏览器 v 粤公网安备 44130202001061号
粤公网安备 44130202001061号