-
最简单的win10麦克风配置方法
- 2017-06-19 04:00:38 来源:windows10系统之家 作者:爱win10
有些朋友可能插上耳机之后发现没效果,于是想要通过调节win10麦克风配置来解决这个问题,小编只能说大家想得很对,关于win10麦克风配置的问题小编曾今用过很多方法教大家,但是很快大家又忘记了。所以今天windows之家小编决定给大家说说最简单的win10麦克风配置方法,这回保证大家不会再忘记。
1、进入设置
首先,还是老办法,按下屏幕的左下角Windows徽标,打开开始菜单,然后在弹出来的开始菜单中选择“设置”。

最简单的win10麦克风配置方法图1
2、时间和语言
在弹出来的Windows设置中,点击左下方的“时间和语言”按钮,进入到“时间和语言”设置界面中。注意在这个设置面板中不要好奇心太强乱点其他的东西。
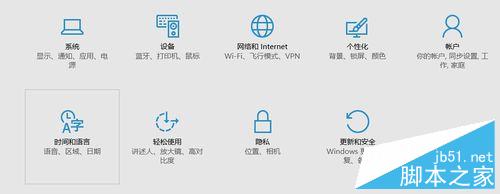
最简单的win10麦克风配置方法图2
3、选择语音
在弹出来的窗口中,点击左侧的“语音”,进入到“语音”选项卡中。
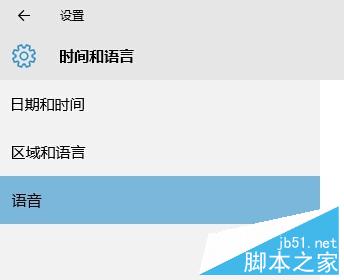
最简单的win10麦克风配置方法图3
4、即将开始
勾选“语音语言”下方的“识别此语言的非母语口音”多选框中打勾,以防计算机听不懂“南方音”。

最简单的win10麦克风配置方法图4
5、开始
使用鼠标滚轮,将鼠标滚轮往下滚动,来移动这个页面,知道出现了“麦克风”字样。点击“麦克风”下方的“开始按钮”,进入到“配置麦克风”向导中。

最简单的win10麦克风配置方法图5
6、进入向导
Windows10系统会在桌面上启动这一个向导对话框,点击“下一步”按钮进入到设置中。要开始设置前,请先保证周围比较安静,并且计算机的“输入设置”已经调到了“麦克风”一项上。
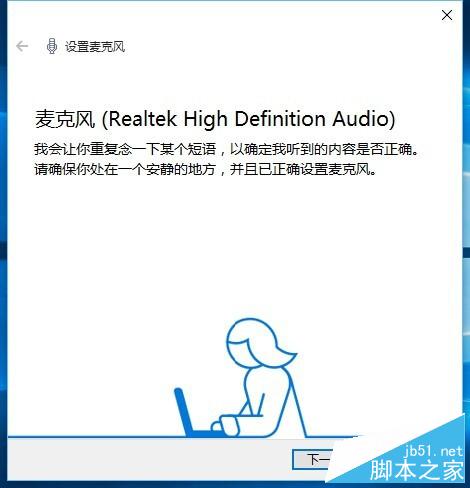
最简单的win10麦克风配置方法图6
7、朗读文字
计算机会叫你朗读一行文字,请慢速、清晰的读出这一行文字。在朗读这一行文字时,请勿将嘴离麦克风太近,以防喷麦。朗读结束后,请点击“下一步”按键。在这个向导的下一页中点击“完成”来保存配置结果。
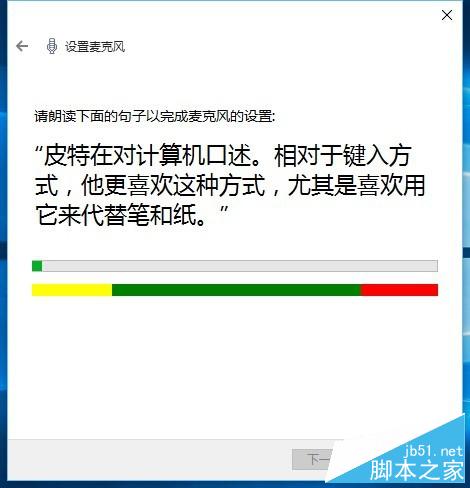
最简单的win10麦克风配置方法图7

最简单的win10麦克风配置方法图8
上面这个方法就是最简单的win10麦克风配置方法了哦,如果有遇到类似问题的朋友可以去试试操作一下,不然大家又要说小编吹牛逼骗人了。最后再给大家推荐一下win764位旗舰版系统下载,用腻了win10系统的朋友可以去尝试一下,是一款非常棒的操作系统哦。
猜您喜欢
- win10游戏卡住怎么强退2020-09-16
- win10开机花屏原因及解决方法..2017-06-15
- alienware外星人电脑win10家庭版系统..2019-11-15
- 平板win10运行慢如何解决2023-01-16
- win10专业版激活后变成教育版该怎么办..2019-06-06
- 如何让win10开机更快?2017-06-23
相关推荐
- 电脑win7怎么升级win10系统使用.. 2022-06-28
- 笔者教你win10 1709安装教程 2019-02-22
- windows10专业版激活工具怎么用.. 2022-03-06
- 简述win10开机密码怎么取消 2022-12-27
- win10桌面修改路径后如何还原到c盘桌.. 2022-06-30
- win10纯净版和专业版哪个好 2022-03-16





 魔法猪一健重装系统win10
魔法猪一健重装系统win10
 装机吧重装系统win10
装机吧重装系统win10
 系统之家一键重装
系统之家一键重装
 小白重装win10
小白重装win10
 新萝卜家园Win7系统下载64位纯净版1704
新萝卜家园Win7系统下载64位纯净版1704 系统之家Ghost win10专业版32位下载 v1908
系统之家Ghost win10专业版32位下载 v1908 谷歌浏览器(Chrome 29版本) v29.0.1547.76官方版
谷歌浏览器(Chrome 29版本) v29.0.1547.76官方版 雨林木风64位win8专业版系统下载v20.05
雨林木风64位win8专业版系统下载v20.05 X2游戏浏览器 v1.0.0.1官方版
X2游戏浏览器 v1.0.0.1官方版 谷歌浏览器(Google Chrome 26) v26.0.1410.64官方版
谷歌浏览器(Google Chrome 26) v26.0.1410.64官方版 新萝卜家园Wi
新萝卜家园Wi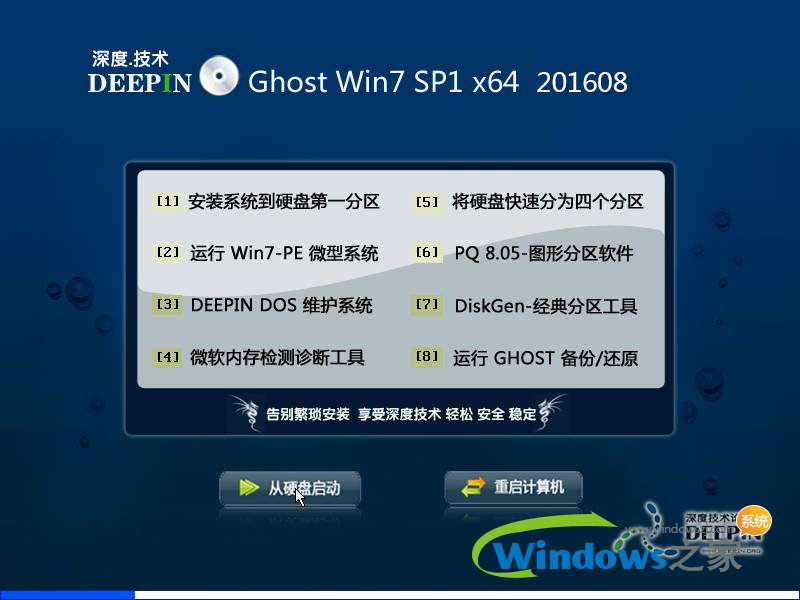 深度技术ghos
深度技术ghos 萝卜家园ghos
萝卜家园ghos Win10 1511 6
Win10 1511 6 ie8卸载工具
ie8卸载工具  系统之家win1
系统之家win1 深度技术ghos
深度技术ghos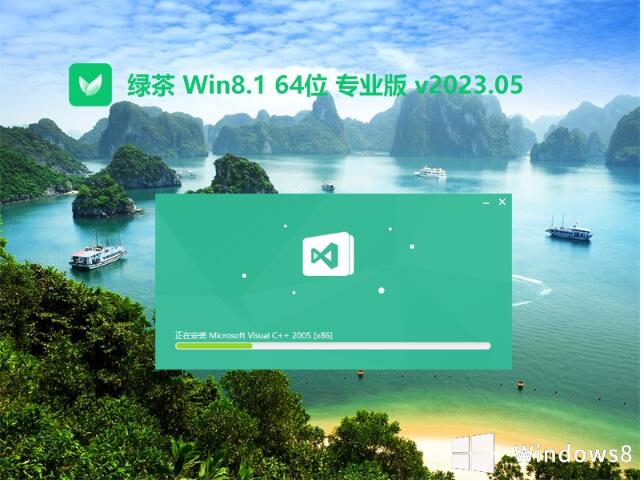 绿茶系统64位
绿茶系统64位 系统之家Ghos
系统之家Ghos 乐分惠 v1.0
乐分惠 v1.0 Microsoft Ma
Microsoft Ma 粤公网安备 44130202001061号
粤公网安备 44130202001061号