-
mac双系统升级win10专业版系统方法
- 2017-06-19 18:58:36 来源:windows10系统之家 作者:爱win10
mac双系统升级win10的方法是什么,最近网友在系统之家小编的QQ空间里面留言讲述mac双系统的问题,现在windows10系统越来越完善,很多苹果用户的网友也想升级windows10系统,尝试这个系统的功能,那么就让系统之家小编分享mac双系统升级win10专业版系统方法吧。
mac双系统升级win10步骤:
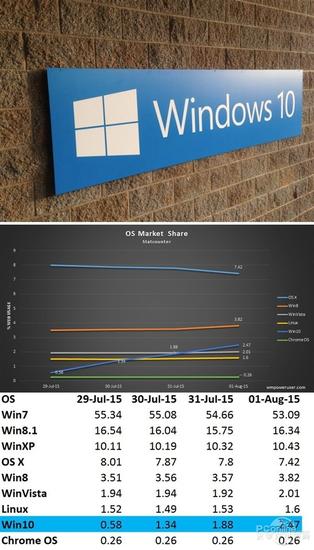
Win10的市场表现强势众所周知,苹果最新一代的桌面操作系统OS X El Capitan正式版需要等到秋季才会开放下载。在这漫长的等待中,OS X的用户不妨试试在自己的MacBook上体验下这款微软最新的操作系统,让自己也能在OS X和Windows系统中体验不一样的感觉。

OS X El Capitan系统秋季发布 在OS X系统中,苹果提供了两种方案让MacBook装Win10体验:虚拟机安装Win10和双系统安装Win10。两者相比,虚拟机装Win10的优势在于用户可以直接在OS X系统中直接调出Win10系统,无需重启;同时虚拟机需要分割使用硬件内存,有一定的性能损耗,并不是完整的“Windows”。而双系统安装Win的优势则在于安装的是一个完整的“Windows”,提供最好的体验;不过双系统不方便之处在于每次调用Windows系统的时候都必须重启系统,同时安装双系统Win10的话,需要割分硬盘容量,这对于小容量内存的Mac用户而言无疑有很大的难处。

作为OS X用户,你会愿意双系统安装Win10体验下吗? 为了让Mac用户更完美的体验Windows10系统,小编在接下教大家如何在MacBook双系统安装Win10,双系统安装教程如下:
双系统安装Win10准备工具:
1.下载好所需的Win10镜像文件。
| 软件名称: | Win10系统正式版 |
| 软件版本: | 简体中文版 |
| 软件大小: | 3642.58MB |
| 软件授权: | 共享 |
| 适用平台: | Win10 |
| 下载地址: | http://down.tech.sina.com.cn/content/64750.html |
2.准备好一个8G或以上的U盘(建议USB3.0最佳)
3.Mac电脑
双系统安装Win10步骤:
1.打开Launchpad--进入其他--打开Boot Camp助理
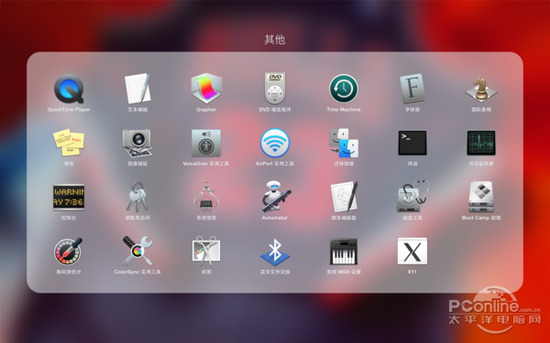
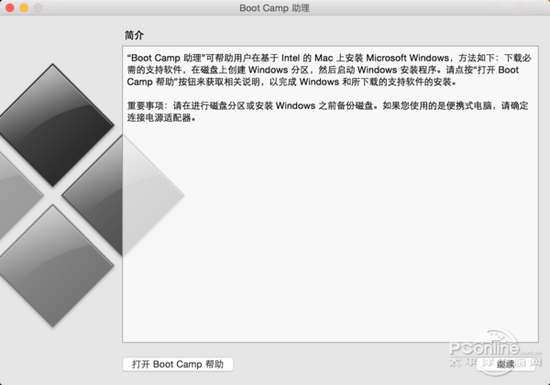
2.勾选第一和第三选项后按继续。
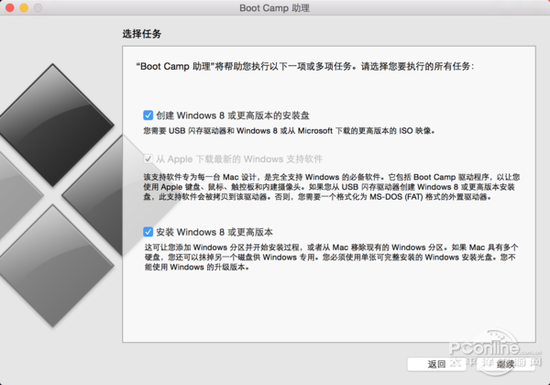
3.ISO映像选择你下载好的Win10.iSO镜像路径,注意:请勿将Win10.ISO镜像放置在U盘中,因稍后操作会对U盘进行格式化,放置U盘中会导致无法获取镜像。

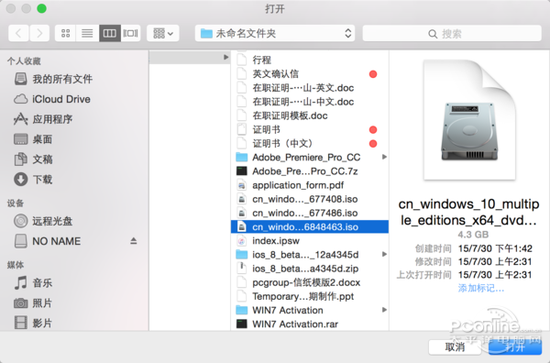
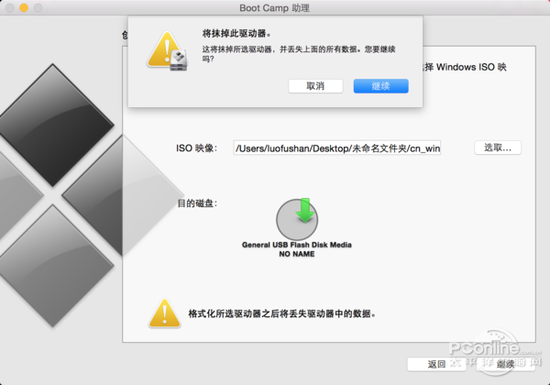
4.点击继续后,Boot Camp助理便会自动创建所有的Windows镜像,下载支持的Windows驱动至U盘中。
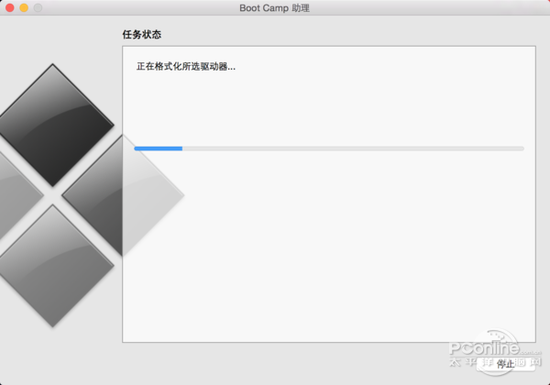
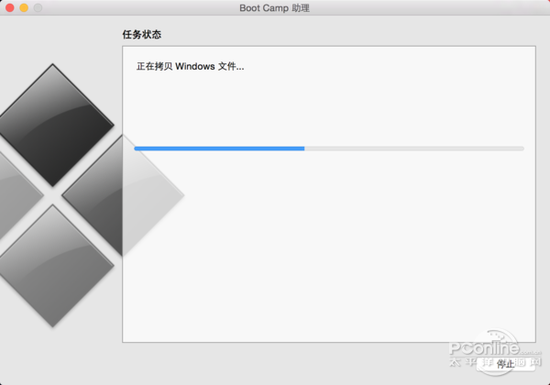

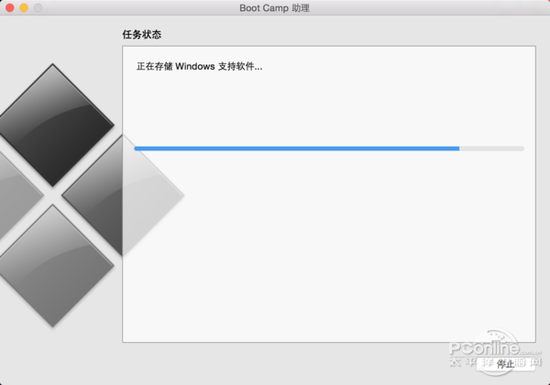
5.完成下载Windows10驱动支持后,便可以对硬盘容量进行分区。由用户自由选择分配多少硬盘容量给Windows10系统使用,亦可选择均等分割。
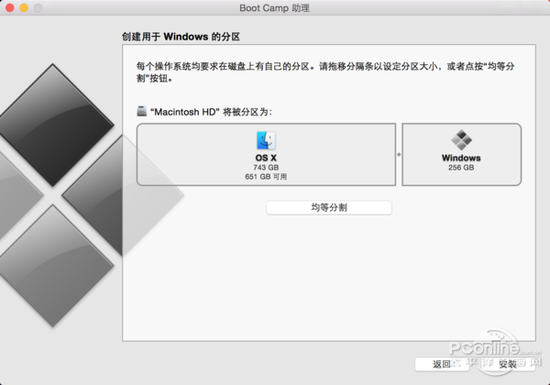

6.待分区完成后,电脑便会自动重启,进入安装Windows10系统的最后阶段。
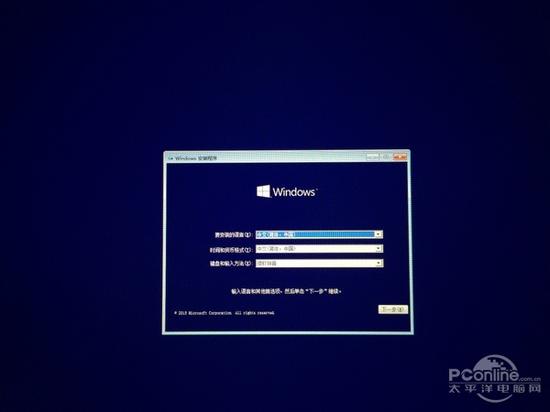
选好安装语言后点击下一步
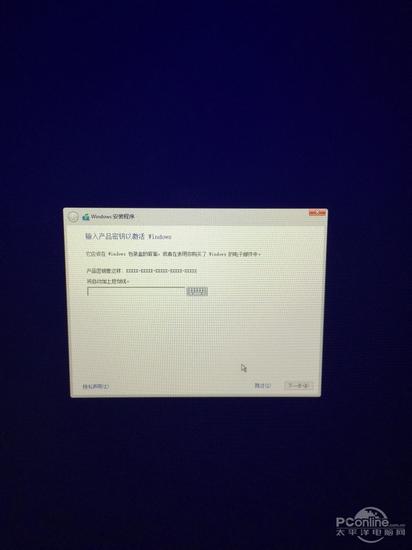
需要输入激活密匙,亦可点算稍后输入
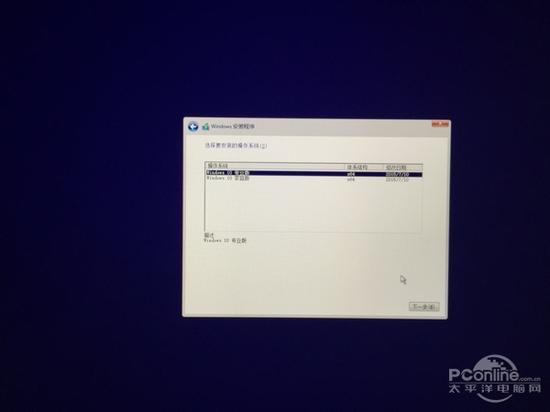
按需要选择安装Windows10专业版或家庭版
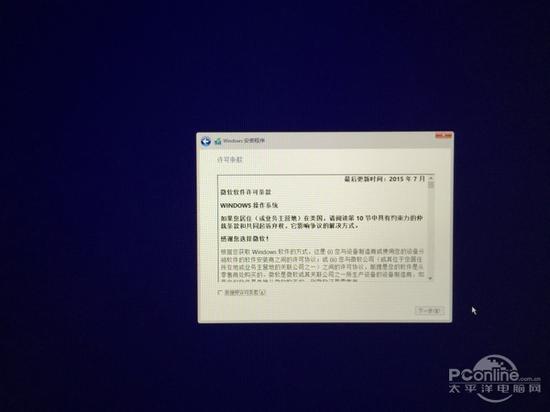
点击下一步
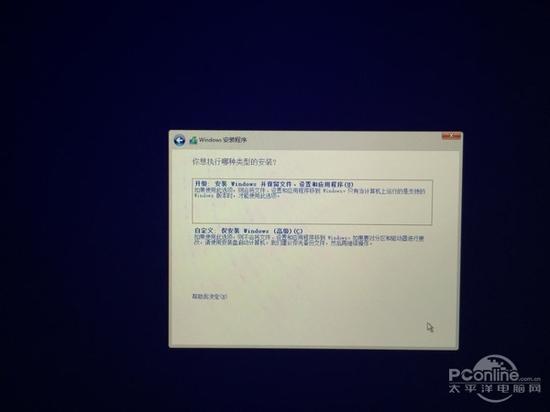
选取升级完整的Windows,选择自定义的话会提示失败
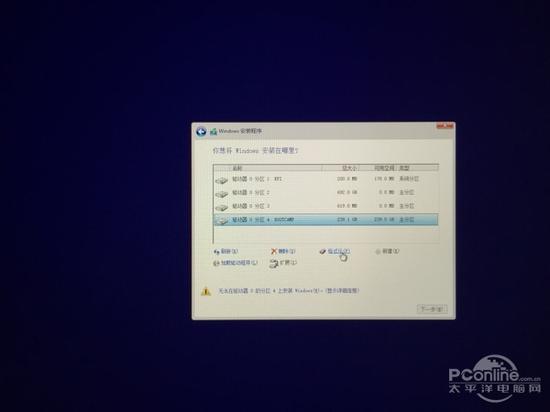
选着安装的硬盘为BootCamp (PS:在点击下一步之前,需要选择Boot Camp并格式化,否则会提示安装格式错误)
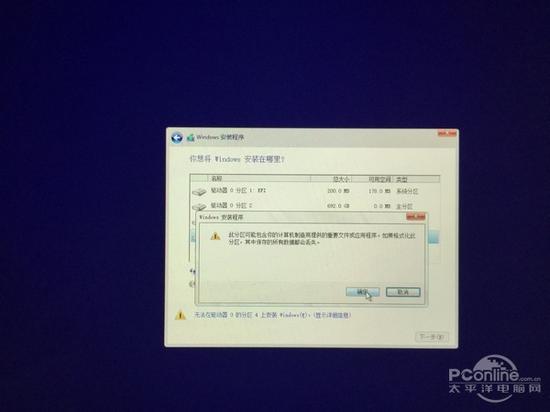
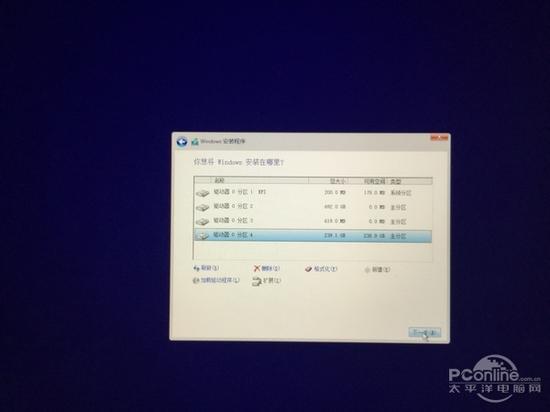
点击下一步后便等系统自动安装。 7.上述设置设置完成后电脑会再次重启,并进入Windows的个性化选项,完成后便可以进入Windows10系统了。
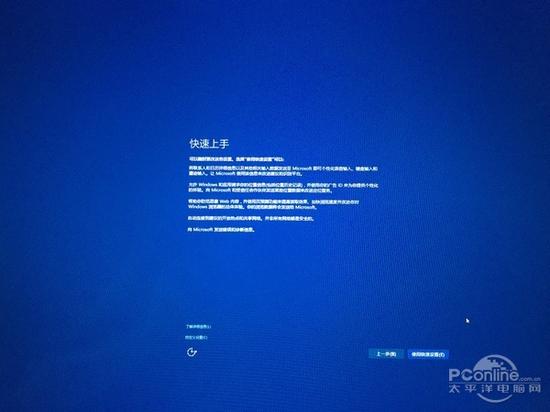

个性化设置

这不需要很长时间(确实...等了很长时间)

终于进入到Windows10系统 8.安装完成Windows10系统之后,我们会发现字体非常的小,同时无法连接网络等。这是因为Win10的驱动并没有安装。我们只需要打开刚刚安装Win10时使用的U盘,进入BootCamp文件夹,点击Setup。苹果便会帮你安装好所有的驱动。
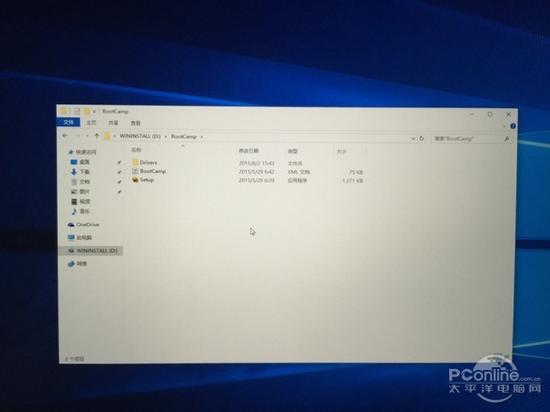
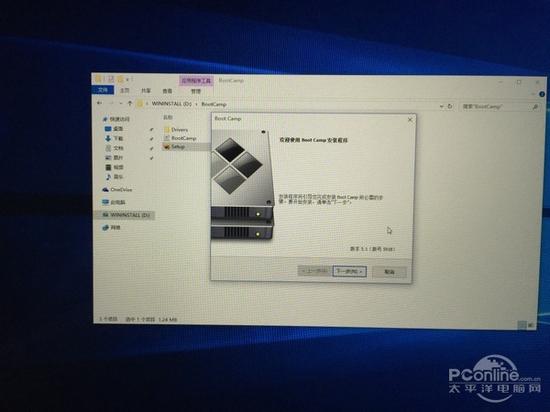
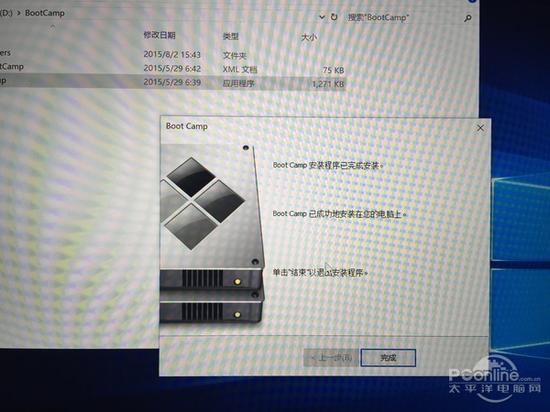
安装完驱动之后,双系统安装Win10的工作便正式完成 9.待BootCamp设置安装驱动完成后,Windows10系统正式安装完毕。
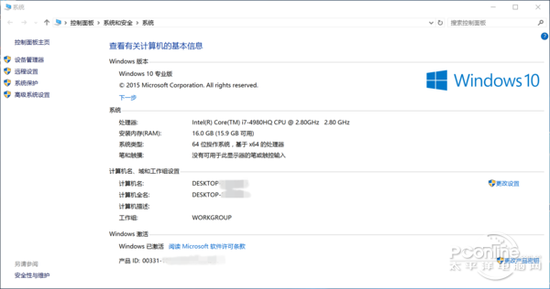
大功告成 10.双系统安装Win10之后,用户在启动电脑时,按着“Option”,便可以进入系统选择界面,选择启动OS X系统或者Win10系统。亦可在OS X系统中的设置--启动磁盘--选择Win10系统或者OS X系统作为默认的启动系统。
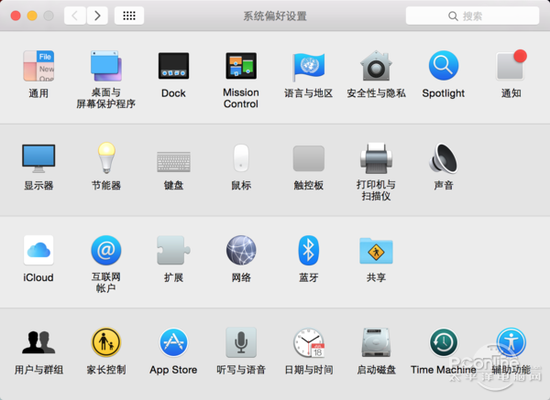
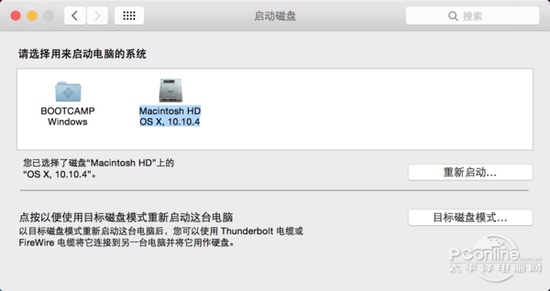
选择默认的启动系统
以上这篇文章就详细讲述了,苹果电脑如何mac双系统升级win10专业版系统方法了,这个方法确实是比较繁杂,但是双系统升级win10就必须使用到这个步骤了,系统之家小编亲自试验过,这个是最实用的方法了,所以网友们不要怕步骤多,努力看努力学,以后自己就能轻松搞定。现在知道windows10下载在哪吗?尽在系统之家官网。
猜您喜欢
- 雷神电脑win10企业版系统下载与安装..2019-10-09
- 手把手教你联想电脑win10改win7系统步..2020-04-20
- win10系统激活工具下载后怎么使用的介..2022-01-03
- win10字体模糊如何解决2019-07-08
- win10专业版下载软件被阻止怎么办..2022-02-20
- 宝扬电脑win10iso镜像系统下载与安装..2019-12-24
相关推荐
- win10笔记本电脑如何切换账户.. 2021-01-13
- 细说电脑出现蓝屏怎么办 2018-11-07
- win10好吗|win10专业版系统好用吗.. 2017-06-05
- win10系统如何切换独立显卡 2020-04-11
- win10易升有用吗 2022-05-08
- win10打游戏cpu高问题解决方法.. 2017-06-12





 魔法猪一健重装系统win10
魔法猪一健重装系统win10
 装机吧重装系统win10
装机吧重装系统win10
 系统之家一键重装
系统之家一键重装
 小白重装win10
小白重装win10
 雨林木风win10系统下载64位专业版v201808
雨林木风win10系统下载64位专业版v201808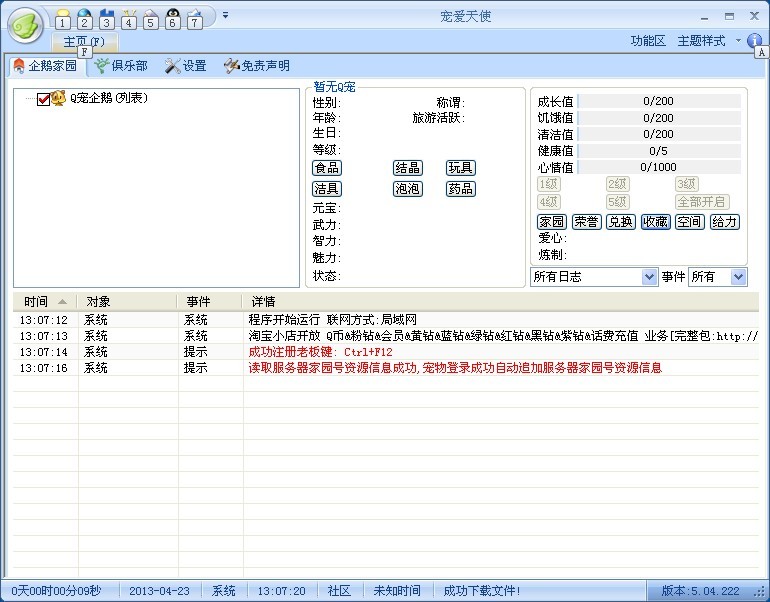 宠爱天使 V5.04.222(宠物客户端辅助软件工具)简体中文绿色免费版
宠爱天使 V5.04.222(宠物客户端辅助软件工具)简体中文绿色免费版 系统之家ghost win7 x86 纯净版201508
系统之家ghost win7 x86 纯净版201508 雨林木风v2023.04最新ghost XP3 多功能稳定版
雨林木风v2023.04最新ghost XP3 多功能稳定版 深度技术Ghost win8 32位专业版下载v201802
深度技术Ghost win8 32位专业版下载v201802 ACDSee Pro 6.1.197 简体中文精简破解版 (ACDSee 图像浏览)
ACDSee Pro 6.1.197 简体中文精简破解版 (ACDSee 图像浏览) PCB设计助手v
PCB设计助手v 深度技术win7
深度技术win7 雨林木风win1
雨林木风win1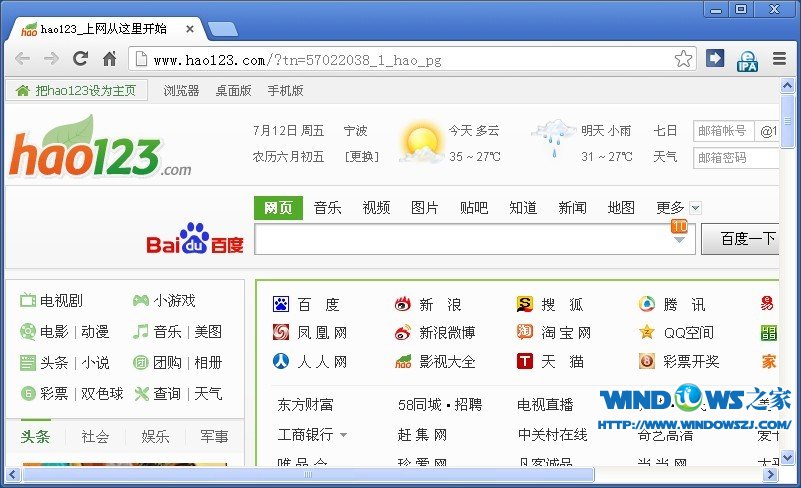 Chrome v28.0
Chrome v28.0 深度技术32位
深度技术32位 小白系统win1
小白系统win1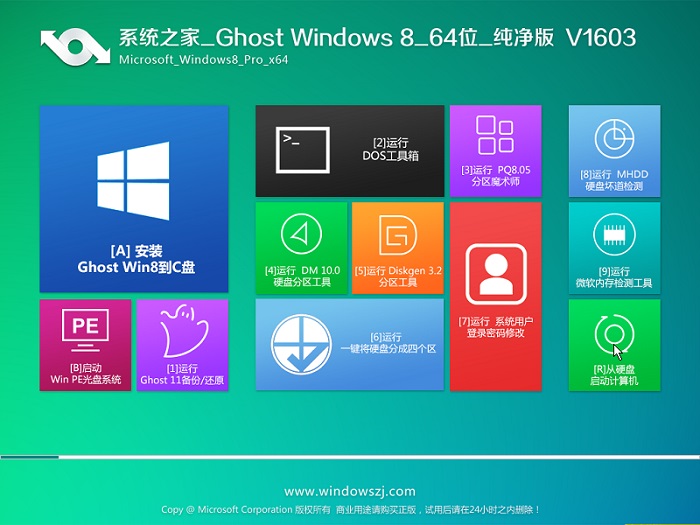 系统之家Ghos
系统之家Ghos 老版本快播|
老版本快播|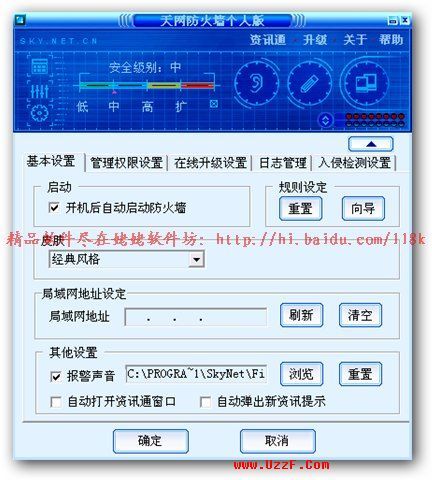 天网防火墙个
天网防火墙个 鱼鱼影音浏览
鱼鱼影音浏览 大地系统 gho
大地系统 gho 新萝卜家园Wi
新萝卜家园Wi 粤公网安备 44130202001061号
粤公网安备 44130202001061号