-
手把手教您iis配置win10的具体操作步骤
- 2017-06-19 19:59:20 来源:windows10系统之家 作者:爱win10
现在windows10系统的用户是非常之多的,他们现在也遇到iis配置win10的问题,安装了windows10系统,却不知道win10 iis配置这个问题,让他们非常沮丧不知道怎么办,那么就让系统之家小编手把手教您iis配置win10的具体操作步骤吧。轻松让你们学会如何配置IIS。
iis配置win10步骤:
点击“Windows”键进入“开始”菜单,点击“所有应用”,在所有应用菜单里点击“Windows系统”里的“控制面板”
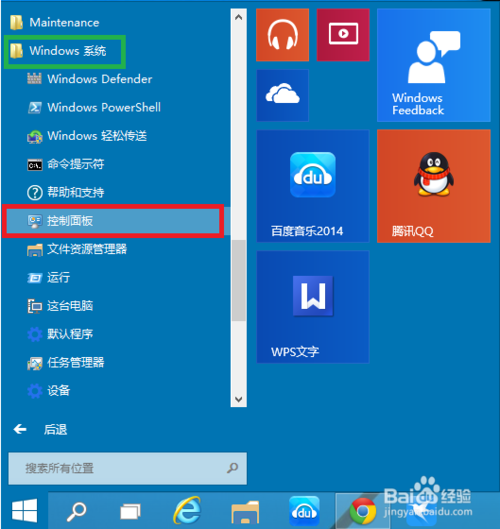
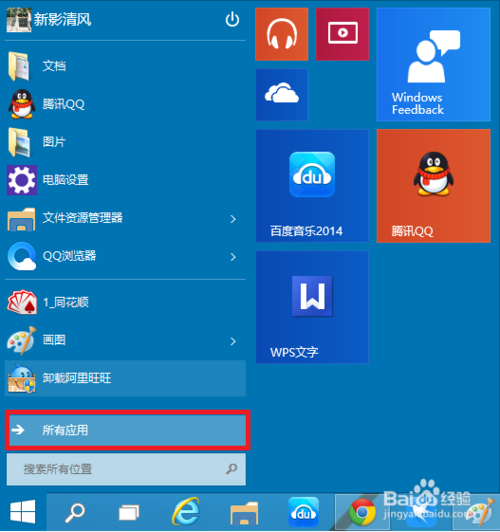
在控制面板对话框里点击“程序”
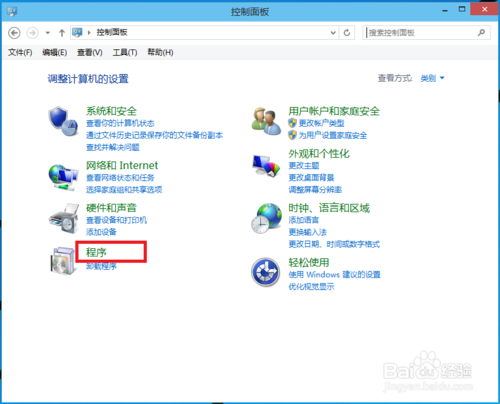
在“程序”对话框里点击“启用或关闭Windows功能”
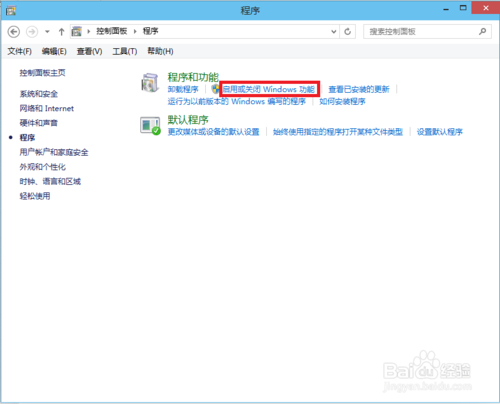
在“Windows功能”对话框里选中“Internet Information Services”,在Internet Information Services功能展开选择框里根据你的需要选择你需要的功能就行了,比如本人要用FTP功能,能运行ASP.NET程序等等,只要选中这些功能就行了。并点击“确定”按钮。
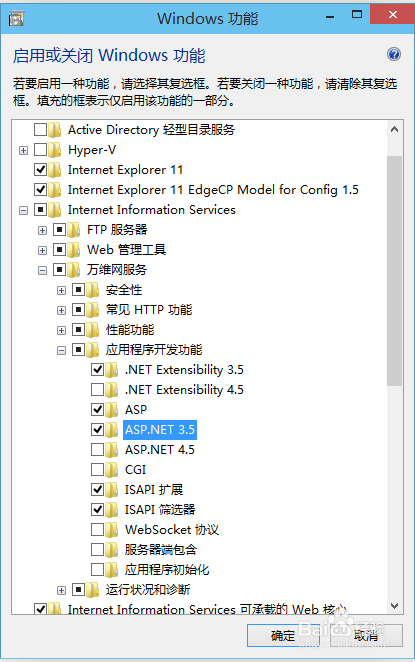
Windows功能开始下载并安装你要的功能的程序,直到出现“Windows已完成请求的更改”,点击重启电脑
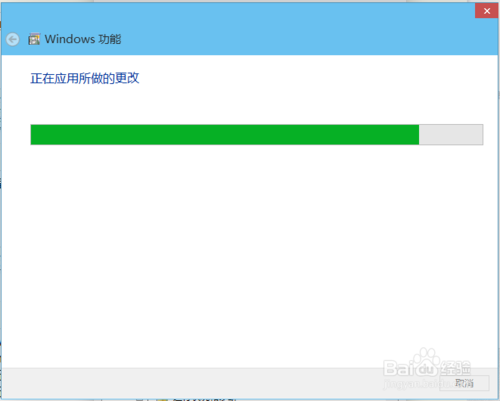
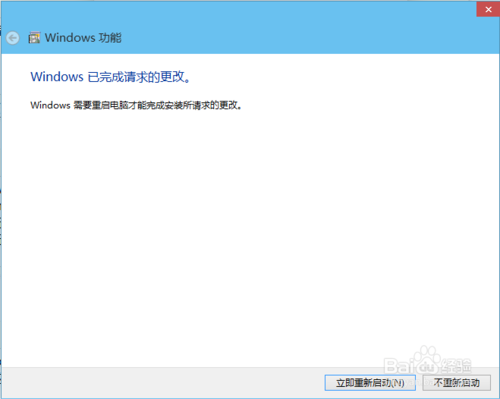
在IE地址里输入localhost,能打开,就代表安装成功了!
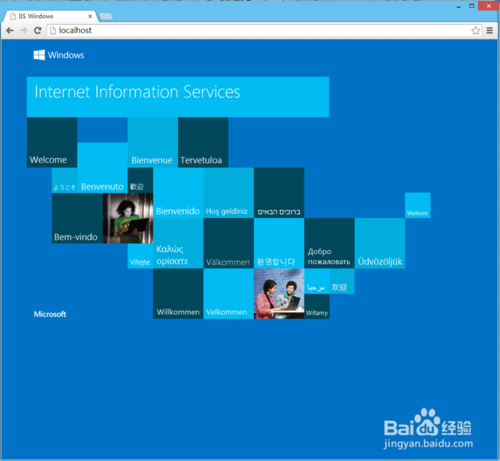
综上所述,这就是is配置win10的具体操作步骤了,简简单单的六个步骤,图加几句文字,就帮你们整理这个极品文章教程了,所以windows10配置IIS就是这么简单,不会的朋友就可以参考一下系统之家小编这个文章了。还想知道更多的windows10正式版下载吗?就可以来看系统之家官网查阅。
猜您喜欢
- win10控制面板快捷键是什么2023-02-18
- win10易升是什么2020-10-28
- 技术编辑教您tar文件用什么打开..2019-03-02
- win10专业版激活密钥2022新版..2022-06-15
- win10的壁纸在哪里更换2022-06-12
- win10 cortana,小编告诉你win10 corta..2018-05-21
相关推荐
- win10好吗|win10专业版系统好用吗.. 2017-06-05
- 升级windows10,小编告诉你win8如何升.. 2018-01-22
- 小编告诉你Win10开机密码忘记怎么办.. 2017-10-20
- windows无法访问指定设备路径或文件,.. 2018-01-04
- win10游戏专用版如何安装 2022-04-06
- 小编告诉你电脑视频怎么截图.. 2018-12-04





 魔法猪一健重装系统win10
魔法猪一健重装系统win10
 装机吧重装系统win10
装机吧重装系统win10
 系统之家一键重装
系统之家一键重装
 小白重装win10
小白重装win10
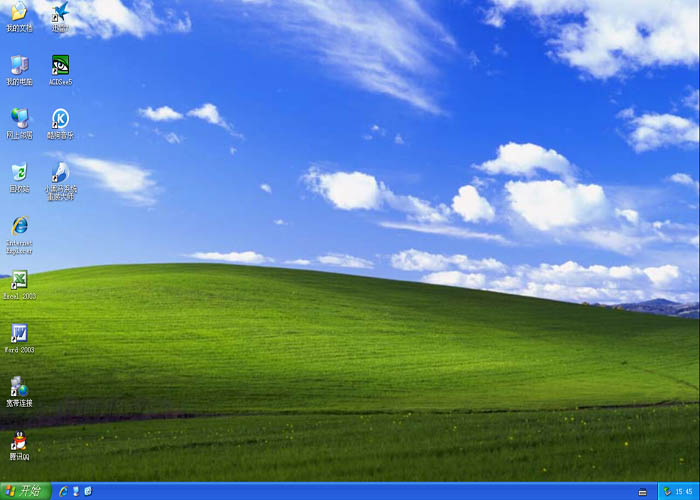 小黑马 Ghost XP sp3 安装版系统下载 V2015.04
小黑马 Ghost XP sp3 安装版系统下载 V2015.04 StartIsBack v2.1 简体中文破解版 (找回Win8开始菜单)
StartIsBack v2.1 简体中文破解版 (找回Win8开始菜单) 雨林木风ghost win7系统下载32位旗舰版1711
雨林木风ghost win7系统下载32位旗舰版1711 小白系统ghost win10 x64专业版v201702
小白系统ghost win10 x64专业版v201702 AH浏览器 V4.39官方版
AH浏览器 V4.39官方版 Opera Linux
Opera Linux 猎鹰下载器Ea
猎鹰下载器Ea MiniBrowser
MiniBrowser 系统之家ghos
系统之家ghos le浏览器 V0.
le浏览器 V0. 小白系统G
小白系统G 雨林木风win1
雨林木风win1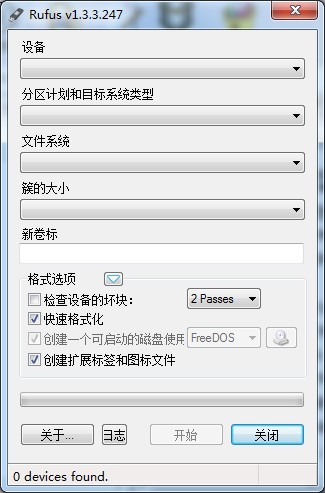 Rufus v1.3.3
Rufus v1.3.3 MINI浏览器
MINI浏览器 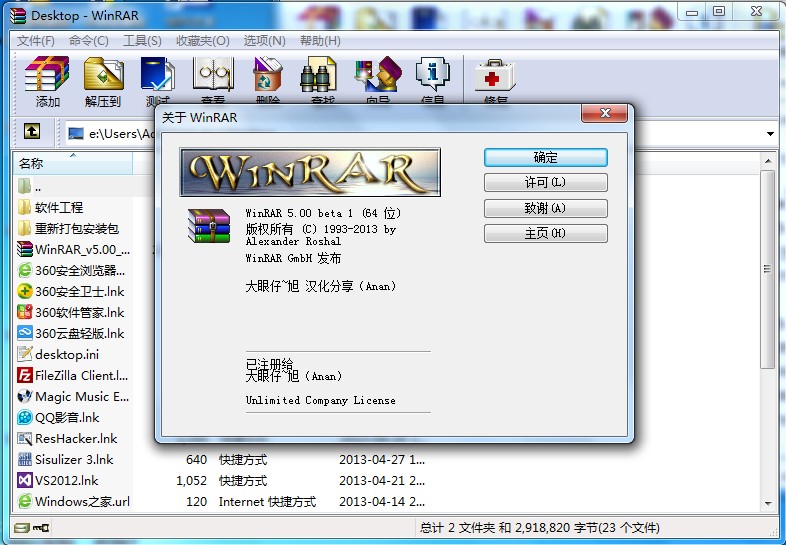 WinRAR V5.0
WinRAR V5.0 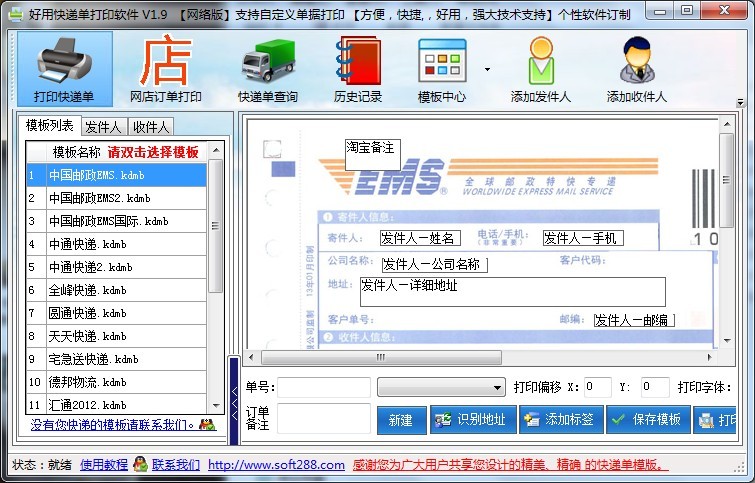 好用快递单打
好用快递单打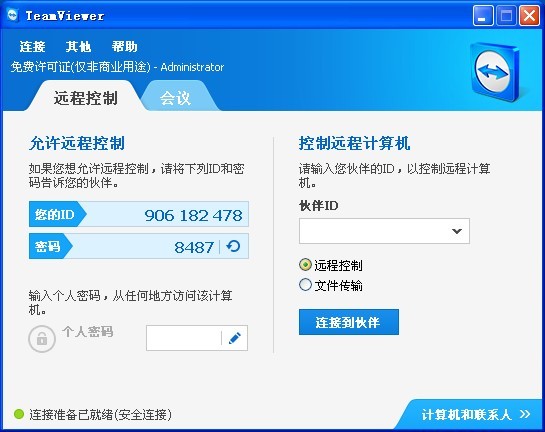 TeamViewer E
TeamViewer E 粤公网安备 44130202001061号
粤公网安备 44130202001061号