-
win10笔记本护眼设置操作步骤
- 2017-06-21 06:01:04 来源:windows10系统之家 作者:爱win10
win10笔记本护眼设置操作步骤是什么,现在电脑是很多人都会使用到的,当你们使用久电脑以后,都会发现自己的眼睛会干涩而且有时候还会疼,那么这需要进行win10护眼设置,要不然太伤自己的眼睛了,怎么设置呢?就让系统之家小编告诉大家win10笔记本护眼设置操作步骤吧。
win10笔记本护眼设置步骤:
1、windows+R键调出运行窗口(或者鼠标右击开始键,选择运行)
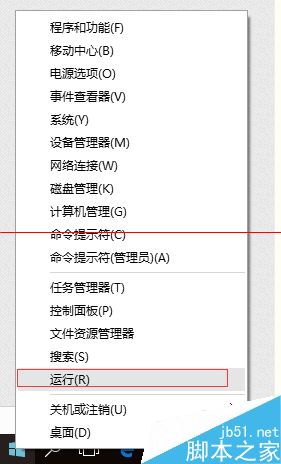
win10笔记本护眼设置步骤图1
2、在运行窗口中输入 regedit 调出注册表编辑器
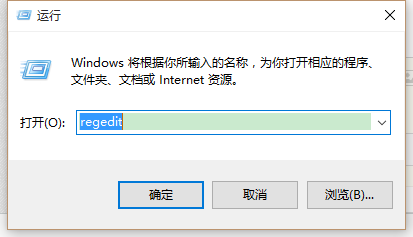
win10笔记本护眼设置步骤图2
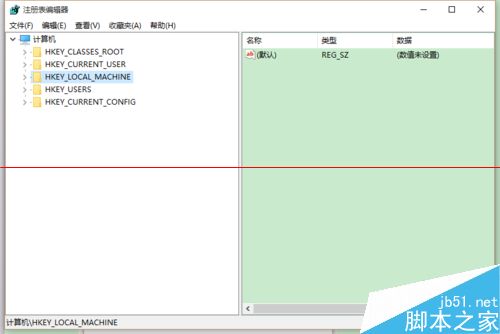
win10笔记本护眼设置步骤图3
3、按照如下顺序找到windows:[HKEY_CURRENT_USERControl PanelColors] windows

win10笔记本护眼设置步骤图4
4、双击windows 进入编辑状态 将原本数值删除并输入:202 234 206,点击确定推出注册表编辑。
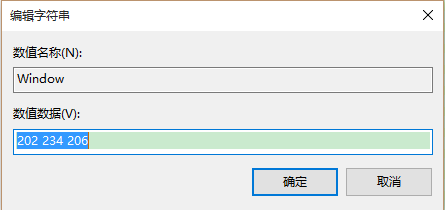
win10笔记本护眼设置步骤图5
5、重启电脑即可生效。可以打开TXT或者word文档查看效果。

win10笔记本护眼设置步骤图6
综上所述,这就是win10笔记本护眼设置操作步骤了,这个方法是很好帮助保护到你们的眼睛的哦,我们可以给电脑窗口设置护眼色,就是在视觉效果看起来非常舒适的绿色,这样能最大限度的保护眼睛,绿色能缓解眼睛疲劳,希望这篇文章能帮到大家。win10gho系统下载尽在系统之家官网。
猜您喜欢
- 纯净版win10一键重装教程2021-01-20
- 如何清理注册表,小编告诉你清理注册表..2018-05-11
- win10家庭版升级专业版教程2023-01-22
- win10密钥激活专业版系统教程..2022-06-27
- win10官方安装教程不用u盘图文..2022-12-26
- win10超级管理员权限开启方法..2017-06-04
相关推荐
- 为什么迅雷速度很慢,小编告诉你为什么.. 2018-07-16
- win10自带截图保存在哪 2020-10-07
- win10会很卡,小编告诉你怎么解决.. 2018-05-07
- 菜鸟快速学会的一键重装win10图文教程.. 2020-10-23
- win10新版defender关闭详细图文教程.. 2020-08-05
- win10专业版密钥最新版分享 2022-07-10





 魔法猪一健重装系统win10
魔法猪一健重装系统win10
 装机吧重装系统win10
装机吧重装系统win10
 系统之家一键重装
系统之家一键重装
 小白重装win10
小白重装win10
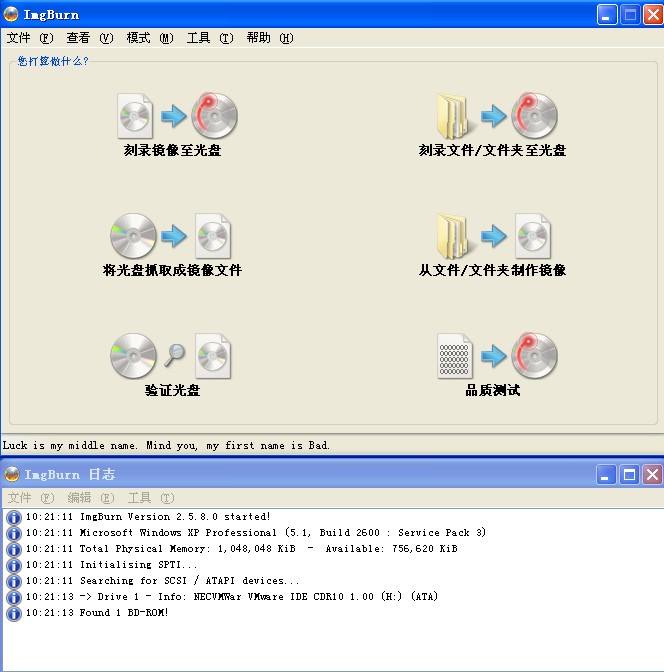 SetupImgBurn V2.5.8.0 汉化版 (小巧的光盘刻录软件)
SetupImgBurn V2.5.8.0 汉化版 (小巧的光盘刻录软件) 萝卜家园win10系统下载32位专业版v201804
萝卜家园win10系统下载32位专业版v201804 Portable EF CheckSum Manager 6.40 绿色版 (帮你检查你MD5值)
Portable EF CheckSum Manager 6.40 绿色版 (帮你检查你MD5值)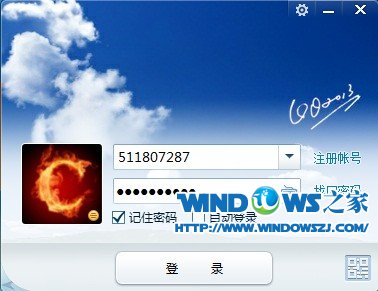 QQ2013 Beta5(6966) 优化安装版 (独木成林精简制作)
QQ2013 Beta5(6966) 优化安装版 (独木成林精简制作) 系统之家ghost win7 x64 纯净版201510
系统之家ghost win7 x64 纯净版201510 系统之家win10系统下载32位专业版v201806
系统之家win10系统下载32位专业版v201806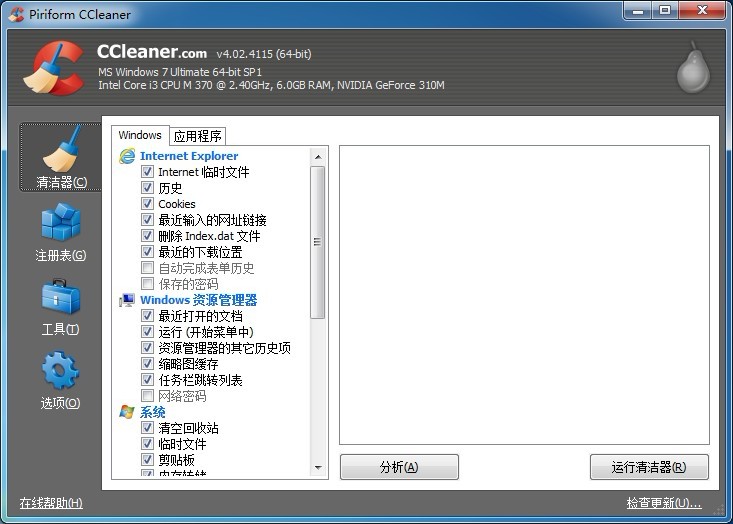 CCleaner v4.
CCleaner v4.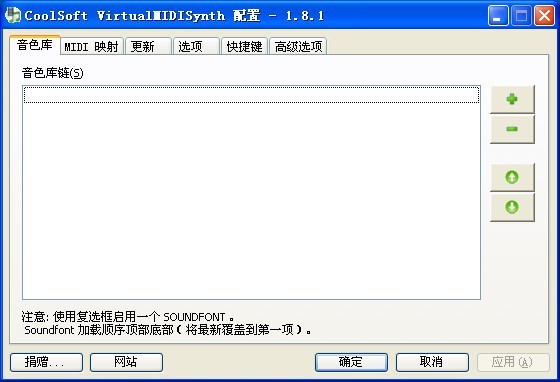 CoolSoft vir
CoolSoft vir 深度技术win1
深度技术win1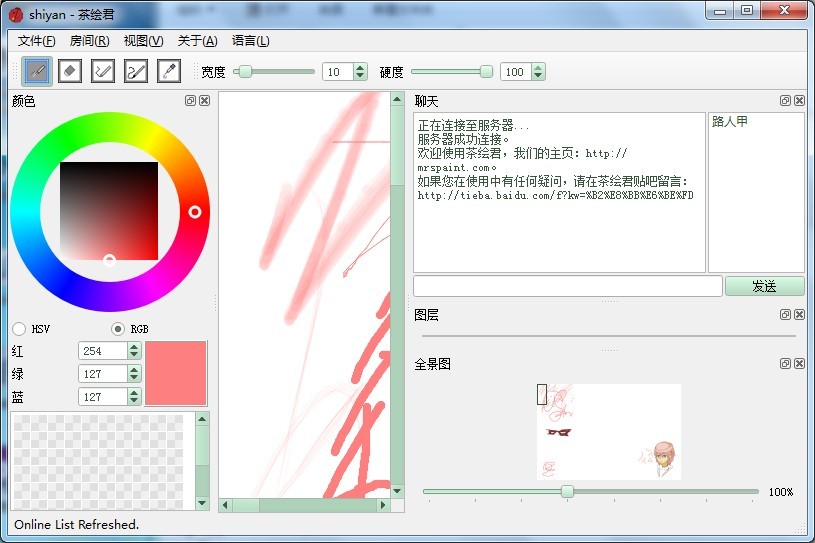 茶绘君 v5.0.
茶绘君 v5.0. 猎鹰下载器Ea
猎鹰下载器Ea 双核浏览器 v
双核浏览器 v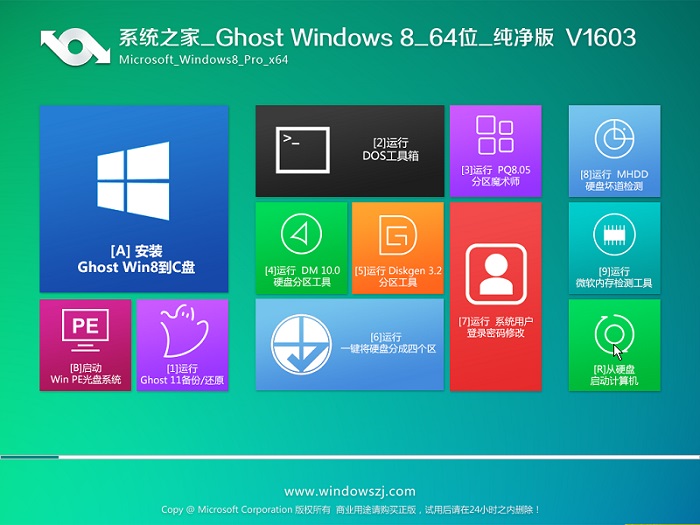 系统之家Ghos
系统之家Ghos IExpress 2.0
IExpress 2.0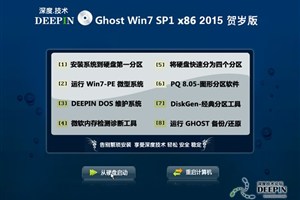 深度技术Ghos
深度技术Ghos 深度技术win1
深度技术win1 系统之家Ghos
系统之家Ghos 360浏览器4.1
360浏览器4.1 粤公网安备 44130202001061号
粤公网安备 44130202001061号