-
win10官方安装教程不用u盘图文
- 2022-12-26 12:00:03 来源:windows10系统之家 作者:爱win10
如果大家准备想重装win10系统的话,那基本可能都是因为电脑系统卡顿,中毒以及蓝屏出现故障,系统崩溃等等各种情况才会想要安装。不懂重装系统其实也不用担心,我们分可开机以及不可开机的两种情况给大家分享win10官方安装系统不用u盘如何操作。下面是详细的win10官方安装教程不用u盘。
工具/原料:
系统版本:windows10系统
品牌型号:华硕天选3
软件版本:微软win10安装工具+1个8g以上的空白u盘
方法/步骤:
方法一:电脑可以开机的情况下重装win10教程
对于电脑能够开机正常进入系统的情况,这时十分简单就能完整系统重置安装,需使用到Win10自带重置安装这个功能,具体的操作如下所示:
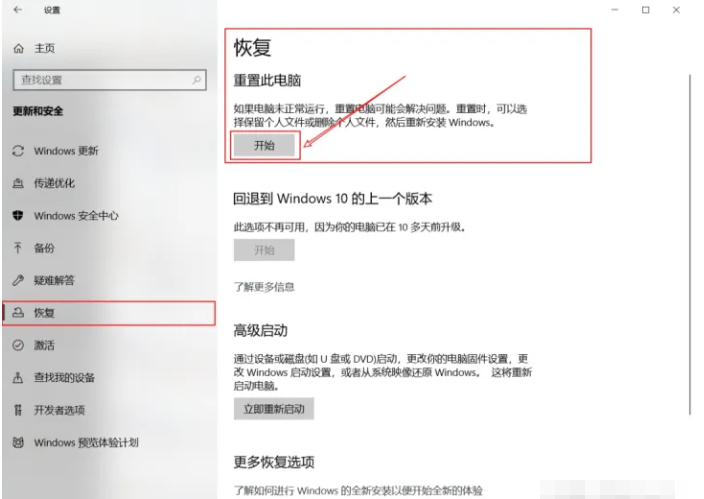
2、win10官方安装系统不用u盘如何操作呢?受罪想拿点击开始,跳出"初始化这台电脑"的窗口。想要重装就全新安装哦,不过大家注意先建议备份好重要文件,再选择删除所有内容。

3、一直点击下一步即可。

4、点击重置,耐心等待系统自带进入重置安装。
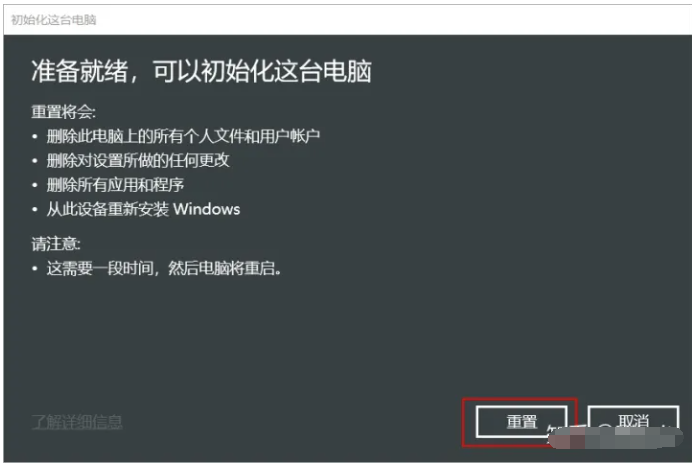
5、最终完成之后将会进入全新的win10系统的界面,到这里就成功了。

6、既然电脑重装了就好好对它,不要什么东西都往C盘里面装,小编建议大家是按默认路径来,仅改变盘符,可以装到D、E、F盘,但记得绝对不要装在系统盘C盘,以免c盘爆满或中毒,出现故障问题。
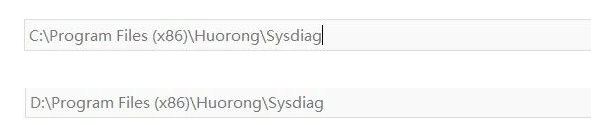
方法二:电脑无法开机的情况下使用官方工具重装win10系统
首先我们需要搞清楚电脑是系统问题还是硬盘出了故障问题,如果BIOS可以进,但是怎么都进不了系统,一直卡在电脑品牌Logo界面,那可能就是硬盘坏了,建议大家去售后保修。如果不是这种情况,那就往下使用u盘进行重装系统。
步骤一:制作u盘启动盘
1、首先打开浏览器,搜索Win10下载,找到微软官方提供的工具下载地址进入其中。

2、点击进去,选择立即下载。

3、此时将会下载下来win10官方安装工具,双击打开即可。
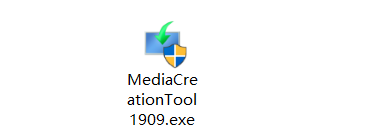
4、打开后,点击接受协议即可。
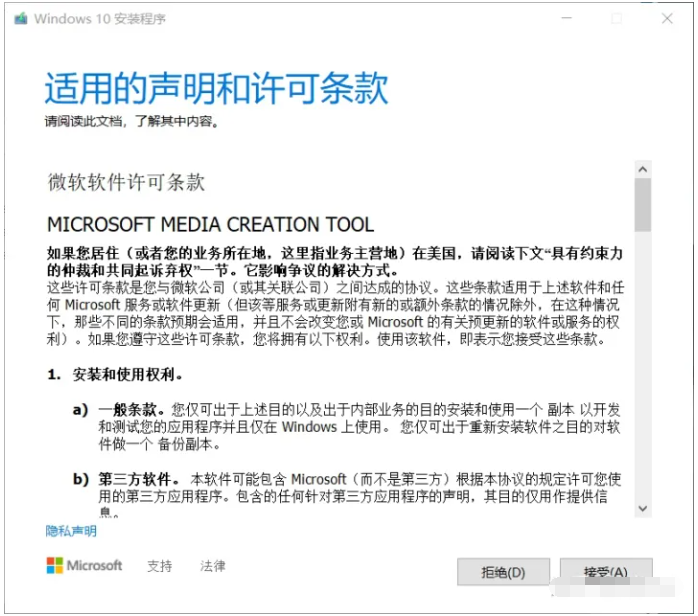
5、选择“为另一台电脑创建安装介质”即可。
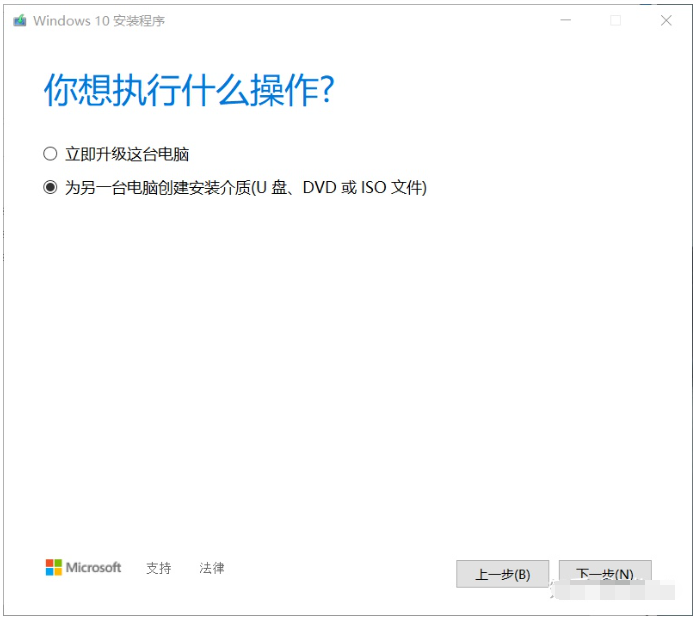
6、选择Windows10(不建议大家家庭中文版,因为权限太低),内存大于等于4G就选择64位。大家记得取消勾选“对这台电脑使用推荐的选项”,因为不是这台电脑要安装,到时需要换到进不去系统的电脑上安装。

7、使用的介质选择U盘即可。

8、这时候插上U盘到电脑上(制作期间会格式化u盘,因此保证U盘没有重要文件,有的话大家先转移备份保存)。
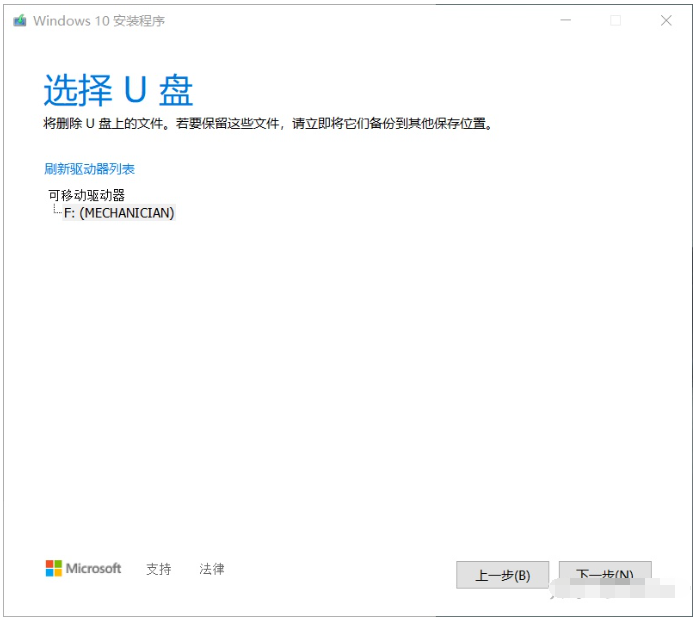
9、 选完了U盘之后将会开始下载Win10系统,请大家耐心等待。

10、耐心等待制作完成启动盘就可以啦。

步骤二:使用u盘启动盘来安装系统
1、接着将U盘插入要安装的电脑上,在开机出现品牌Logo的时候,快速按下对应的启动按键,进入bios内设置u盘启动。可参照下图所示查找自己电脑的启动热键,如果没有就自行百度查找即可。
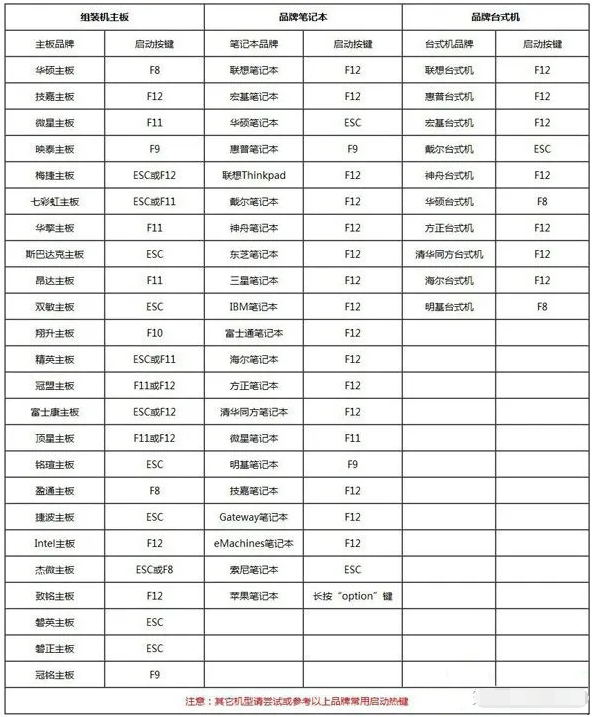
2、如果不懂如何启动进u盘启动的话,大家也可以直接搜型号如何进入BIOS设置开机启动,比如“小米Pro如何设置U盘启动”即可找到相关方法等等。

3、此时电脑就成功进入了u盘启动,等待电脑Logo一闪而过后就来到熟悉的界面,继续耐心等待。
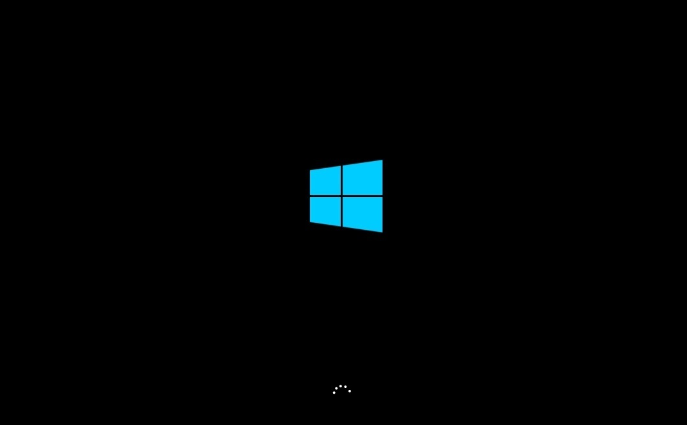
4、选择中文即可。
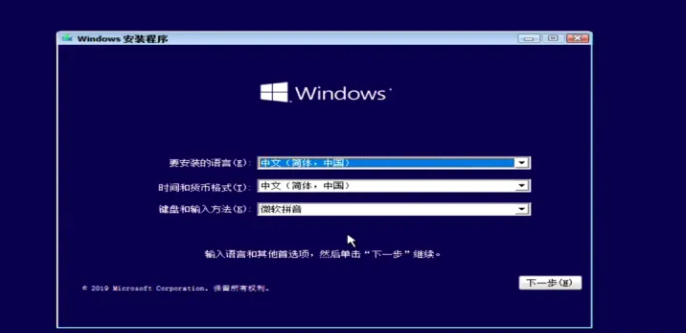
5、点击“现在安装”按钮。
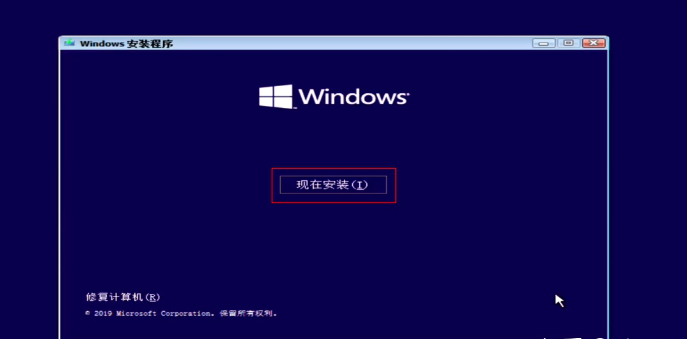
6、耐心等待系统启动,来到新界面,选择“我没有产品密钥”来跳过就可以啦。(如果你有密钥自然直接输入即可)
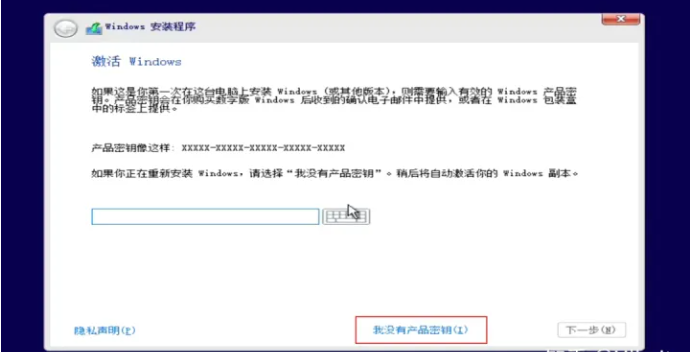
7、这里小编建议大家选专业版安装。
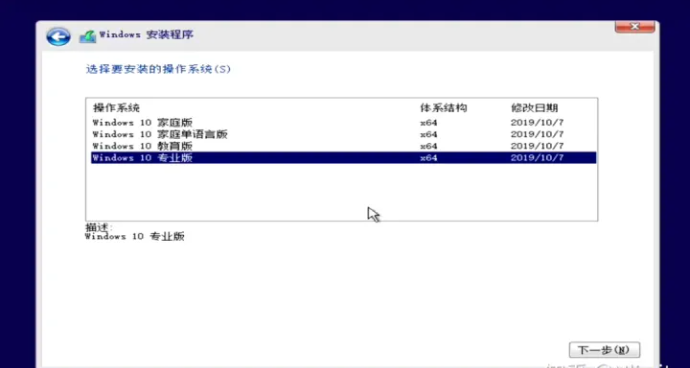
8、点击接受协议,接着选择自定义仅安装Windows。

9、下一步就来到删除分区的操作,这里会导致清空被删分区的一切数据。我的电脑只有一块现实中存在的硬盘(物理硬盘),但是只要是硬盘就即可分为很多不一样的区域,也就是进入了系统之后所显示的C、D、E、F盘。它们可以一个物理硬盘分一个虚拟盘符(比如说小编我的固态硬盘就是电脑里面的C盘),也可以一个物理硬盘分出多个虚拟盘符(就是给固态分成C、D、E盘)
除了系统中显示出来日常使用的盘符,还会有一些很小并且系统中不显示的分区等等,用来供系统运行使用。
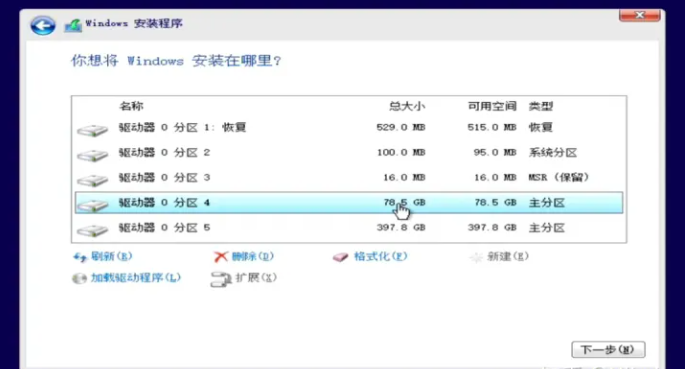
10、接下来如果也是只有一块固态(256又或者512G等等),建议大家分成两个盘即C盘和D盘,因为C盘权限要求过高,最好还是只做系统盘来使用。
如果是一块固态一块机械的组合的话,请你们将固态硬盘驱动器中所有分区全部删除,只剩下一块很大的未分配空间。
如果只有一块机械硬盘的话,请大家将所有除了电脑上显示出盘符(比如C盘D盘这种的,看大小就即可识别出来)以外的分区全部删除,其他盘如果数据没啥用,其实也可以都删掉重新分区。
删除完毕后可能不会立即显示出来的,这时请大家手动点击一下刷新。

11、然后选择固态硬盘的那一大块未分配空间,选择新建。通常会默认全部使用来作为C盘(会自动留下一点系统自己用的空间,大家不用担心)。
同上,如果只有一块固态硬盘的话,没有其他机械盘,建议大家分C、D两个盘,直接选择应用。
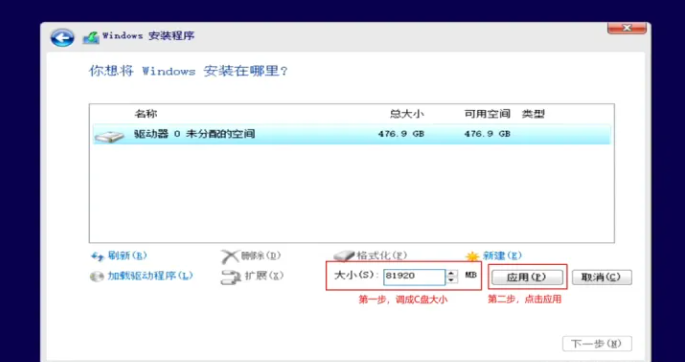
12、此时即可看到分区4就是刚才分出来的80G的C盘,剩下的未分配的空间直接新建成一个D盘。至于分区1、2、3这些不用管,这些是系统必需的空间来的。

13、这里选择最大的主分区(也就是你C盘能看到的)作为系统安装的地方,点击下一步。
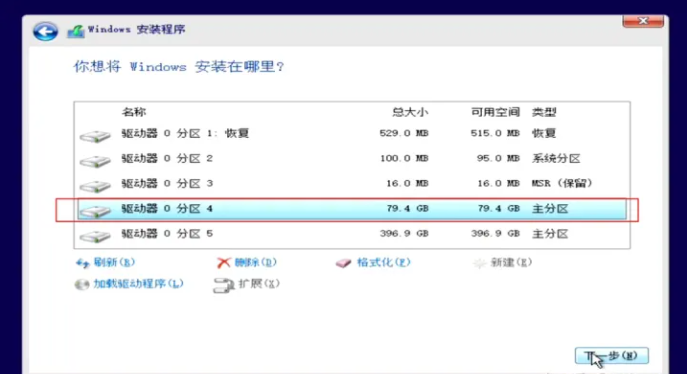
14、如果出现提示无法在驱动器0的分区1上安装Windows的故障问题,这是由于在EFI系统上Windows只能安装到GPT磁盘内,具体怎么操作可以看这个教程解决:cnblogs.com/fozero/p/6390341.html。
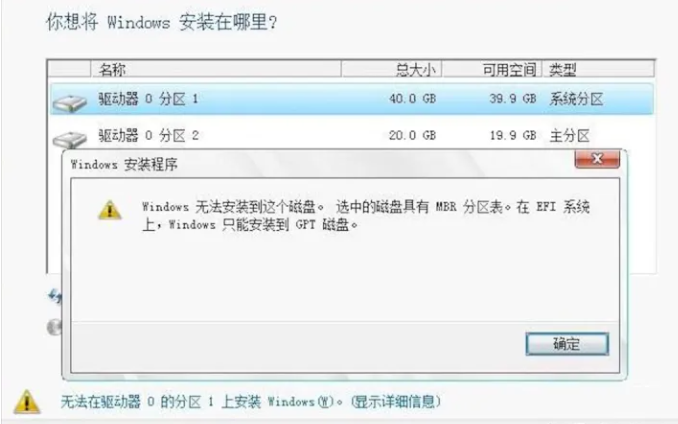
15、然后只需默认设置下一步即可。
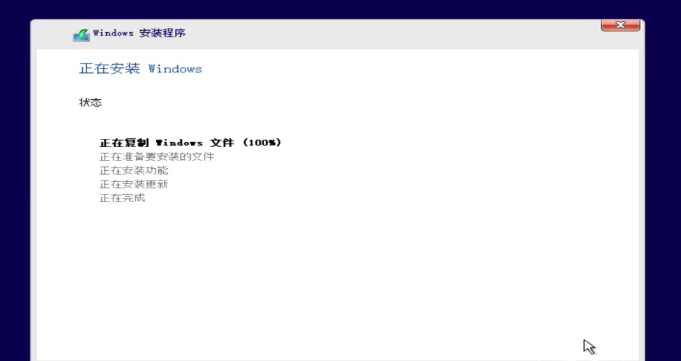
16、系统安装现在基本后才能,点击立即重启。
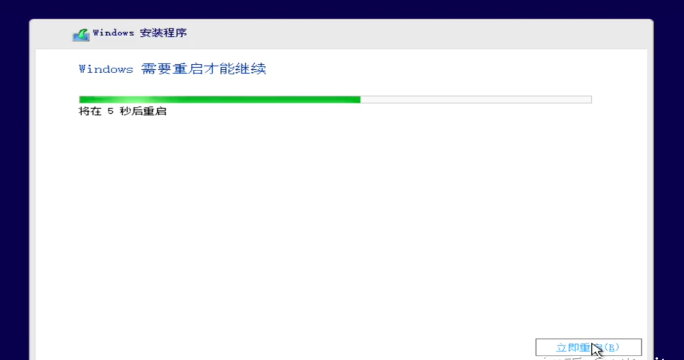
17、这时电脑关机黑屏后,拔出U盘,耐心等待,这是开机前最后的设置来的。

18、区域设置我们默认选择中国,键盘布局自己选择即可。
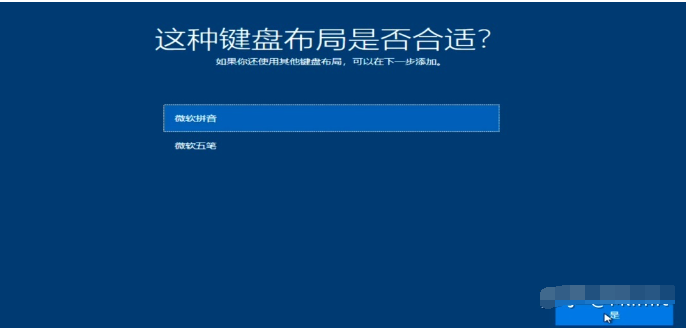
19、自行设置完成之后,进入桌面后即可看到win10纯净的界面了。
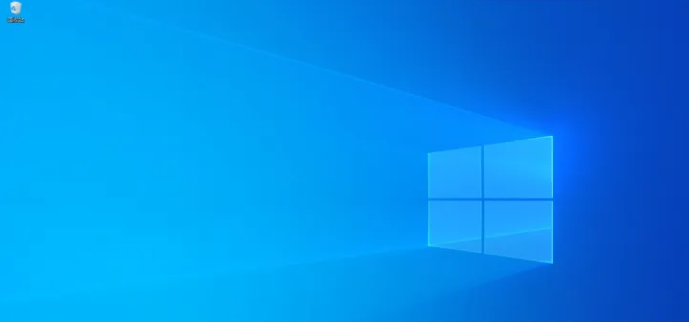
总结:
上述就是具体的win10官方安装教程不用u盘,分为电脑能进系统以及不能进系统两种情况,都是官方的安装方法来的,有需要的用户可参照教程操作。
猜您喜欢
- win10禁用触摸键盘设置方法介绍..2017-06-22
- 小编告诉你win10修改ip地址方法..2018-10-15
- 如何升级win102021-01-01
- 电脑c盘哪些文件可以删除,小编告诉你..2018-04-23
- 联想win10自动更新怎么关闭2022-05-10
- 小编告诉你win10系统激活码密钥..2017-05-21
相关推荐
- win8升级win10正式版简单方法.. 2020-05-29
- 教你mac安装win10系统的方法 2018-11-06
- 华硕笔记本电脑如何重装系统win10.. 2022-12-15
- 博本笔记本电脑win10iso镜像系统下载.. 2019-11-18
- win10镜像怎么安装 2020-12-28
- win10上的windows产品id是密钥吗.. 2022-03-10




 魔法猪一健重装系统win10
魔法猪一健重装系统win10
 装机吧重装系统win10
装机吧重装系统win10
 系统之家一键重装
系统之家一键重装
 小白重装win10
小白重装win10
 雨林木风Win7 64位旗舰版系统下载 v1909
雨林木风Win7 64位旗舰版系统下载 v1909 雨林木风ghost xp sp3 纯净版201602
雨林木风ghost xp sp3 纯净版201602 深度技术win10系统下载64位专业版v201704
深度技术win10系统下载64位专业版v201704 深度技术ghost win7系统下载64位装机版1705
深度技术ghost win7系统下载64位装机版1705 萝卜家园ghost win8 64位专业版下载v201807
萝卜家园ghost win8 64位专业版下载v201807 系统文件修改器V1.0绿色版 (文件修改查询工具)
系统文件修改器V1.0绿色版 (文件修改查询工具) 深度技术Ghos
深度技术Ghos 雨林木风ghos
雨林木风ghos iSee图片专家
iSee图片专家 深度技术Ghos
深度技术Ghos 魔法猪 ghost
魔法猪 ghost 新萝卜家园gh
新萝卜家园gh 雨林木风V10.
雨林木风V10. Windows装Lin
Windows装Lin 深度技术Ghos
深度技术Ghos Netman 网络
Netman 网络 粤公网安备 44130202001061号
粤公网安备 44130202001061号