-
如何清空剪切板,小编告诉你电脑如何清空剪切板
- 2018-07-04 10:00:16 来源:windows10系统之家 作者:爱win10
清空剪切板的方法有很多种,如果用于仅仅只想覆盖当前被复制的记录,只需要对另一个文件进行复制即可,但是这显然不是我们最终的目的,而直接使用命令清空剪切板是最快速的,那么怎么清空剪切板呢?下面,小编给大家讲解电脑清空剪切板的技巧。
在电脑中进行文件或是文字信息的拷贝,这些都是我们在用电脑时并不可少的,而且这些拷贝信息会在系统剪切板里面,这样往往会造成一些我们比较讨厌的现象,那么电脑如何清空剪切板?下面,小编给大家带来了电脑清空剪切板的图文。
电脑如何清空剪切板
在桌面上新建一个文本文档:在桌面的空白处右击,新建-文本文档,如:新建 文本文档.txt,其中包含如下内容:01@mshta vbscript:clipboardData.SetData("text","")(close)
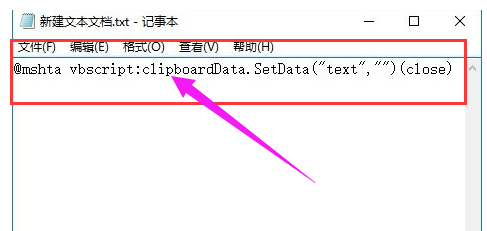
剪切板系统软件图解1
将“新建 文本文档.txt”改名为“快速清空剪贴板.bat”并保存在除桌面和C盘外的分区上,如:D:快速清空剪贴板.bat 。
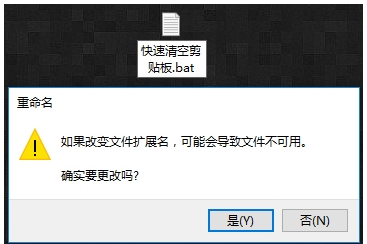
剪切板系统软件图解2
在D盘的“快速清空剪贴板.bat.”上右击,选择:发送到-桌面快捷方式。
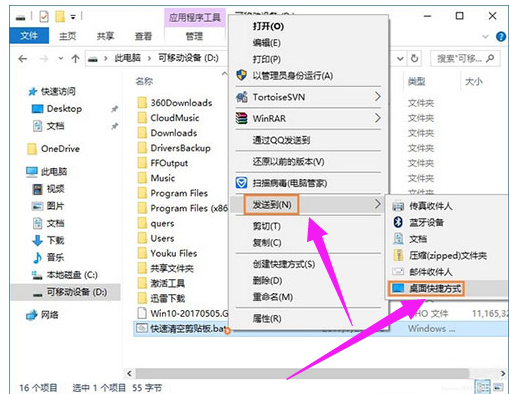
清空剪切板系统软件图解3
如果想要清空剪贴板,只要双击桌面上的快捷方式“快速清空剪贴板.bat”就能轻松快速地清除系统剪贴板上的所有内容。
关于清空剪切板的方法就为大家分享到这里了。
猜您喜欢
- windows10 2004此新版本带来了许多修..2020-12-21
- win10创造者更新,小编告诉你win10创造..2018-02-24
- 一键重装win10专业版方法2017-07-21
- win10电脑wifi打不开怎么办2022-04-11
- 如何清空剪切板,小编告诉你如何清空剪..2018-07-17
- 笔记本怎么重装系统,小编告诉你笔记本..2018-05-16
相关推荐
- 如何用恢复驱动器来恢复windows10.. 2020-10-06
- win10 iso,小编告诉你win10 iso怎么安.. 2018-06-27
- windows10专业版激活教程 2022-10-21
- 小编告诉你win10怎么创建宽带连接.. 2017-10-24
- win10磁盘加密|win10磁盘加密方法介绍.. 2017-06-14
- win10输入法设置使用教程 2020-06-09





 魔法猪一健重装系统win10
魔法猪一健重装系统win10
 装机吧重装系统win10
装机吧重装系统win10
 系统之家一键重装
系统之家一键重装
 小白重装win10
小白重装win10
 系统之家ghost win10 x64专业版v201608
系统之家ghost win10 x64专业版v201608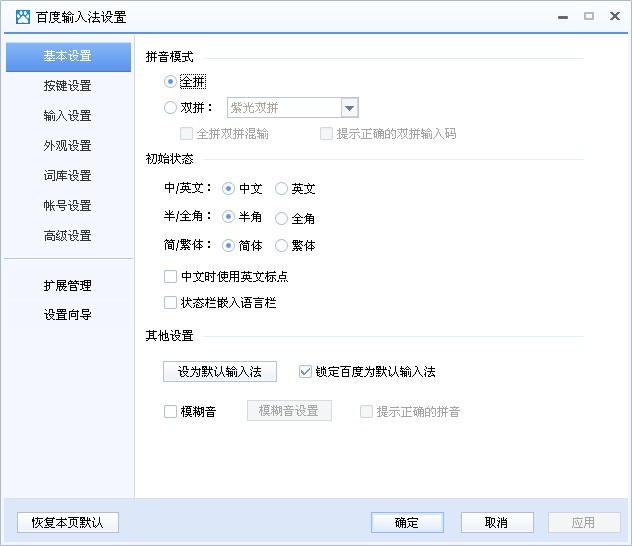 百度输入法2.3版(百度输入法官方下载)
百度输入法2.3版(百度输入法官方下载) 深度技术win8 32位专业版系统下载 v1904
深度技术win8 32位专业版系统下载 v1904 暴龙网络收音机 v2.5绿色版
暴龙网络收音机 v2.5绿色版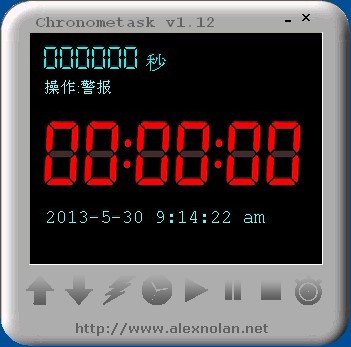 Chronome<x>task v1.12绿色汉化版(桌面小工具)
Chronome<x>task v1.12绿色汉化版(桌面小工具) Win10 64位简体中文专业版下载
Win10 64位简体中文专业版下载 Geek Uninsta
Geek Uninsta 小白系统Ghos
小白系统Ghos 雨林木风 Gho
雨林木风 Gho WindowTabs 2
WindowTabs 2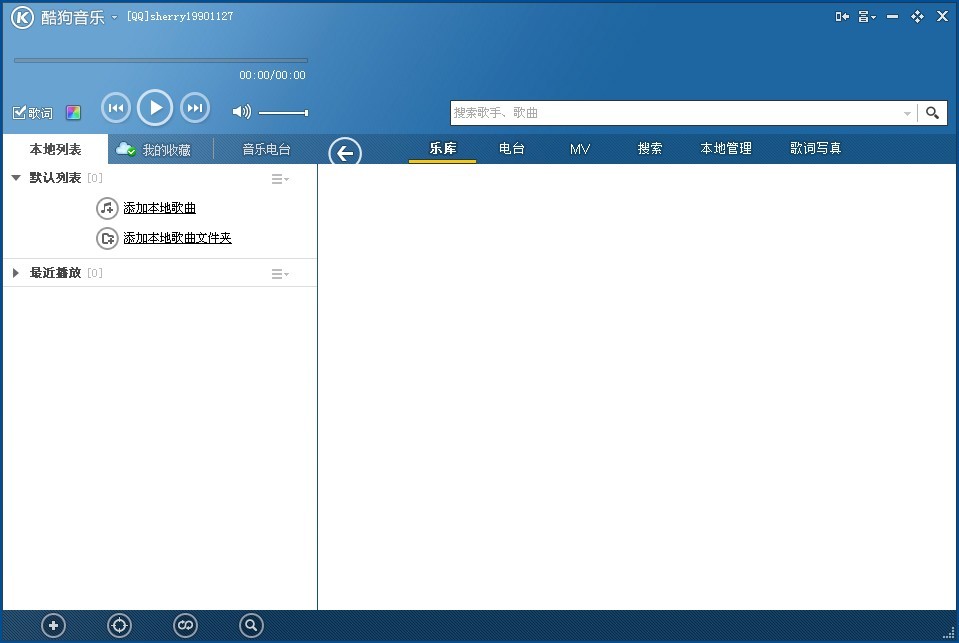 暴风影音 v5.
暴风影音 v5. 系统之家ghos
系统之家ghos 番茄花园Ghos
番茄花园Ghos 萝卜家园ghos
萝卜家园ghos 一点浏览器 v
一点浏览器 v 小白系统win1
小白系统win1 雨林木风ghos
雨林木风ghos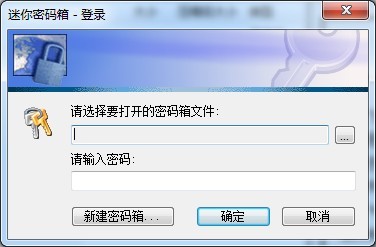 迷你密码箱V1
迷你密码箱V1 粤公网安备 44130202001061号
粤公网安备 44130202001061号