-
win10笔记本设置为wifi热点方法介绍
- 2017-06-22 20:59:05 来源:windows10系统之家 作者:爱win10
大多数的笔记本电脑如果使用的是windows10系统的话,都自带wifi和softap功能。就可以把我们的win10笔记本设置为wifi热点,windows之家小编就带来win10笔记本设置为wifi热点方法介绍给大家,让大家都学会win10笔记本设置wifi热点的方法。
1、使用快捷键Windows+R,在运行窗口中,输入“cmd”,点击确定;
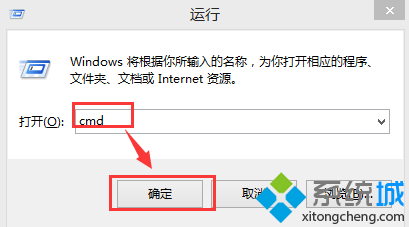
win10笔记本设置为wifi热点教程图一
2、输入netsh wlan set hostednetwork mode=allow ssid=name(无线名字) key=00000000(8位以上密码);
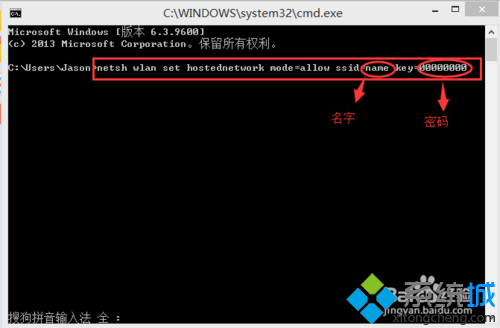
win10笔记本设置为wifi热点教程图二
3、按下回车键后再输入:netsh wlan start hostednetwork;

win10笔记本设置为wifi热点教程图三
4、按下回车键后,会提示“已启动承载网络”,虚拟无线热点创建完成。

win10笔记本设置为wifi热点教程图四
综上所述的全部内容就是windows之家小编带来的win10笔记本设置为wifi热点教程了。把笔记本电脑设置成wifi并不困难,只需要操作几个轻松的步骤就能完全搞定。希望小编的教程大家会喜欢,小编还特意的把win732系统下载纯净版的教程给大伙都带来了,有兴趣的网友可以去了解下。
猜您喜欢
- 联想小新如何重装win10系统2023-05-02
- 联想笔记本win10怎么更新2020-06-30
- 自己如何安装win10系统方法2023-03-17
- win10怎么无线投屏2020-12-23
- 详细教你如何激活windows10专业版..2022-02-13
- 电脑系统怎么重装win102020-11-27
相关推荐
- 爱奇艺会员激活码大全2022新版.. 2022-07-02
- 低配电脑装w10还是w7 2021-01-11
- 计划任务实现win10定时重启功能操作步.. 2017-06-14
- win10游戏专用版如何安装 2022-04-06
- 惠普电脑win10专业版系统下载与安装教.. 2019-10-21
- win10 序列号最新教程 2017-10-06





 魔法猪一健重装系统win10
魔法猪一健重装系统win10
 装机吧重装系统win10
装机吧重装系统win10
 系统之家一键重装
系统之家一键重装
 小白重装win10
小白重装win10
 老毛桃ghost XP3免激活极速装机版v2023.04
老毛桃ghost XP3免激活极速装机版v2023.04 萝卜家园Ghost Win7 32位旗舰版系统下载 v1904
萝卜家园Ghost Win7 32位旗舰版系统下载 v1904 深度技术Ghost win8 64位专业版下载v201808
深度技术Ghost win8 64位专业版下载v201808 雨林木风win11完整直装版64位v2023.04
雨林木风win11完整直装版64位v2023.04 电脑公司ghost Win7系统下载32位纯净版1812
电脑公司ghost Win7系统下载32位纯净版1812 电脑公司 Gho
电脑公司 Gho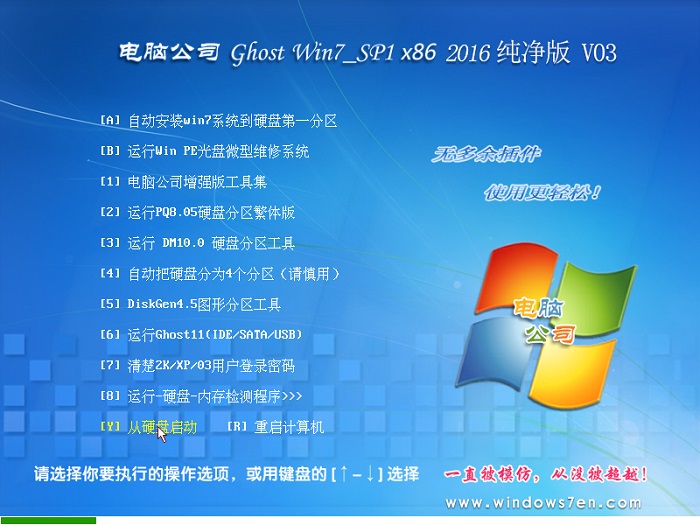 电脑公司ghos
电脑公司ghos 快易浏览器 v
快易浏览器 v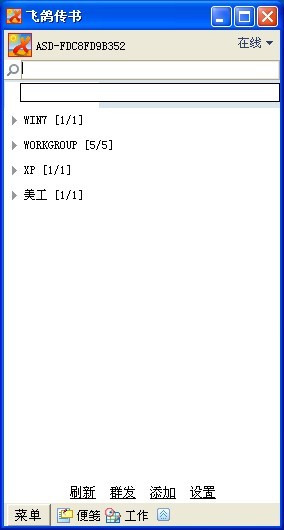 飞鸽传书V5.1
飞鸽传书V5.1 BrowseEmAll(
BrowseEmAll( 雨林木风Ghos
雨林木风Ghos 雨林木风win1
雨林木风win1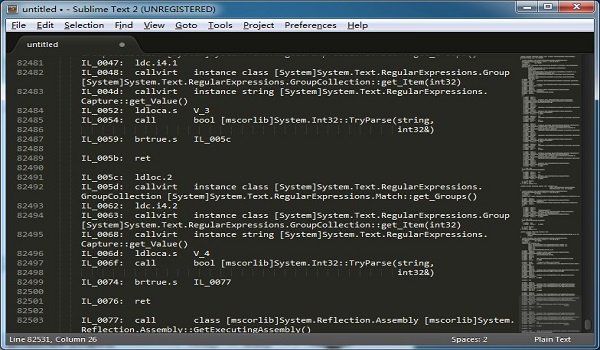 Sublime Text
Sublime Text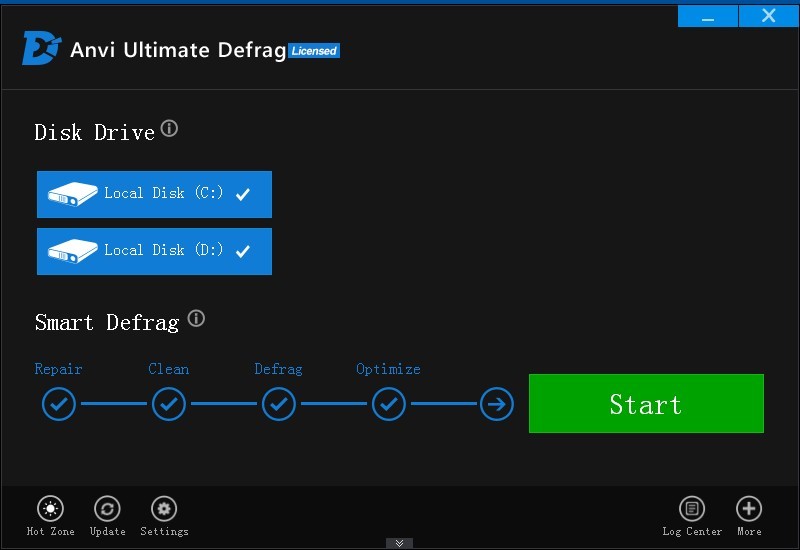 Anvi Ultimat
Anvi Ultimat 桔子浏览器抢
桔子浏览器抢 粤公网安备 44130202001061号
粤公网安备 44130202001061号