-
Win10局域网共享权限设置方法
- 2017-06-23 04:58:44 来源:windows10系统之家 作者:爱win10
很多用户使用windows10系统的时候,难免会用到局域网。局域网有个共享权限,但是很多网友不知道Win10局域网共享权限该如何设置,今天windows之家小编就把Win10局域网共享的教程分享给大家,让大家都能学会Win10局域网共享权限设置方法。
1、如下图所显示,这里文件夹要作为共享,在别的电脑可以访问。
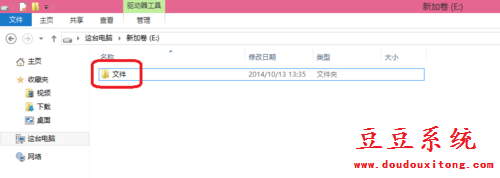
Win10局域网共享权限设置方法图一
2、右击“文件”-选择单击”属性“。
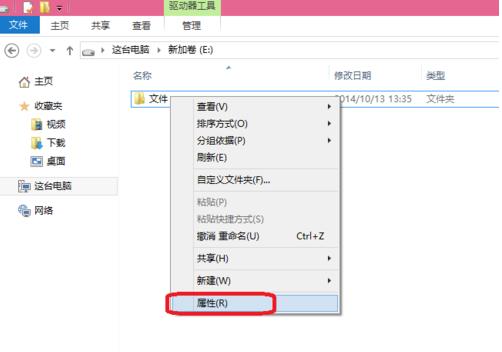
Win10局域网共享权限设置方法图二
3、选择”共享“在单击”高级共享“。
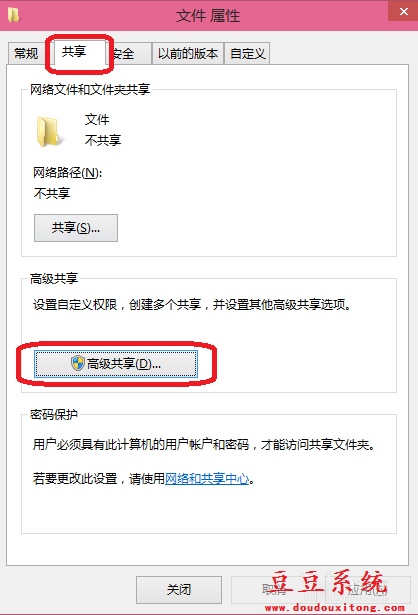
Win10局域网共享权限设置方法图三
4、打勾”共享此文件夹“,在单击”权限“。
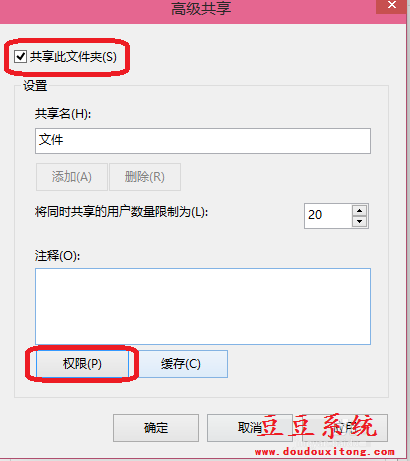
Win10局域网共享权限设置方法图四
5、这里选择”更改“权限,在单击确定。这样就完成了共享文件夹。

Win10局域网共享权限设置方法图五
6、这里可以试试刚才设置的共享文件夹是否可以写入。在网络上输入这一台共享的电脑IP192.168.1.108是共享的IP地址。
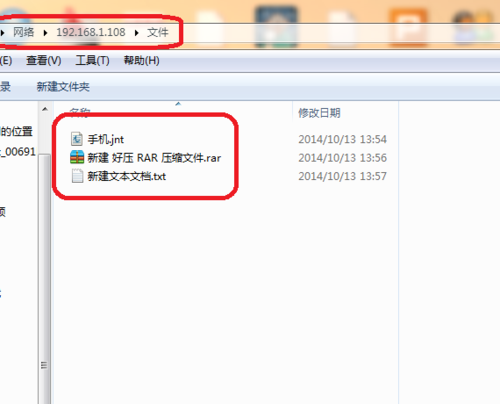
Win10局域网共享权限设置方法图六
7、在里在右击可以写入了,说明共享成功了。
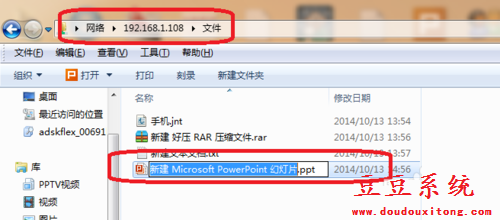
Win10局域网共享权限设置方法图七
上面所讲述的所有内容就是windows之家小编为大家带来的Win10局域网共享权限设置方法,相信大家在看完教程以后都已经学会了Win10局域网共享权限的设置方法了。现在就可以动手亲自去设置一下。小编顺便就把win732位系统纯净版安装教程放在这里,有需要的网友可以拿来使用。
猜您喜欢
- 笔者教你win10关闭自动更新教程..2019-02-21
- win10创造者更新,小编告诉你win10创造..2018-02-24
- 为你解答怎样设置电脑密码..2018-12-14
- 暴风win10激活工具下载使用方法..2022-03-01
- 微软win10下载教程2021-01-08
- win10官方系统下载安装的教程..2022-01-17
相关推荐
- 小编告诉你win10删除文件夹需要权限怎.. 2018-10-23
- windows10系统还原按哪个键 2022-03-04
- win10激活密钥最新教程 2017-10-13
- win10禁止自动配置ipv4怎么关闭.. 2022-02-26
- 小编告诉你win10虚拟内存设置多少合适.. 2017-10-06
- 微软官网win10下载怎么操作 2021-01-01





 魔法猪一健重装系统win10
魔法猪一健重装系统win10
 装机吧重装系统win10
装机吧重装系统win10
 系统之家一键重装
系统之家一键重装
 小白重装win10
小白重装win10
 魔法猪 ghost win8.1 32位 纯净版201604
魔法猪 ghost win8.1 32位 纯净版201604 新萝卜家园ghost Win7 x64纯净版201610
新萝卜家园ghost Win7 x64纯净版201610 深度技术ghost win7 x86 纯净版201509
深度技术ghost win7 x86 纯净版201509 小白系统 ghost win8.1 64位专业版201512
小白系统 ghost win8.1 64位专业版201512 雨林木风ghost win10 x64专业版v201604
雨林木风ghost win10 x64专业版v201604 谷歌浏览器44.0版本 v44.0.2403.157绿色版(32/64位)
谷歌浏览器44.0版本 v44.0.2403.157绿色版(32/64位) 雨林木风ghos
雨林木风ghos 系统之家Win8
系统之家Win8 Ashampoo Med
Ashampoo Med 小白系统Ghos
小白系统Ghos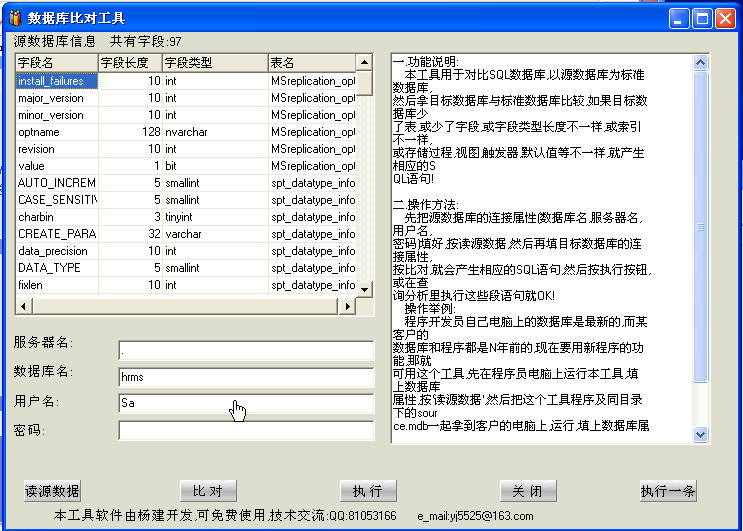 SqlServer数
SqlServer数 雨林木风ghos
雨林木风ghos 雨林木风ghos
雨林木风ghos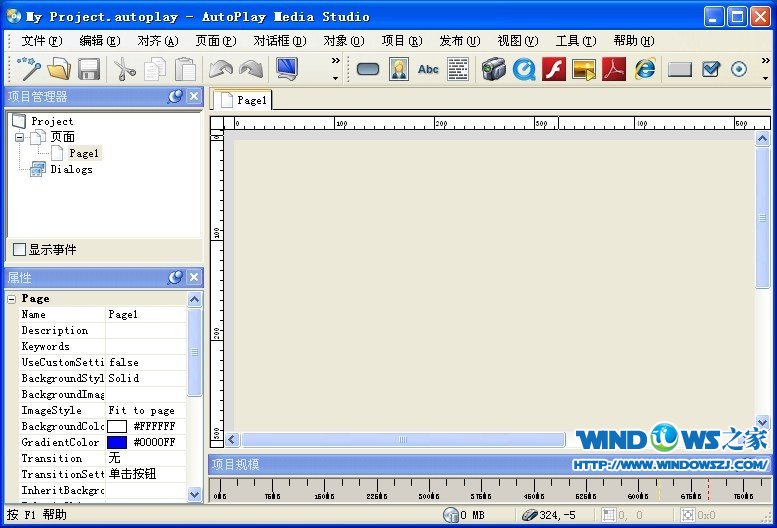 AutoPlay Med
AutoPlay Med 65浏览器 v2.
65浏览器 v2. ASLR Process
ASLR Process 系统之家Ghos
系统之家Ghos 粤公网安备 44130202001061号
粤公网安备 44130202001061号