-
为你解答怎样设置电脑密码
- 2018-12-14 17:34:00 来源:windows10系统之家 作者:爱win10
说到电脑密码大家都不会陌生,是指我们在打开电脑开机自检后就跳出的密码,只有在输入正确的密码后才能使用电脑。它可以有效保护我们电脑的数据安全。下面,我就教大家如何设置电脑密码。
电脑屏幕密码怎么设置呢?不管是生活还是工作,现在我们都离不开电脑,有时候会把很多重要资料保存在电脑里,如果不给电脑设置密码我想很多人都会提心吊胆的。今天,我就和大家分享一下设置电脑密码的详细步骤
1、桌面左下角搜索控制面板并点击进入
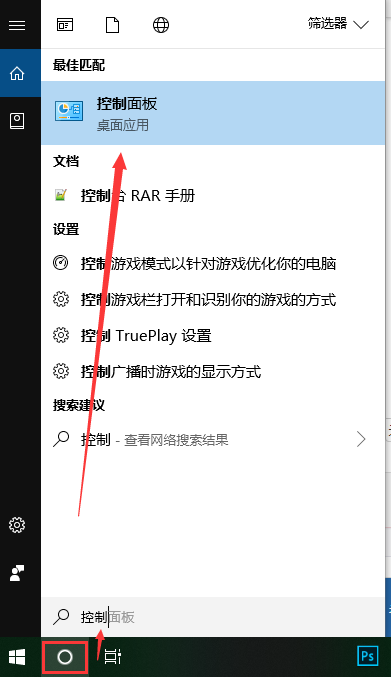
电脑密码系统软件图解1
2、然后点击“用户账户和家庭安全”——“为用户设置家庭安全”。

电脑设置开机密码系统软件图解2
3、选择“为这些账户添加密码”。
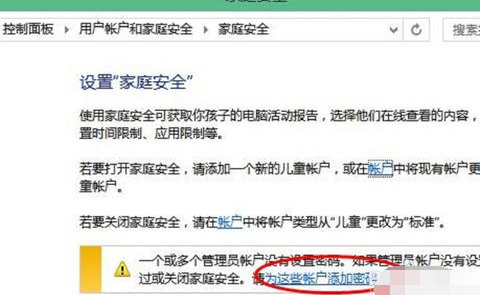
电脑屏幕密码怎么设置系统软件图解3
4、在账户界面,点击您要设置密码的账户名。
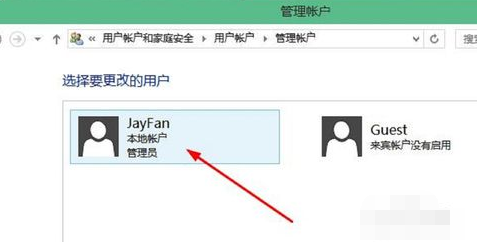
电脑设置开机密码系统软件图解4
5、然后点击“创建密码”。
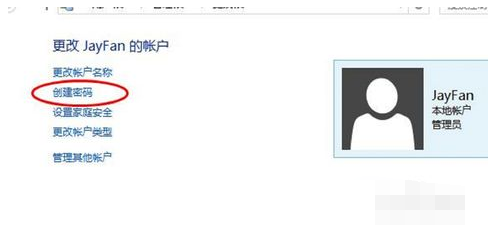
电脑屏幕密码怎么设置系统软件图解5
6、然后就可以为win10账户设置密码了。设置完成,点击“创建密码”完成创建。
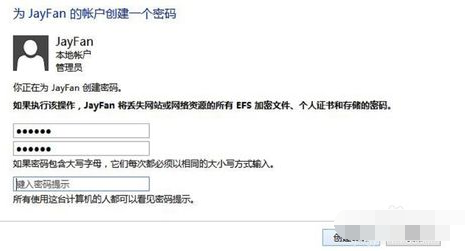
电脑密码系统软件图解6
猜您喜欢
- 教你win10自动更新怎么关闭2020-07-04
- 电脑重装系统win10的三种方法详解..2023-03-14
- win10开机黑屏怎么解决2022-02-13
- 事件查看器,小编告诉你如何使用事件查..2018-07-17
- win10系统怎么分区重装2022-04-06
- 华为电脑win10家庭版系统下载与安装图..2019-09-07
相关推荐
- win7升级win10图文详解 2017-07-20
- 图文详解win10如何新建多个桌面.. 2018-11-22
- win10系统如何批量修改文件权限的教程.. 2022-04-07
- win10禁止访问网站怎么设置?.. 2017-06-22
- 如何给Win10电脑加速小编告诉你加速方.. 2017-11-13
- win10预览版优化桌面方法技巧分享.. 2017-06-02





 魔法猪一健重装系统win10
魔法猪一健重装系统win10
 装机吧重装系统win10
装机吧重装系统win10
 系统之家一键重装
系统之家一键重装
 小白重装win10
小白重装win10
 系统之家ghost win7系统下载64位旗舰版1711
系统之家ghost win7系统下载64位旗舰版1711 系统之家Ghost Win8 64位纯净版201604
系统之家Ghost Win8 64位纯净版201604 雨林木风ghost win10 x64专业版v201703
雨林木风ghost win10 x64专业版v201703 EaseUS Data Recovery v6.0注册版 (数据恢复工具)
EaseUS Data Recovery v6.0注册版 (数据恢复工具) KMSpico v7.0 | Win8/Office2013 (一键激活工具)
KMSpico v7.0 | Win8/Office2013 (一键激活工具) 系统之家Ghost Win8.1 32位纯净版201511
系统之家Ghost Win8.1 32位纯净版201511 Registry Pur
Registry Pur 家庭收支记账
家庭收支记账 windows之家G
windows之家G 小白系统win1
小白系统win1 深度技术win8
深度技术win8 萝卜家园 Gho
萝卜家园 Gho 系统之家ghos
系统之家ghos Hex Editor N
Hex Editor N 电脑公司ghos
电脑公司ghos 系统之家win1
系统之家win1 金山卫士v4.6
金山卫士v4.6 深度技术Ghos
深度技术Ghos 粤公网安备 44130202001061号
粤公网安备 44130202001061号