-
win10一键重装win10教程
- 2017-07-03 12:59:33 来源:windows10系统之家 作者:爱win10
win10一键重装win10教程是什么,网友们的win10系统出现严重问题了,需要一键重装win10系统才能解决问题,那么就让小编告诉你们win10一键重装win10教程,下面就是介绍无优一键重装系统软件进行一键重装win10系统的具体操作过程。
下载并打开这个软件,点击在线重装,软件会自动检测出当前分区模式、网络状态等。如下图
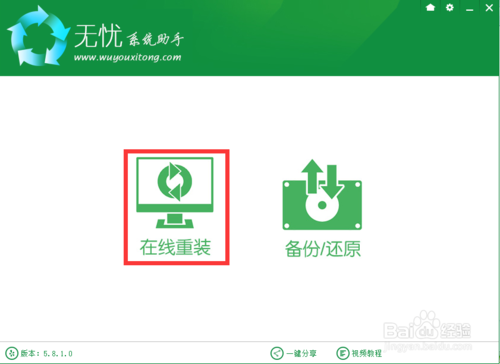
软件自动检测电脑软硬件环境以及电脑网络连通状态,完成后点击下一步按钮。
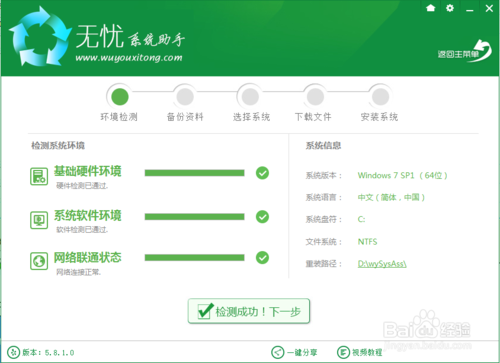
进入资料备份界面,你可以备份也可以不备份。不想要以前的资料就不需要备份:
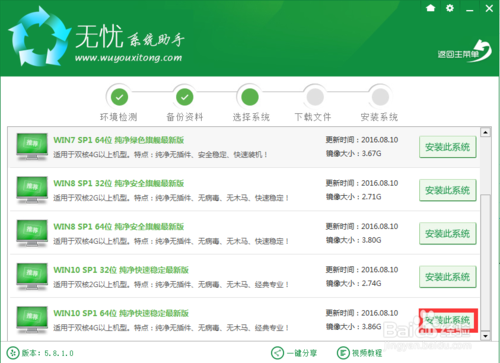
进入系统下载列表界面,根据需求以及电脑配置情况选择适合你的Win10系统版本,这里我们选win10 64 位,点击右边的“安装此系统”;
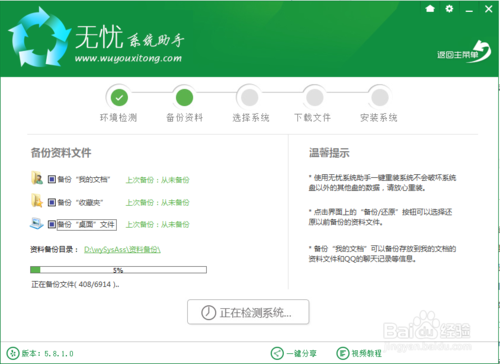
软件开始下载你所选定的系统Ghost,从界面上可以清晰明了地观察到各种数据。无忧系统助手提供高达10多兆每秒的瞬时下载速度,当然根据每个用户终端的网络带宽不同会有很大差异,请大家在下载过程中耐心等待;此时您可以稍作休息或者将软件最小化到系统栏后做其他工作,待下载完毕后就会提示“立即重启”后进入系统安装界面
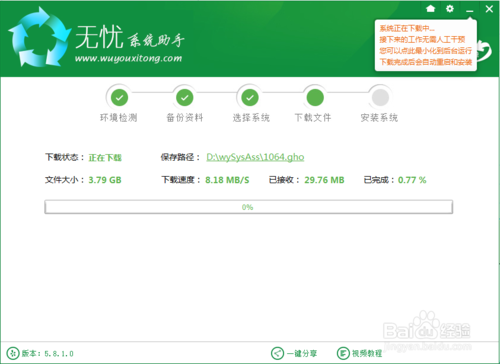
下载完成后弹出是否重启安装,点击“立即重启”,或者不进行任何操作,系统20秒后会自动重启,电脑将自动进行安装;如果不想重装则点取消。
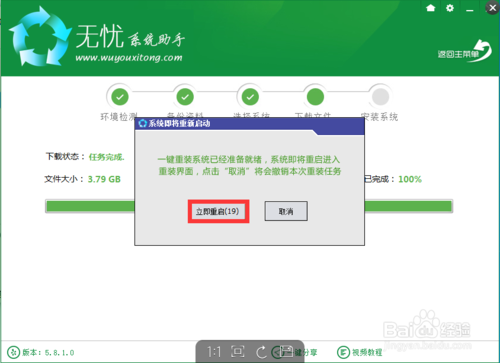
进入全自动安装过程,系统会重新启动开始ghost还原系统镜像,接下来都不需要人工操作会全自动安装完成,如下图

综上所述,这就是小编给你们提供的win10一键重装win10教程了,一键重装win10系统就是这么简单,使用了无优一键重装系统软件以后,重装任何电脑系统都是这么简单,所以还不知道如何一键重装win10,就可以参考小编这个方法了!
猜您喜欢
- win10激活工具暴风的使用方法..2022-05-25
- win10禁止访问网站怎么设置?..2017-06-22
- win10发布时间是什么时候2022-08-04
- win10请人重装系统要多少钱2023-01-26
- win10家庭版激活密钥2022-06-20
- 正版win7升级win10教程2022-07-04
相关推荐
- win10关闭自动更新方法 2022-08-07
- 怎么打开任务管理器,小编告诉你win10.. 2018-06-08
- win10企业版激活方法2022新版.. 2022-05-23
- win10关机后指示灯亮着正常吗.. 2017-06-18
- win10系统会自动更新win11系统吗.. 2022-04-16
- 小编告诉你解决win10开机黑屏.. 2017-09-29





 魔法猪一健重装系统win10
魔法猪一健重装系统win10
 装机吧重装系统win10
装机吧重装系统win10
 系统之家一键重装
系统之家一键重装
 小白重装win10
小白重装win10
 49游戏浏览器 v0.1.0.3官方版
49游戏浏览器 v0.1.0.3官方版 萝卜家园win10系统下载32位专业版v201808
萝卜家园win10系统下载32位专业版v201808 WAX浏览器 v2.031官方经典版
WAX浏览器 v2.031官方经典版 电脑公司 ghost win10 32位强化专业版 v2023.04
电脑公司 ghost win10 32位强化专业版 v2023.04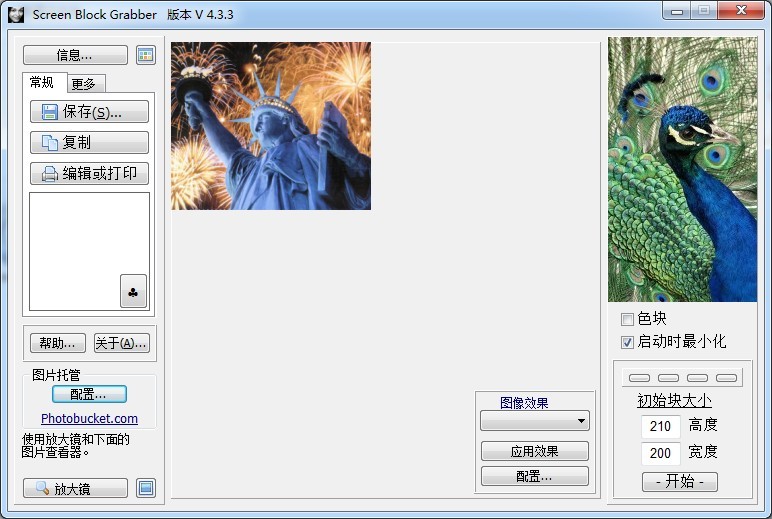 Screen Block Grabber V4.3.3 绿色汉化版(免费的屏幕截图工具)
Screen Block Grabber V4.3.3 绿色汉化版(免费的屏幕截图工具) 系统之家Ghos
系统之家Ghos 系统之家win1
系统之家win1 水狐浏览器Wa
水狐浏览器Wa 萝卜家园 Gho
萝卜家园 Gho 系统之家ghos
系统之家ghos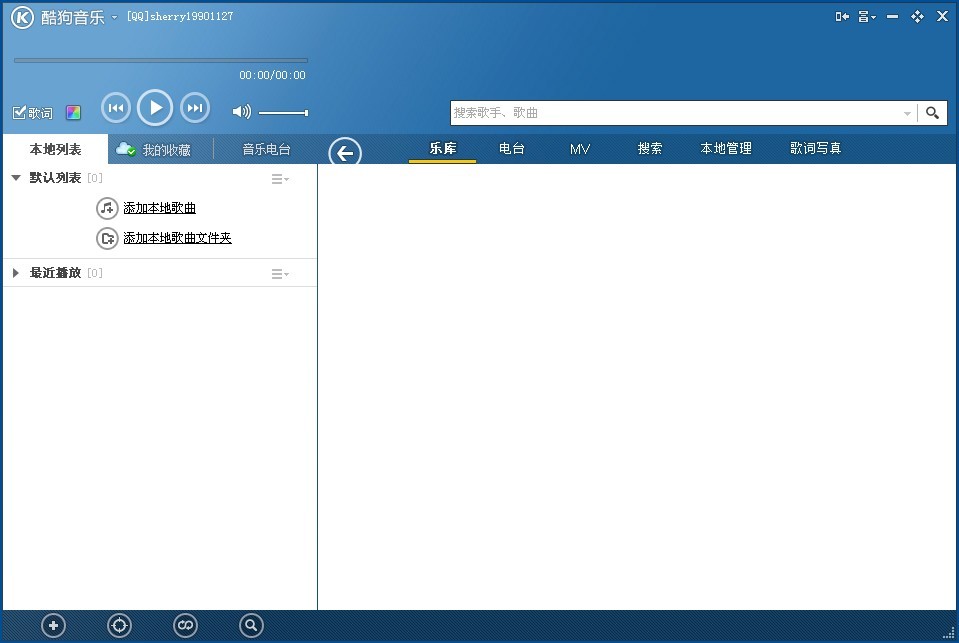 酷狗音乐盒 v
酷狗音乐盒 v 雨林木风Ghos
雨林木风Ghos 深度技术ghos
深度技术ghos 谷歌浏览器49
谷歌浏览器49 电脑公司 Win
电脑公司 Win 小白系统win7
小白系统win7 粤公网安备 44130202001061号
粤公网安备 44130202001061号