-
怎么打开任务管理器,小编告诉你win10怎么打开任务管理器
- 2018-06-08 12:03:43 来源:windows10系统之家 作者:爱win10
大家在使用电脑的过程中特别是程序卡死的时候需要经常打开任务管理器,对于任务管理器相信大家也都比较经常使用的,例如可以调出任务管理器来结束某个进程,但是还有部分朋友不知道任务管理器如何打开?下面,小编就来跟大家讲解win10打开任务管理器的技巧。
当我们的电脑在运行的状态下突然死机,或者在打开软件的时候卡死,这就需要我们打开任务管理器结束掉卡死的进程,打开任务管理器有很多方法,那么如何打开任务管理器?不少的用户不了解,下面,小编给大家介绍win10打开任务管理器的操作步骤。
win10怎么打开任务管理器
在开始菜单下面的搜索框中,输入“任务管理器”
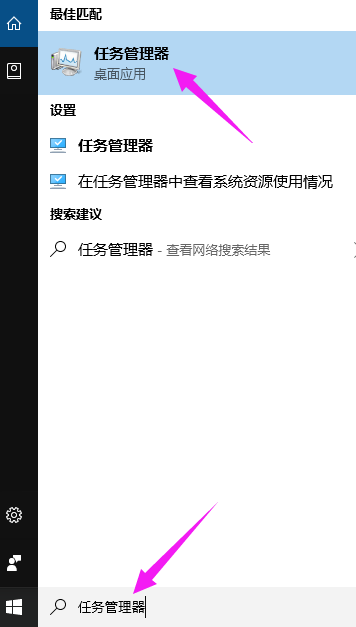
系统管理器系统软件图解1
在结果中点击即可打开!
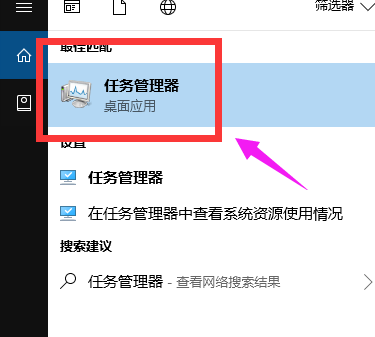
任务管理器系统软件图解2
方法二:使用任务管理器快捷键
Windows10打开任务管理器快捷键和Win8是一样的,同时按住键盘上的【Ctrl】+【Alt】+【Delete】组合快捷键,就可以弹出如下菜单,我们选择点击“任务管理器”就可以打开了。
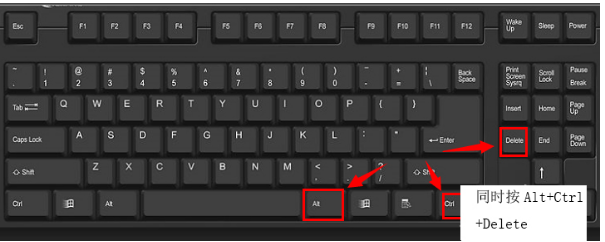
系统管理器系统软件图解3
方法三:右键单击任务栏法
将鼠标移到任务栏处,然后鼠标右键单击,再出来的选项中选择任务管理器。
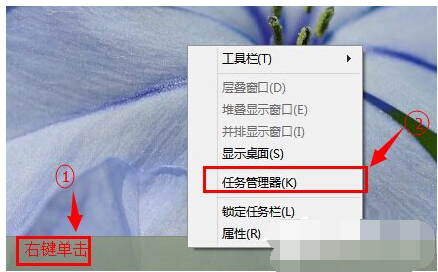
系统管理器系统软件图解4
方法四:右键开始菜单法
将鼠标移到左下角的开始处,然后右键单击,然后再选择任务管理器。
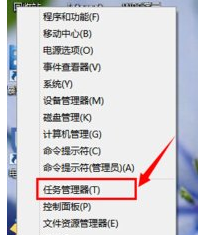
任务管理器系统软件图解5
以上就是Win10打开资源管理器的方法介绍了,需要的用户可以看看。
猜您喜欢
- win10系统更新怎么关闭2020-05-30
- win10专业版激活密钥2022免费版..2022-06-11
- win101909和1903哪个版本好用2020-12-25
- 正版win10系统怎么下载2022-02-15
- 不用任何工具重装win10系统方法..2023-01-18
- windows10一键重装系统步骤教程..2022-11-23
相关推荐
- 笔记本重装win10系统多少钱 2023-01-25
- win10助手使用教程 2020-09-28
- 最新通用版win10激活密钥分享制作教程.. 2017-06-24
- win10镜像,小编告诉你win10镜像怎么安.. 2018-08-08
- win10修改系统时间教程 2022-01-21
- 海鲅电脑下载与安装win10专业版系统教.. 2019-09-02





 魔法猪一健重装系统win10
魔法猪一健重装系统win10
 装机吧重装系统win10
装机吧重装系统win10
 系统之家一键重装
系统之家一键重装
 小白重装win10
小白重装win10
 雨林木风Ghost win8 32位专业版下载v201801
雨林木风Ghost win8 32位专业版下载v201801 Mozilla SeaMonkey V2.29中文版
Mozilla SeaMonkey V2.29中文版 雨林木风v2023.04最新ghost XP3 多功能稳定版
雨林木风v2023.04最新ghost XP3 多功能稳定版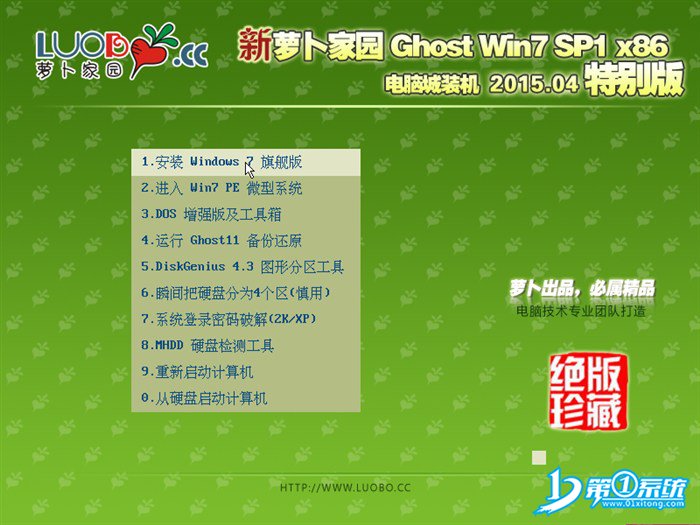 新萝卜家园ghost Win7 sp1 x86电脑城装机版
新萝卜家园ghost Win7 sp1 x86电脑城装机版 新萝卜家园 Ghost Win10 64位无毒纯净版 v2023.05
新萝卜家园 Ghost Win10 64位无毒纯净版 v2023.05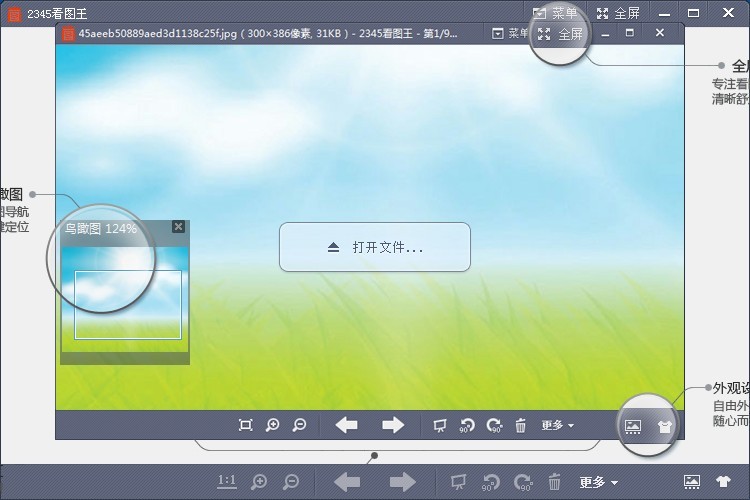 2345看图王v2.4下载(给力的看图软件)
2345看图王v2.4下载(给力的看图软件) 直播浏览器 v
直播浏览器 v 115电脑版 v2
115电脑版 v2 雨林木风 Gho
雨林木风 Gho 代理IP疯狂采
代理IP疯狂采 雨林木风win1
雨林木风win1 windows 8英
windows 8英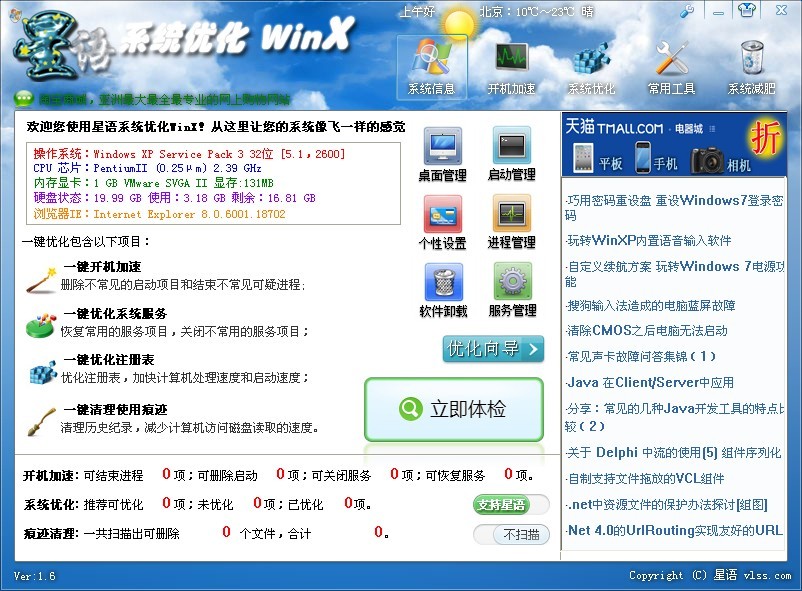 星语系统优化
星语系统优化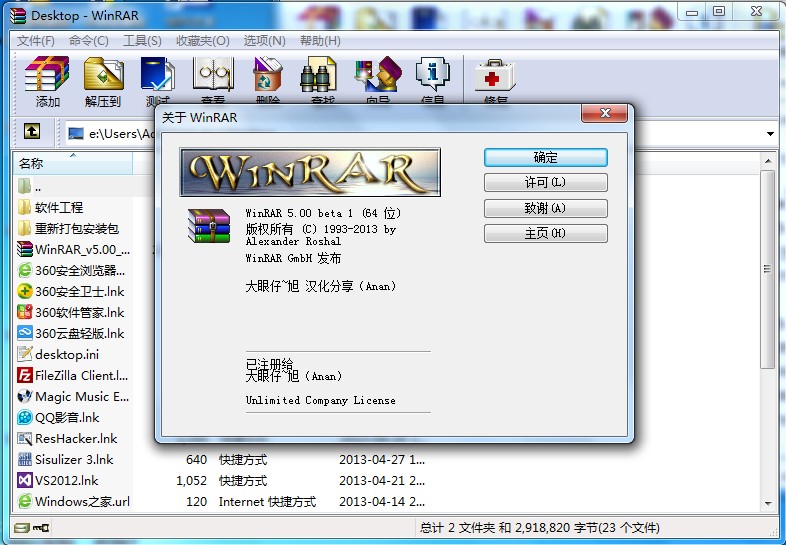 WinRAR V5.0
WinRAR V5.0  驱动精灵2013
驱动精灵2013 百度图片批量
百度图片批量 深度技术ghos
深度技术ghos 粤公网安备 44130202001061号
粤公网安备 44130202001061号