-
WIN10一键系统重装教程
- 2017-07-04 01:59:50 来源:windows10系统之家 作者:爱win10
小编今天给你们带来WIN10一键系统重装教程,现在windows10系统已经可以免费下载安装了,所以很多网友们都问小编如何一键重装win10系统,那么就让小编告诉你WIN10一键系统重装教程,下面就是无优一键重装系统软件进行一键重装win10。
下载并打开这个软件,点击在线系统重装,软件会自动检测出当前分区模式、网络状态等。如下图
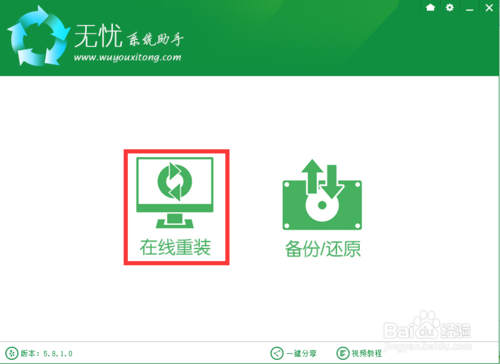
软件自动检测电脑软硬件环境以及电脑网络连通状态,完成后点击下一步按钮。
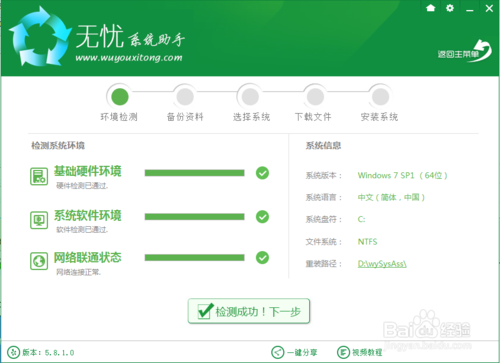
进入资料备份界面,你可以备份也可以不备份。不想要以前的资料就不需要备份:
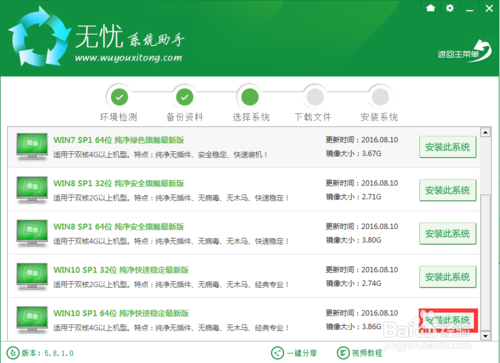
进入系统下载列表界面,根据需求以及电脑配置情况选择适合你的Win10系统版本,这里我们选win10 64 位,点击右边的“安装此系统”;
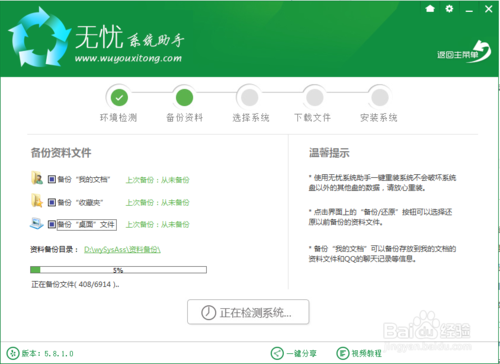
软件开始下载你所选定的系统Ghost,从界面上可以清晰明了地观察到各种数据。无忧系统助手提供高达10多兆每秒的瞬时下载速度,当然根据每个用户终端的网络带宽不同会有很大差异,请大家在下载过程中耐心等待;此时您可以稍作休息或者将软件最小化到系统栏后做其他工作,待下载完毕后就会提示“立即重启”后进入系统安装界面
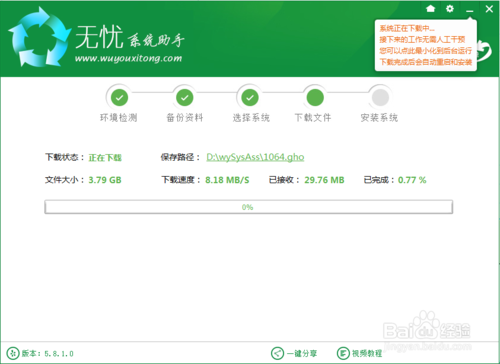
下载完成后弹出是否重启安装,点击“立即重启”,或者不进行任何操作,系统20秒后会自动重启,电脑将自动进行安装;如果不想重装则点取消。
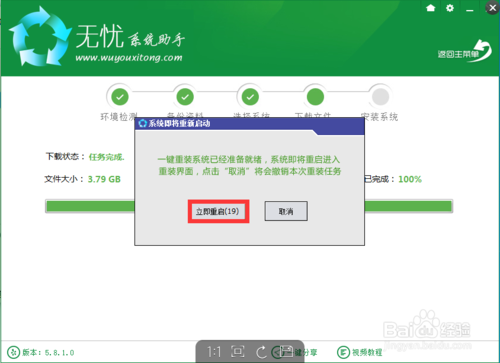
进入全自动安装过程,系统会重新启动开始ghost还原系统镜像,接下来都不需要人工操作会全自动安装完成,如下图

这就是小编给你们推荐的WIN10一键系统重装教程,就是使用无优重装软件进行一键重装win10系统了,windows10系统现在已经非常完善了,非常适合我们工作和娱乐的电脑系统,所以觉得不错,就可以使用这款软件了!
猜您喜欢
- dnf怎么解除安全模式,小编告诉你dnf安..2017-11-11
- win10激活密匙查询2022-07-12
- 游戏高手告诉你win10怎么全屏玩cf..2017-06-20
- win10电脑鼠标间歇性卡顿的解决教程..2022-02-09
- 宏碁windows10系统下载安装的方法..2022-01-23
- windows10平板模式的使用图文教程..2020-10-06
相关推荐
- 紫麦电脑下载与安装win10专业版系统教.. 2019-10-07
- win10系统局域网共享怎么设置的教程.. 2022-02-19
- 教您win10电脑怎么设置硬盘分区.. 2020-03-14
- win10外接usb摄像头怎么打开 2022-03-12
- win10专业版密钥有哪些 2022-07-12
- 小编告诉你win10文件访问被拒绝怎么解.. 2018-09-25





 魔法猪一健重装系统win10
魔法猪一健重装系统win10
 装机吧重装系统win10
装机吧重装系统win10
 系统之家一键重装
系统之家一键重装
 小白重装win10
小白重装win10
 雨林木风win10系统下载32位企业版v201708
雨林木风win10系统下载32位企业版v201708 雨林木风ghost win7系统下载64位旗舰版1712
雨林木风ghost win7系统下载64位旗舰版1712 谷歌浏览器(Chrome 56版本) v56.0.2924.87官方正式版
谷歌浏览器(Chrome 56版本) v56.0.2924.87官方正式版 雨林木风 Ghost Win11 64位安全优化版 v2023.04
雨林木风 Ghost Win11 64位安全优化版 v2023.04 水狐浏览器Waterfox v2021.08中文官方版
水狐浏览器Waterfox v2021.08中文官方版 木马克星最终版(2011.0730已认证)下载
木马克星最终版(2011.0730已认证)下载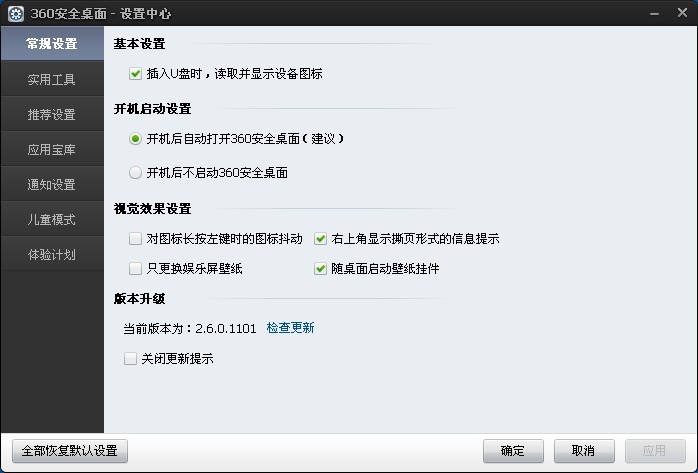 最新360安全
最新360安全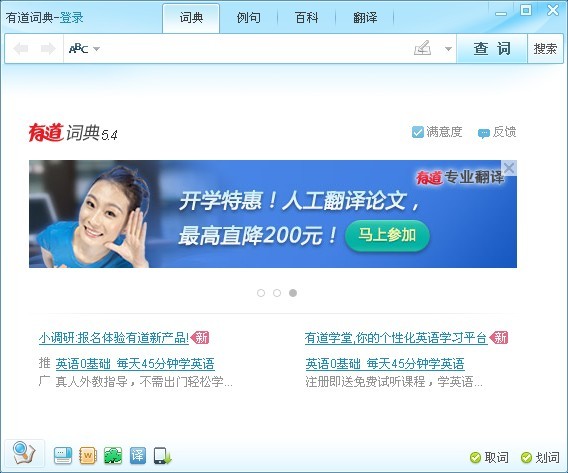 有道词典v5.4
有道词典v5.4 深度技术Ghos
深度技术Ghos 魔法猪 ghost
魔法猪 ghost Opera Linux
Opera Linux 电脑公司ghos
电脑公司ghos GHOST WIN7
GHOST WIN7  番茄花园win7
番茄花园win7 深度技术_Gho
深度技术_Gho 系统之家win1
系统之家win1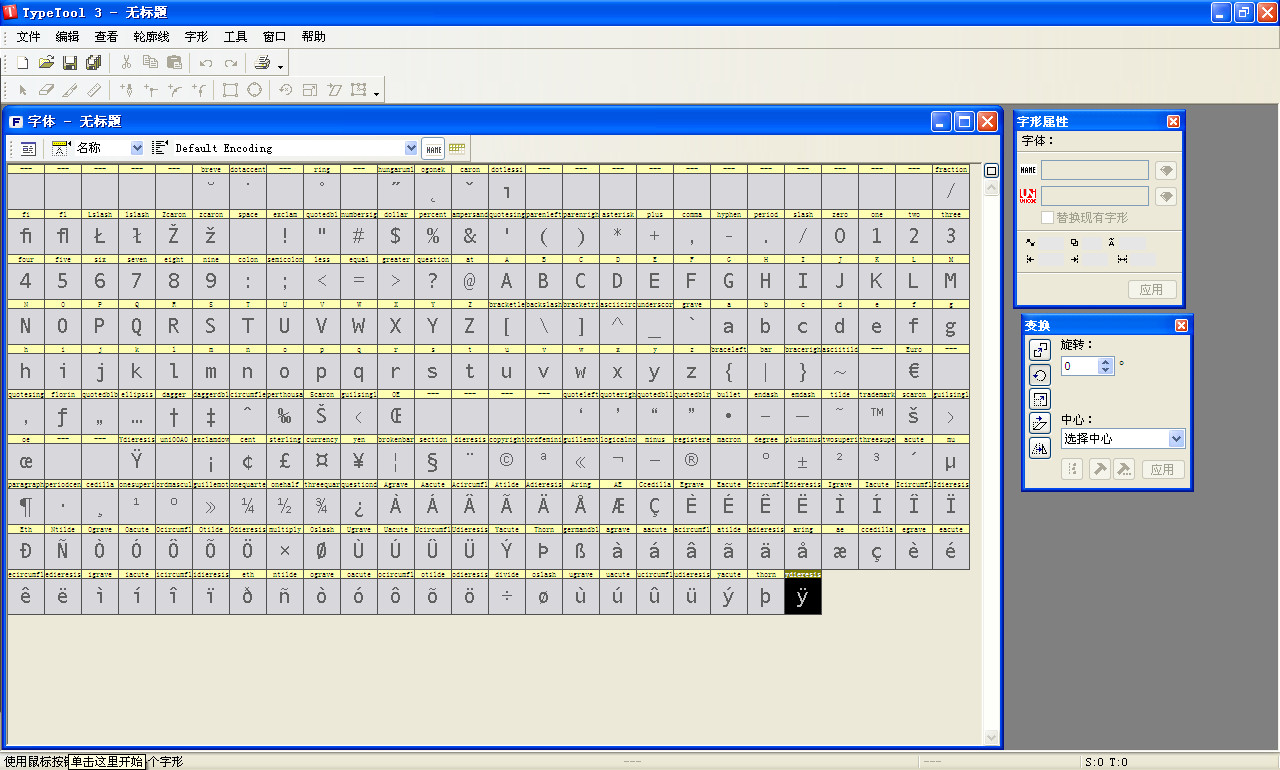 FontLab Type
FontLab Type 粤公网安备 44130202001061号
粤公网安备 44130202001061号