-
uefi启动win10专业版系统方法
- 2017-06-11 09:59:27 来源:windows10系统之家 作者:爱win10
uefi是一种详细描述类型接口的标准。这种接口用于操作系统自动从预启动的操作环境,加载到一种操作系统上。主要目的是为了提供一组在 OS 加载之前(启动前)在所有平台上一致的、正确指定的启动服务,uefi启动被看做是有近20多年历史的 BIOS 的继任者。那uefi启动win10专业版系统方法有哪些呢?下面就让系统之家小编给大家介绍关于uefi启动win10专业版系统方法吧。
1、进入PE,打开diskgenius软件(4.0版本以上才有调整分区大小选项),调整C盘前面的空间(无所谓你机器里有几块硬盘,C盘Win10所在的是否为第一硬盘),空出100M来(引导文件之后只会使用25.7MB空间)。

uefi启动win10专业版系统方法图1
右键点选”调整分区大小“

uefi启动win10专业版系统方法图2
红色部分输入100MB即可

uefi启动win10专业版系统方法图3
2、对着空出来的灰色磁盘空间,建立分区,并指定为EFI分区。

uefi启动win10专业版系统方法图4

uefi启动win10专业版系统方法图5
切记选择为”主分区“,格式必须为EFI

uefi启动win10专业版系统方法图6
搞定后点选”保存更改“

uefi启动win10专业版系统方法图7
如果有出现这个对话框,记得必须点”删除“

uefi启动win10专业版系统方法图8
(之前漏发了)修复WINDOWS引导
打开BcdTools软件,发现Windows Boot Loader(启动的默认引导项)种device变成unknow了(由于调整了分区,原来的分区的位置变动了)

uefi启动win10专业版系统方法图9
双击它,然后选择你的系统所在的分区盘符(我的是C:),确定即可!

uefi启动win10专业版系统方法图10
如果你嫌麻烦的话,可以直接修复!

uefi启动win10专业版系统方法图11

uefi启动win10专业版系统方法图12

uefi启动win10专业版系统方法图13
3、【现在重启就可以进入到Windows下!】这一步非常关键,diskgenius和网上找的教程都无法给EFI盘符分配(diskgenius中分配盘符一直是灰色的,如果你直接点格式化的话,会把EFI(ESP)分区强制转换为你格式化的分区形式,这样,就失败了。而搜索到的那种用CMD命令行输入那种,一直提示没有选择分区,所以是不行的!)于是必须按照以下操作才能对新建的EFI分区指定盘符(软件附后)。
启动BOOTICE引导修复软件,选择你系统所在的硬盘

uefi启动win10专业版系统方法图14
选择好后点”分区管理“

uefi启动win10专业版系统方法图15
点选ID必须是EF的那个分区,一般是第一个,点”分配盘符“,盘符随意,我选了一个”X“(这里盘符关系到下面引导建立命令行的部分)

uefi启动win10专业版系统方法图16
分配后,红色部分出现你设置的盘符(我刚才选的是”X“),然后点”格式化“,切记选择必须是”FAT16“

uefi启动win10专业版系统方法图17
全部搞定后的样式(文件系统变为”FAT16“)!

uefi启动win10专业版系统方法图18
4、输入命令把启动信息指去你的ESP分区。其中的”X:“为你之前选择的盘符!执行成功后会提示”已成功创建启动文件“,然后准备重启改BIOS启动项为UEFI了!命令行如下:bcdboot c:windows /f UEFI /s X: /l zh-cn

uefi启动win10专业版系统方法图19

uefi启动win10专业版系统方法图20
5、启动(根据电脑的不同,点DEL或者F1F2)进入BIOS,然后找到Boot ModeLegacy 是普通模式,UEFI是我们要的!

uefi启动win10专业版系统方法图21

uefi启动win10专业版系统方法图22
****************************************
★UEFI转回去相对来说比上面的简单一些(其实不要做下面的步骤的,直接BIOS切换回去即可,按照我的教程完成的是2种方式并存的)。如果你要重装系统,直接用GHOST版本也行甚至直接重装也OK。我就不一一截图了,步骤如下:
1、进入PE
2、打开专业版的Diskgenius
3、删除EFI分区
4、可以把被删除的EFI分区并入你的C盘,也可以不管(也就100M,算了吧,以后再变回来也省一步骤)。
5、切记,一定要点Diskgenius菜单的“硬盘”-“重建分区表”
***************************************

uefi启动win10专业版系统方法图23

uefi启动win10专业版系统方法图24

uefi启动win10专业版系统方法图25
★如果你设置了UEFI后,发现无法正常关机,那是由于系统的“快速启动”造成的!取消掉后即可享用!!!
UEFI的机制和“快速启动”机制差不多,只不过你有研究后就会发现。
**********UEFI 才是正真的快速启动,把电脑系统启动要的一些硬件检查文件写入了UEF的启动文件中,让电脑启动时候不会再次进行费事费时的硬件检测和驱动检测等
**********WIN系统内的“快速启动”,只不过把上次启动检查过的一些讯息在你点关机时候写入一个文件中,然后你开机时候加载它,来实现快速启动的目的。
区别在于:
**********UEFI 是真正的关机后启动(这正的加快启动时间,需要主板支持)
**********“快速启动”,不是重新启动,和睡眠比较相似,如果遇到必须要重启后才能生效的软件或者硬件安装,你却点了“稍后”,然后点关机了,那下次开机,就还会提示你
要“重启”!如果你点了“重启”,你电脑原来启动多慢,还是多慢!(你可以看看电脑启动时间,其实是累加的,只有重启后,才会重头计算!)
关于uefi启动win10专业版最新系统方法到这里就全部结束了,相信大家通过上面的uefi启动win10专业版系统方法都有一定的了解吧,其实关于uefi启动win10专业版系统方法是非常简单的,希望大家会喜欢这篇关于uefi启动win10专业版系统方法的文章,好了,如果想了解更多的资讯敬请关注系统之家官网吧。
猜您喜欢
- win10自动更新怎么打开2020-06-28
- 不会电脑怎样系统重装呢2017-08-05
- win10系统清理垃圾文件方法2017-05-30
- win10家庭版如何升级专业版系统..2020-04-11
- win10设置界面打不开怎么办2022-05-24
- 手把手教你excel07不能清除剪贴板的处..2019-05-15
相关推荐
- 如何升级win10系统 2020-01-13
- win10禁止自动配置ipv4怎么关闭.. 2022-02-26
- windows10激活密钥专业版的分享.. 2022-02-25
- cad2010序列号和密钥,小编告诉你cad20.. 2018-04-26
- 去外面装win10系统多少钱 2023-02-03
- win10打印机驱动怎么安装步骤教程.. 2022-03-17





 魔法猪一健重装系统win10
魔法猪一健重装系统win10
 装机吧重装系统win10
装机吧重装系统win10
 系统之家一键重装
系统之家一键重装
 小白重装win10
小白重装win10
 萝卜家园ghost win8 32位专业版下载v201705
萝卜家园ghost win8 32位专业版下载v201705 深度技术ghost win7系统下载32位装机版1801
深度技术ghost win7系统下载32位装机版1801 FireFox(火狐浏览器)10.0版 v10.0.2官方版
FireFox(火狐浏览器)10.0版 v10.0.2官方版 萝卜家园win10 32位专业版系统下载 v1909
萝卜家园win10 32位专业版系统下载 v1909 大白菜win7 64位汉化纪念版v2023.05
大白菜win7 64位汉化纪念版v2023.05 电脑公司Win7
电脑公司Win7 阡陌 v3.3.4.
阡陌 v3.3.4.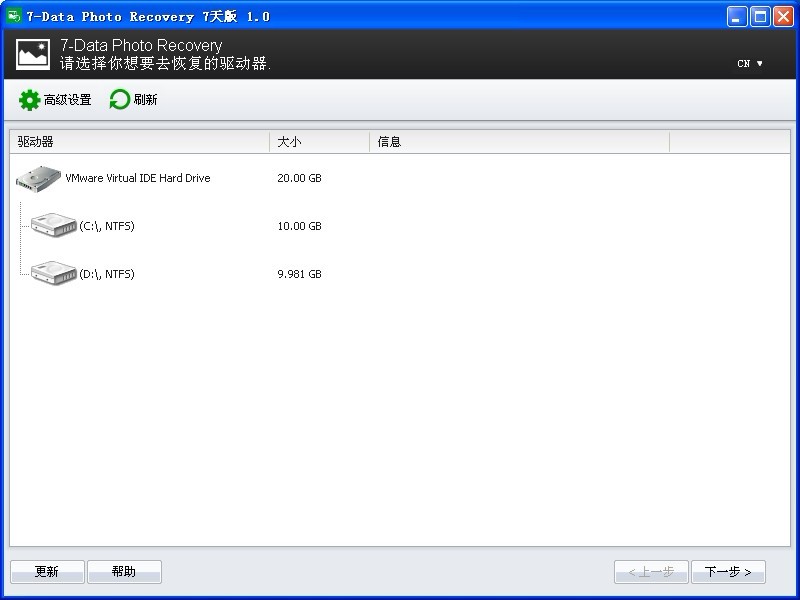 7-Data Photo
7-Data Photo 雨林木风Ghos
雨林木风Ghos 系统之家U盘
系统之家U盘 小白系统win1
小白系统win1 系统之家Ghos
系统之家Ghos 电脑公司 gho
电脑公司 gho win7激活工具
win7激活工具 系统之家win1
系统之家win1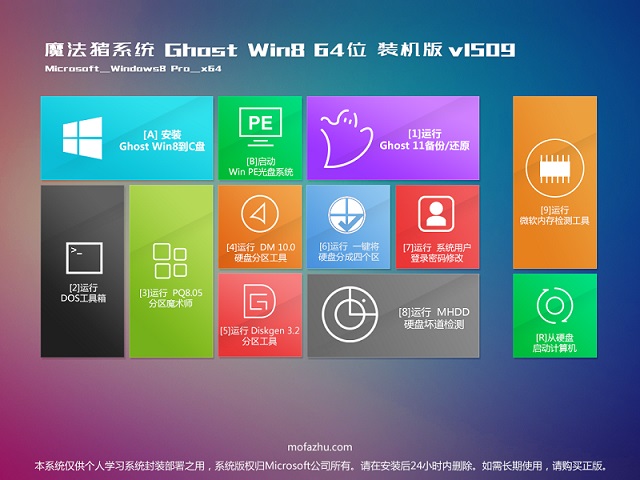 魔法猪 ghost
魔法猪 ghost IP Net Check
IP Net Check 粤公网安备 44130202001061号
粤公网安备 44130202001061号