-
小编告诉你win10系统怎么重装win7
- 2017-07-06 15:59:08 来源:windows10系统之家 作者:爱win10
win10系统怎么重装win7呢?很多人急于体验新系统便更新了win10系统,但是却发现win10稳定及兼容不如win7好,想要win10重装win7,那么win10系统怎么重装win7呢?魔法猪小编恰巧在前几天把win10重装win7系统,现在就告诉大家win10系统怎么重装win7。
win10怎么还原成win7方法/步骤
下载重装系统的虚拟光驱,下载以后根据提示进行安装
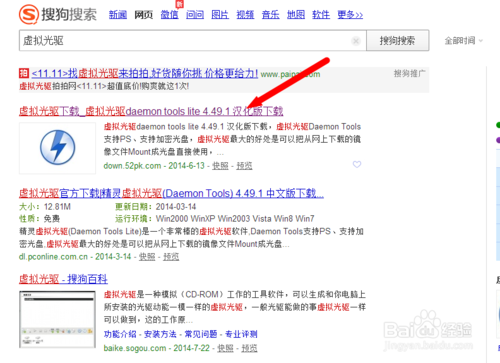
小编告诉你win10系统怎么重装win7图1
下载win7旗舰版系统镜像文件(文件后缀为iso),下载对应的镜像文件(根据你的电脑配置选择32位或者64位的)
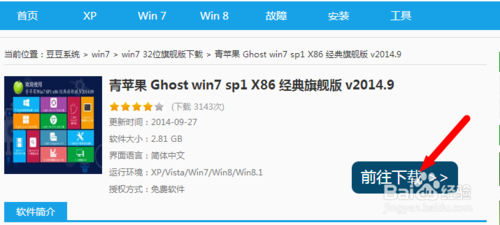
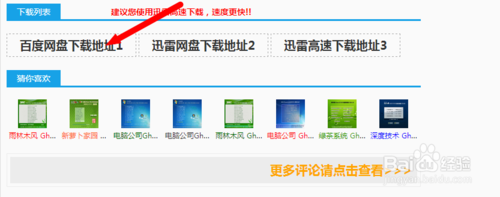
小编告诉你win10系统怎么重装win7图2

小编告诉你win10系统怎么重装win7图3
这些准备工作都做好了,接下来就是开始安装了,下面直接双击下载好的镜像文件,在出现的对话框里面双击ONEKEY_GHOST安装器
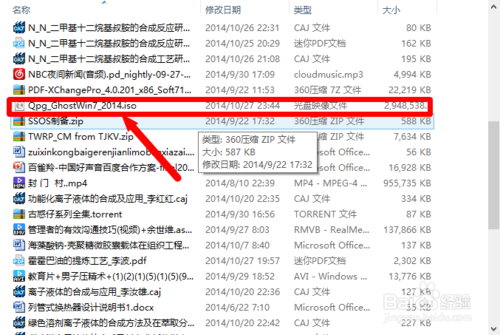
小编告诉你win10系统怎么重装win7图4
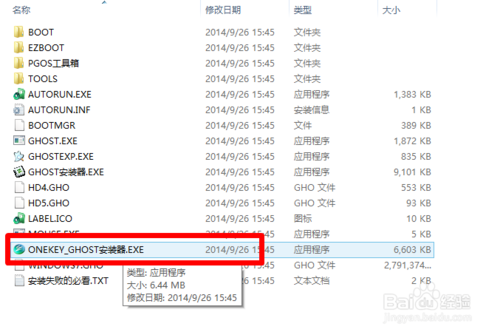
小编告诉你win10系统怎么重装win7图5
这个时候选择要安装系统的位置(一般默认是安装到c盘),选择好以后,点击确定,出现对话框选择是

小编告诉你win10系统怎么重装win7图6
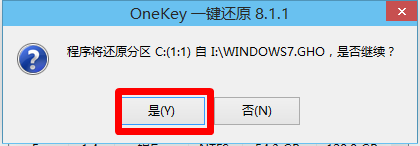
小编告诉你win10系统怎么重装win7图7
备份好以后,点击马上重启,重启以后进入安装界面,下面就是电脑自行安装过程
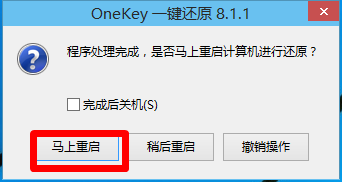
小编告诉你win10系统怎么重装win7图8
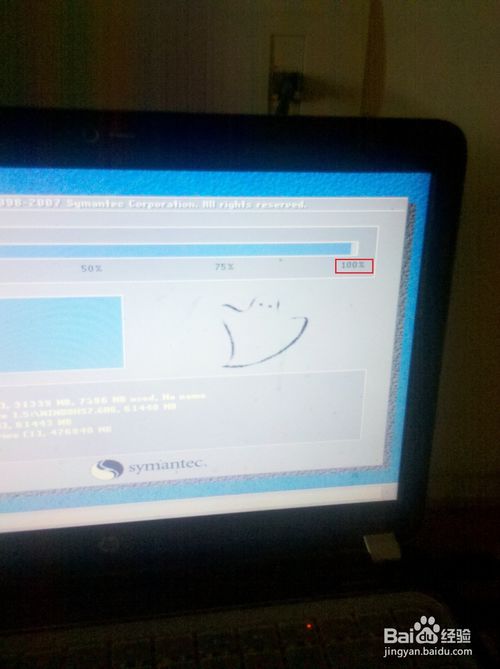
小编告诉你win10系统怎么重装win7图9
最后安装完以后自动重启一次,这样一个新系统就安装好了

小编告诉你win10系统怎么重装win7图10

小编告诉你win10系统怎么重装win7图11
注意事项
重装系统之前记得备份重要的数据
重装以后,下载驱动精灵进行驱动的更新就可以了
如上所述的全部内容就是相关小编告诉你win10系统怎么重装win7系统了,上述是根据小编win10重装win7系统的经验整理而成的教程,非常实用的win10重装win7系统教程,小编也希望大家能够用上稳定/安全/快速好用的系统,想要重装win7系统的话,就赶紧咯!
猜您喜欢
- windows10家庭中文版激活方法..2022-01-21
- win10蓝牙开关键不见了角标也没有了怎..2020-12-03
- 纯净版win10一键重装教程2021-01-20
- 详细教您windows10优化实用技巧..2019-03-01
- c盘满了怎么清理win102020-11-05
- windows10在哪里能到正式版的呢?制作..2017-07-25
相关推荐
- 电脑win10自动更新怎么关闭 2022-10-27
- win10天气动态磁贴使用技巧 2017-06-14
- 笔记本电脑电池保养,小编告诉你怎样保.. 2018-08-16
- win10怎么设置宽带连接,小编告诉你修.. 2017-11-21
- win10系统使用技巧可以关闭吗?.. 2020-03-18
- win10进程太多怎么优化的介绍.. 2022-03-28





 魔法猪一健重装系统win10
魔法猪一健重装系统win10
 装机吧重装系统win10
装机吧重装系统win10
 系统之家一键重装
系统之家一键重装
 小白重装win10
小白重装win10
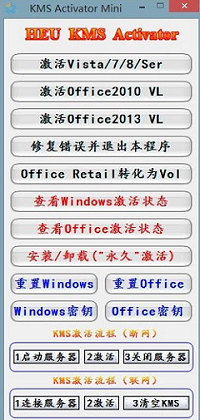 HEU_KMS_Activator_v2.1 迷你版(win8激活工具)
HEU_KMS_Activator_v2.1 迷你版(win8激活工具)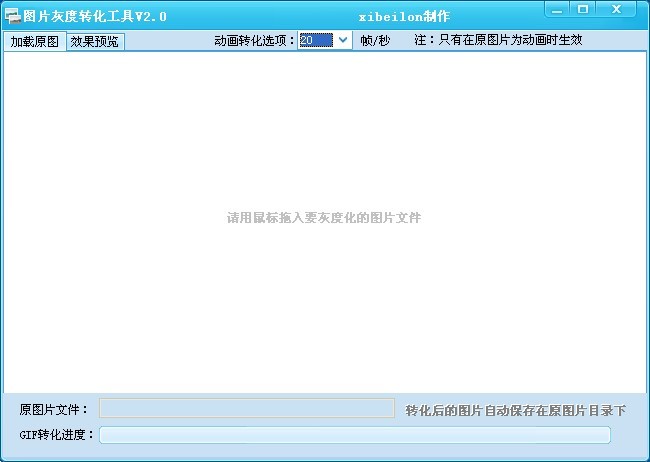 图片灰度转化工具 v1.0 免费安装版 (文件GIF支持动态图片)
图片灰度转化工具 v1.0 免费安装版 (文件GIF支持动态图片) chrome开服大全插件 v2.5.0crx版
chrome开服大全插件 v2.5.0crx版 卡脆Radio 1.0.3官方版
卡脆Radio 1.0.3官方版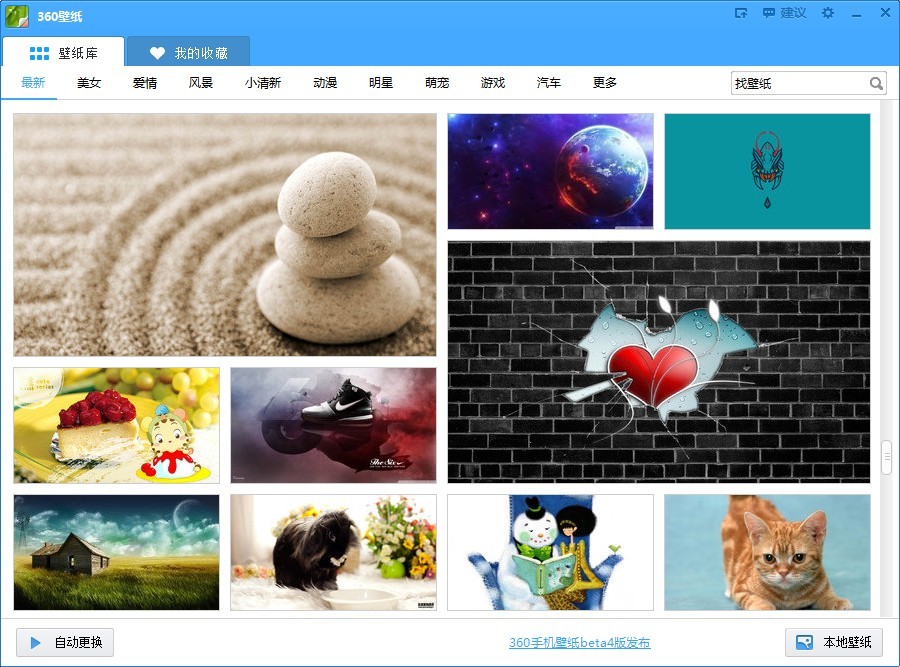 360壁纸 v2.1Beta1(桌面壁纸图片)
360壁纸 v2.1Beta1(桌面壁纸图片) 系统之家64位win8.1全新万能版v2023.05
系统之家64位win8.1全新万能版v2023.05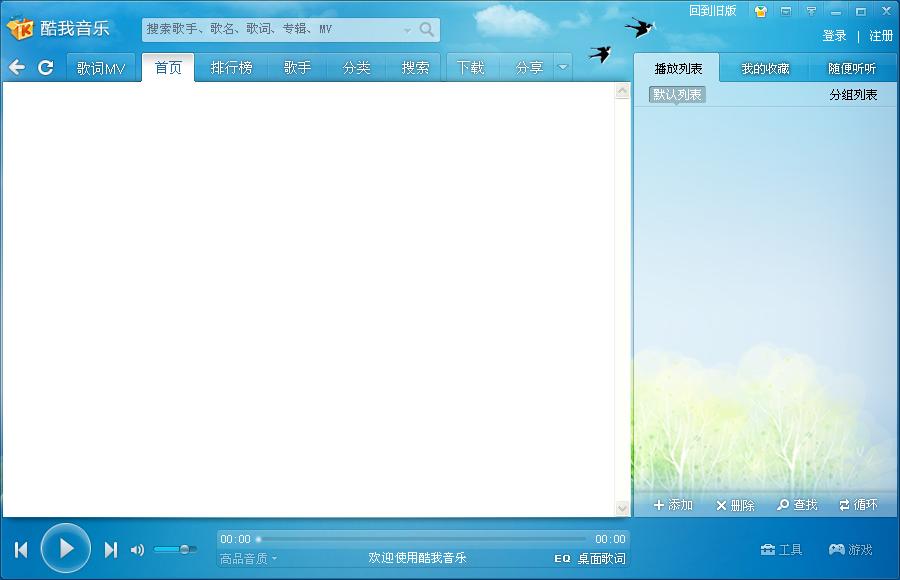 酷我音乐盒20
酷我音乐盒20 Microsoft Ma
Microsoft Ma windows之家G
windows之家G 技术员联盟最
技术员联盟最 IE9 Bing&MSN
IE9 Bing&MSN FinalWire AI
FinalWire AI 深度技术win8
深度技术win8 系统之家win1
系统之家win1 雨林木风Ghos
雨林木风Ghos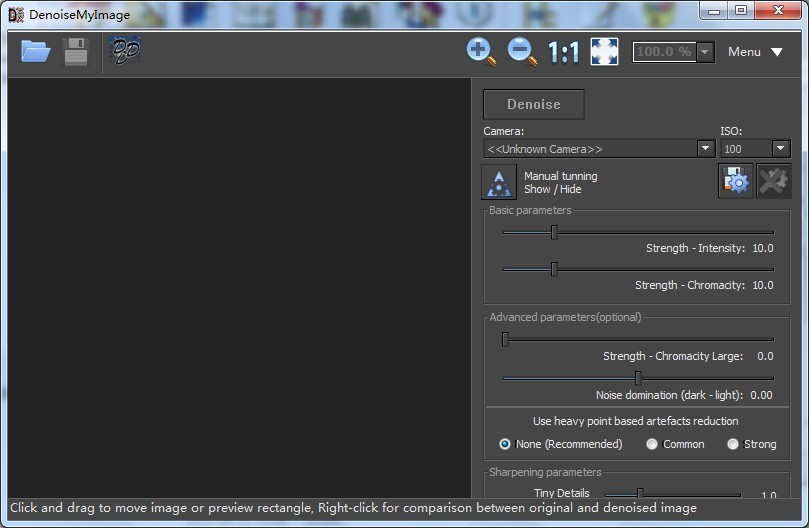 DenoiseMyIma
DenoiseMyIma 最新微软必应
最新微软必应 深度技术win1
深度技术win1 粤公网安备 44130202001061号
粤公网安备 44130202001061号