-
2017最简单一键重装系统window10安装教程
- 2017-08-03 16:58:53 来源:windows10系统之家 作者:爱win10
很多朋友都想要学习一键重装windows10系统的方法,毕竟win10傻瓜式一键安装的方法非常方便,那么到底一键重装系统windows10要怎么操作呢?下面小编就给大家带来一键重装系统windows10图文教程吧,希望大家看完之后都能够喜欢这个方法哦!
小编理解到大家都需要一键重装系统windows10的方法,毕竟无论是这款系统还是这个软件都特别适合我们使用,鉴于最近想知道这个方法的朋友越来越多,小编在这里就要把一键重装系统windows10的方法分享给大家了。
2017一键重装系统windows10图文教程
我们先打开浏览器,搜索【小白一键重装】或者点击直达链接
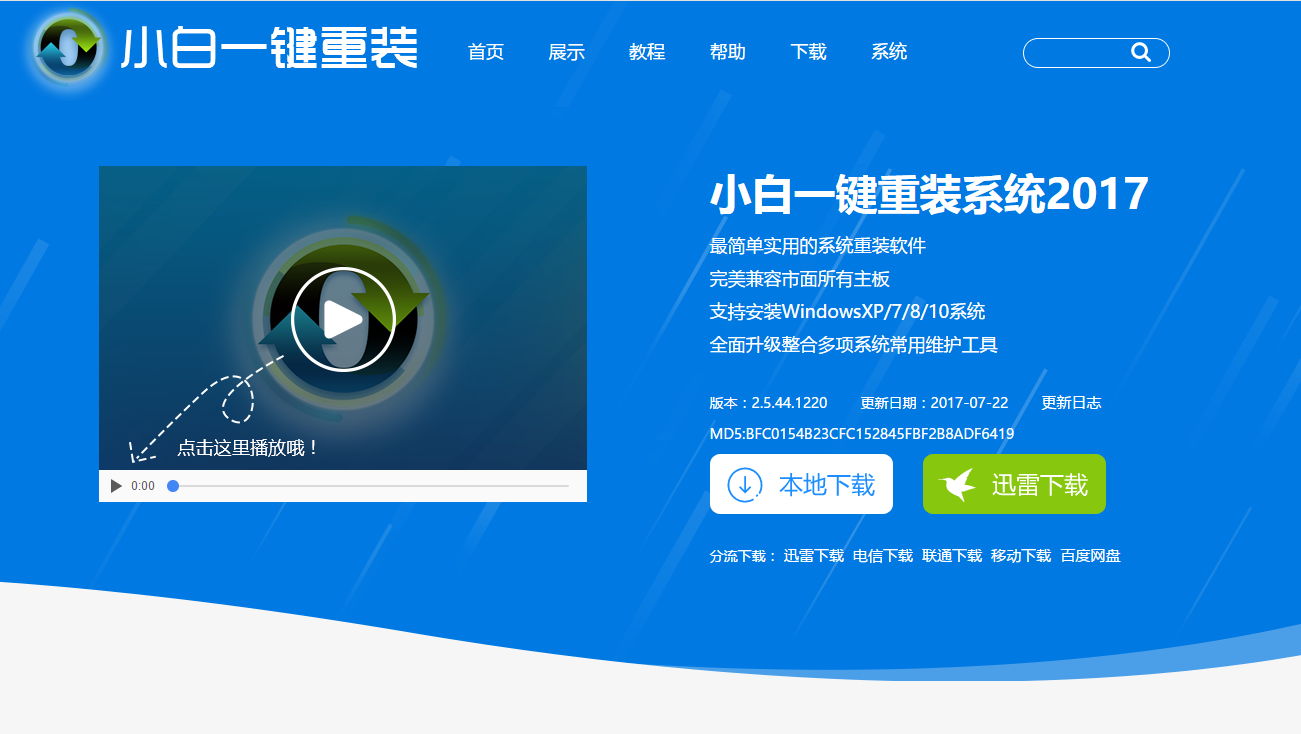
一键重装windows10系统界面1
选择下载方式后下载,可以看到速度非常快。
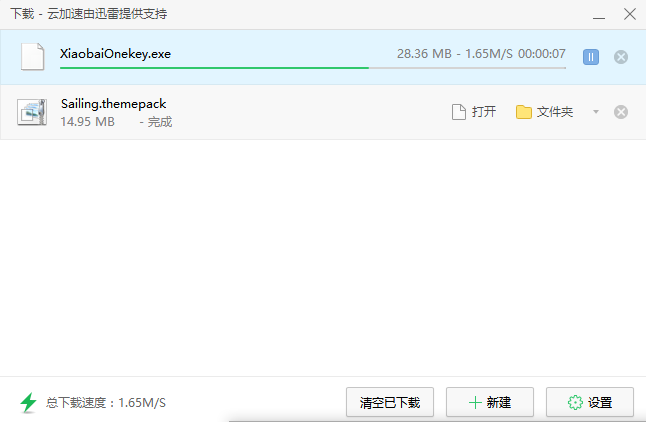
一键重装windows10系统界面2
下载好后安装打开,会看到小白软件的温馨提示,点【我知道了】
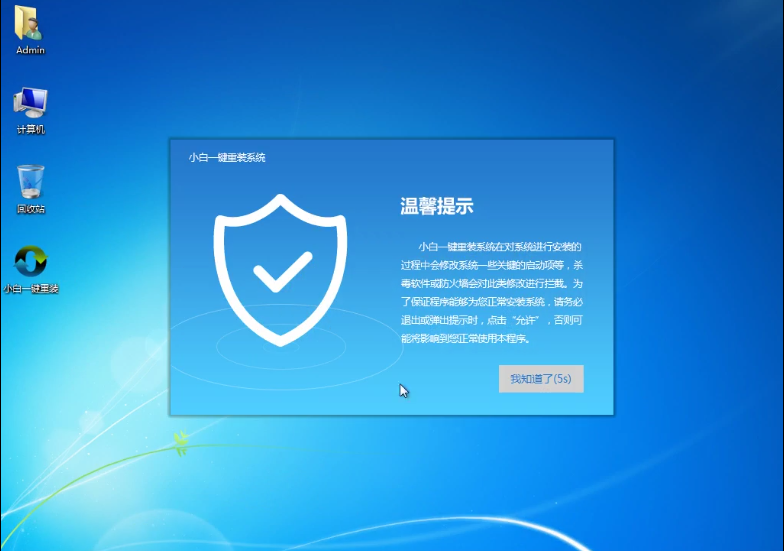
一键重装windows10系统界面3
选择【系统重装】
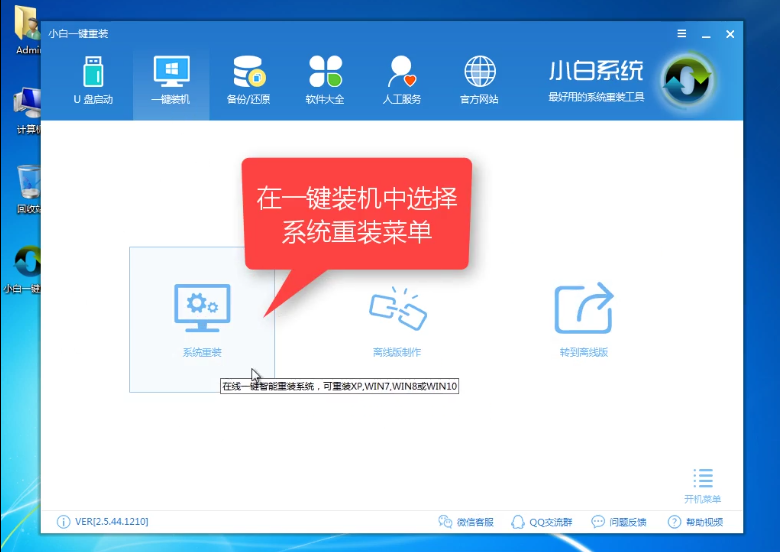
一键重装windows10系统界面4
进入系统检测,完成后点击【下一步】
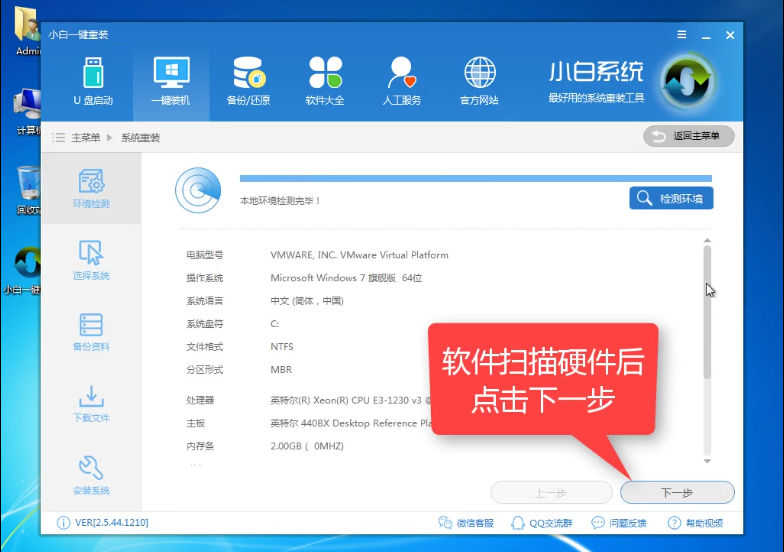
一键重装windows10系统界面5
在合适的win10系统点击【安装此系统】
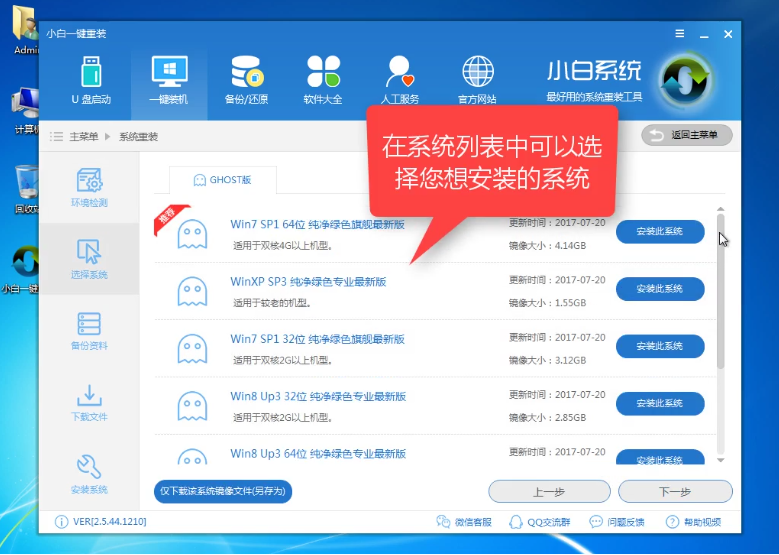
一键重装windows10系统界面6
可以选择备份自己的资料
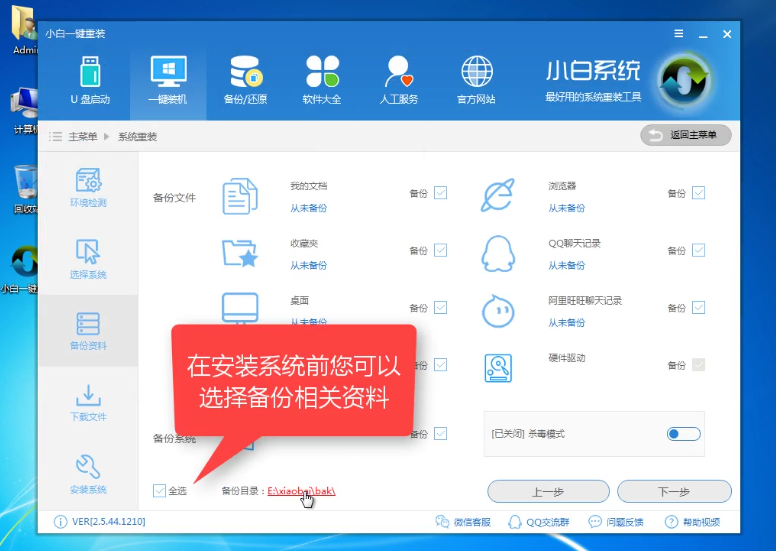
一键重装windows10系统界面7
等待下载
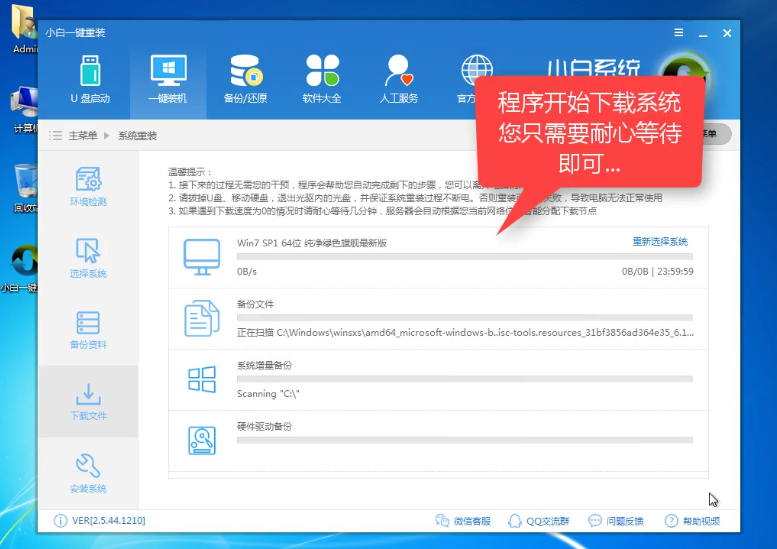
一键重装windows10系统界面8
可以不用等待,直接重启
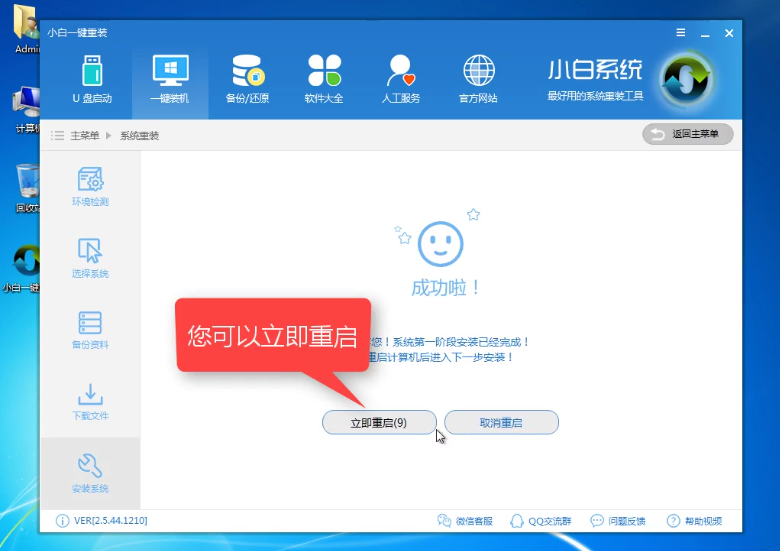
一键重装windows10系统界面9
会看到windows启动管理器,选择【DOS-GHOST】
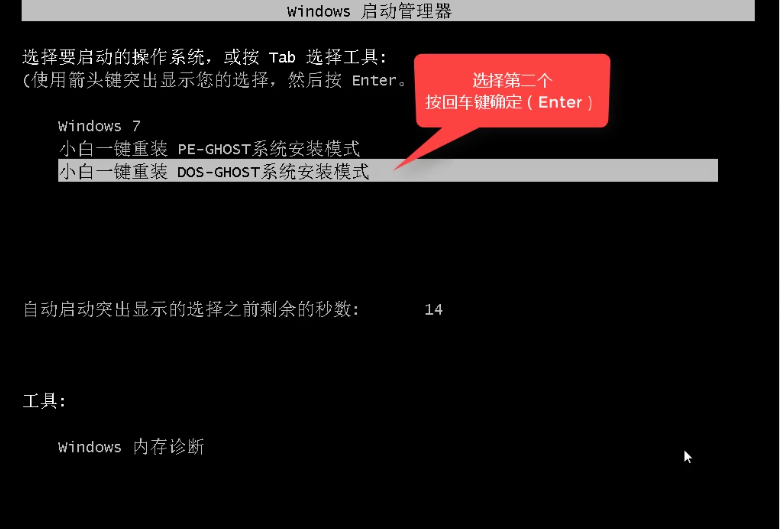
一键重装windows10系统界面10
解压中,接下来都是自动化安装

一键重装windows10系统界面11
更新注册表
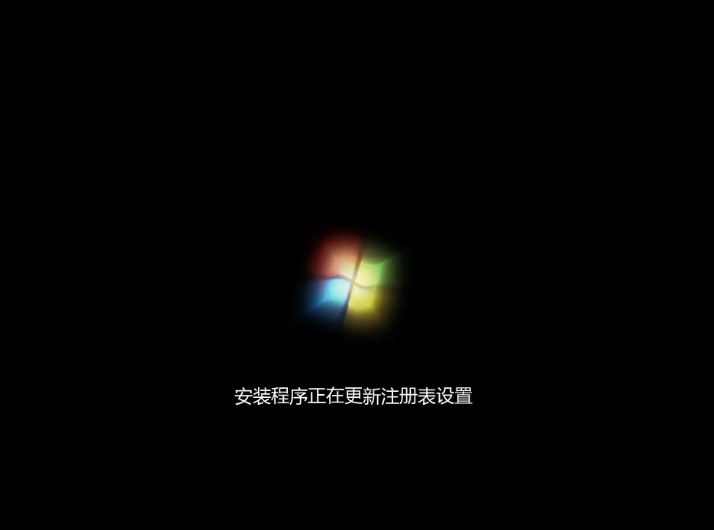
一键重装windows10系统界面12
正在启动中

一键重装windows10系统界面13
安装成功,进入桌面
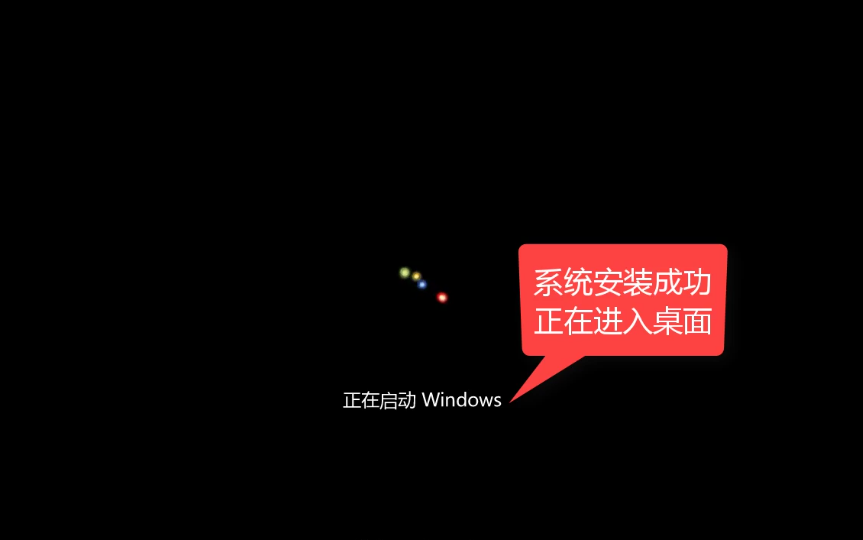
一键重装windows10系统界面14
安装完成。

一键重装windows10系统界面15
以上就是一键重装win10系统的详细教程了,不知道你学会了没有,喜欢就去下载小白一键重装吧。
猜您喜欢
- 小编告诉你Ghost xp升级windows10系统..2017-05-31
- 微软win10系统下载安装步骤2022-02-21
- win10安装密钥怎么跳过2022-05-17
- windows10 2004此新版本带来了许多修..2020-12-21
- 小编告诉你word格式刷怎么用..2018-10-06
- win10系统更新卡住不动如何处理..2020-08-04
相关推荐
- win10不能访问路由器怎么解决.. 2017-06-12
- 最简单的win10语音包安装及激活方式.. 2017-06-20
- 分享win10预览版下载教程 2020-12-28
- win10系统提示打印机错误怎么办.. 2020-03-26
- win10突然没有wlan选项怎么修复.. 2020-07-31
- win10激活kms工具 2021-12-18





 魔法猪一健重装系统win10
魔法猪一健重装系统win10
 装机吧重装系统win10
装机吧重装系统win10
 系统之家一键重装
系统之家一键重装
 小白重装win10
小白重装win10
 翰华多功能浏览器 v1.0.0.191117绿色版
翰华多功能浏览器 v1.0.0.191117绿色版 Youtube Downloader HD V2.9.5绿色汉化版(Youtube视频下载工具)
Youtube Downloader HD V2.9.5绿色汉化版(Youtube视频下载工具)  firefox quantum v57.0官方版
firefox quantum v57.0官方版 电脑公司ghost Win7系统下载32位纯净版1705
电脑公司ghost Win7系统下载32位纯净版1705 系统之家Ghost Win8 32位专业版下载v201807
系统之家Ghost Win8 32位专业版下载v201807 行者无疆浏览器 v5.87绿色版
行者无疆浏览器 v5.87绿色版 电脑公司Ghos
电脑公司Ghos 系统之家win1
系统之家win1 萝卜家园win1
萝卜家园win1 系统之家ghos
系统之家ghos 千千静听音乐
千千静听音乐 Free MP3 Cut
Free MP3 Cut 火狐浏览器(F
火狐浏览器(F 装机吧一键重
装机吧一键重 UUCallv5.1网
UUCallv5.1网 魔法猪ghost
魔法猪ghost 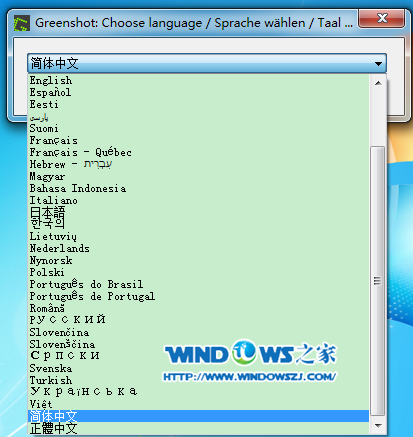 屏幕截图工具
屏幕截图工具 快乐报表V5.0
快乐报表V5.0 粤公网安备 44130202001061号
粤公网安备 44130202001061号