-
win10不能访问路由器怎么解决
- 2017-06-12 04:59:19 来源:windows10系统之家 作者:爱win10
有网友问系统之家小编关于win10不能访问路由器怎么解决的问题,其实最近有不少的一些用户在升级win10正式版后发现搜不到自己的路由器也来问小编,win10不能访问路由器是怎么回事呢?win10不能访问路由器怎么解决呢?其实关于win10不能访问路由器怎么解决的方法是非常简单的,下面就让小编给大家介绍关于win10不能访问路由器怎么解决的方法吧。
1、打开电脑网络图标显示感叹号,连不上自家的路由器,也搜不到信号,只能重启路由器才可以,关机重启又收不到网络;

win10不能访问路由器怎么解决图1
2、单击电脑左下角的开始图标;

win10不能访问路由器怎么解决图2
3、找到设置选项,单击设置,弹出设置对话框;
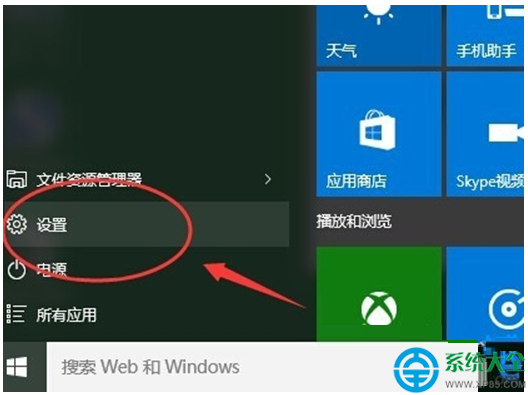
win10不能访问路由器怎么解决图3
4、设置里有好多选项,单击网络和Internet选项,单击点进去;
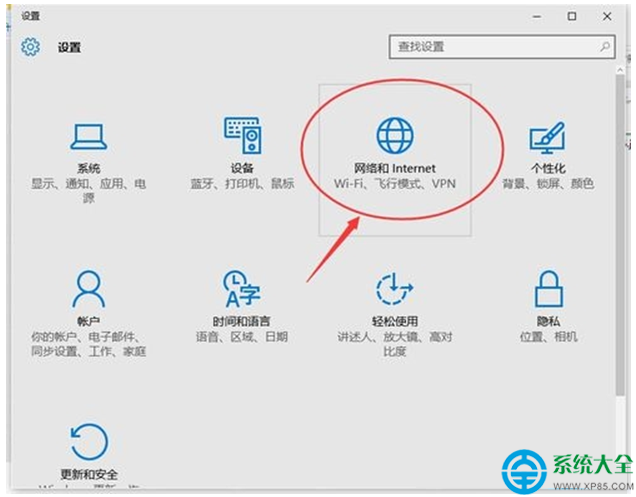
win10不能访问路由器怎么解决图4
5、选择第一项“WLAN”然后可以看到一些无线网络,往下滑动滚动条,单击“管理WI-Fi设置”进入WiFi设置;
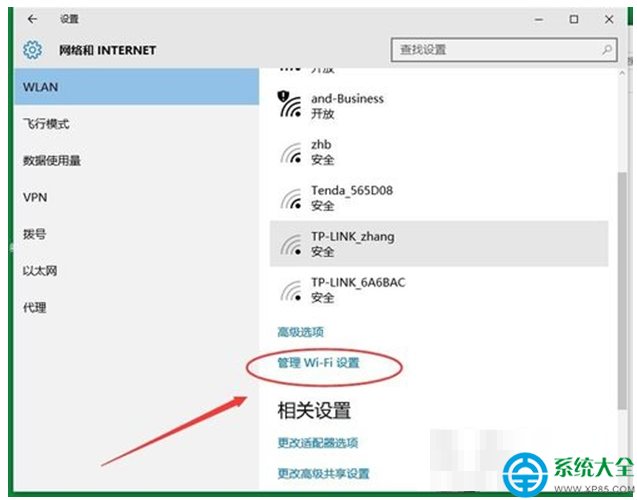
win10不能访问路由器怎么解决图5
6、往下滑动滚动条,可以看到有一栏管理已知网络这里面都是电脑连上的一些无线网,在这里面找到连不上的那个无线网;
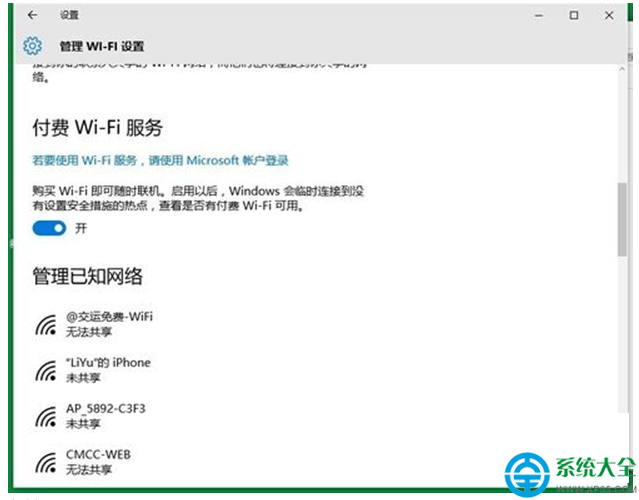
win10不能访问路由器怎么解决图6
7、单击鼠标左键;

win10不能访问路由器怎么解决图7
8、选择“忘记”删除网路,删除以后,关闭设置,现在再去重启路由器,就可以了;
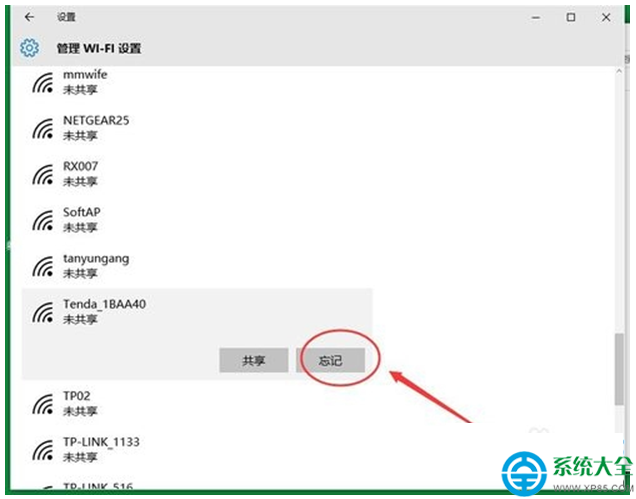
win10不能访问路由器怎么解决图8
9、现在来到桌面任务栏的无线网图标,单击打开,然后就可以看到自己路由器的无线网了,单击连接;
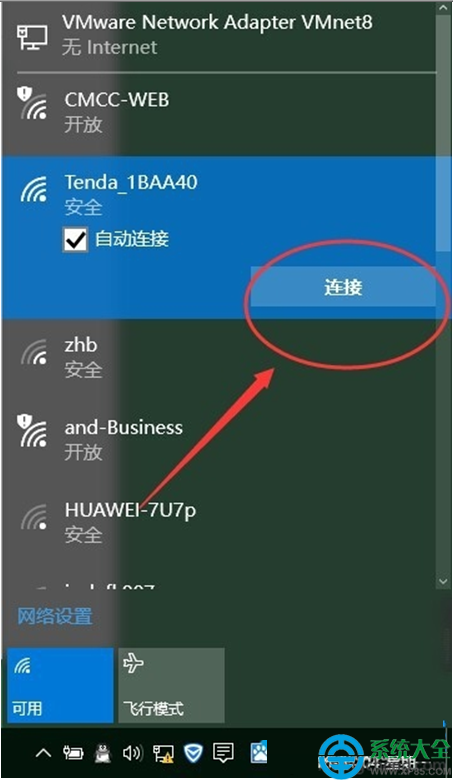
win10不能访问路由器怎么解决图9
10、然后输入无线网密码,根据提示操作,单击“是”进行设置;
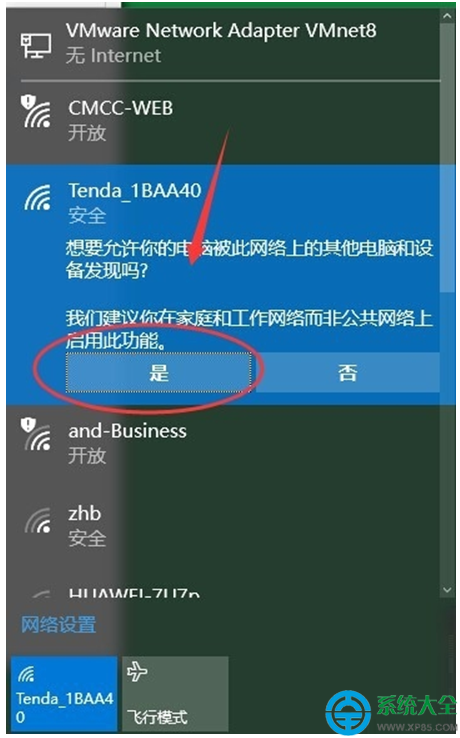
win10不能访问路由器怎么解决图10
11、等一下,就可以看到现在电脑就正常的连接上网络了,也可以重启一下电脑,再去试试能不能连上网络。
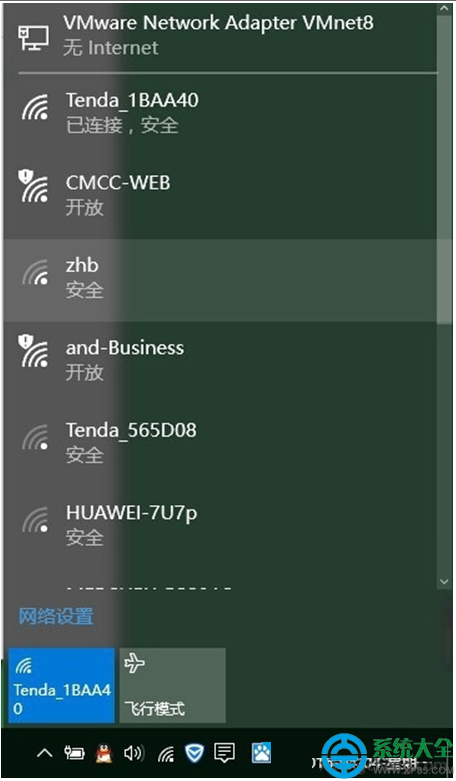
win10不能访问路由器怎么解决图11
关于win10不能访问路由器怎么解决的方法到这里就全部结束了,相信大家通过上面的win10不能访问路由器怎么解决的方法大家对win10不能访问路由器的问题都有一定的了解吧,其实关于win10不能访问路由器怎么解决是很实用的,大家有需要win10不能访问路由器的方法的就赶紧学习起来哦,好了,如果想了解更多的资讯敬请关注系统之家官网吧。
猜您喜欢
- 微软win10升级助手怎么使用2022-05-25
- win10之家官网是哪个2022-05-29
- win10激活工具kms下载使用的教程..2022-02-24
- 怎么安装电脑win10系统软件2022-12-15
- 中柏电脑win10专业版系统下载与安装教..2019-11-20
- win10关闭自动更新的方法介绍..2022-06-07
相关推荐
- 金属大师电脑win10企业版系统下载与安.. 2019-09-02
- win10浏览器,小编告诉你解决win10浏览.. 2017-12-25
- 小编告诉你如何快速关闭防火墙.. 2018-10-27
- 2017最简单一键重装系统window10安装.. 2017-08-03
- 为你解答win10字体模糊怎么解决.. 2019-01-29
- 官方win10 1909原版下载 5.01地址分享.. 2020-12-13





 魔法猪一健重装系统win10
魔法猪一健重装系统win10
 装机吧重装系统win10
装机吧重装系统win10
 系统之家一键重装
系统之家一键重装
 小白重装win10
小白重装win10
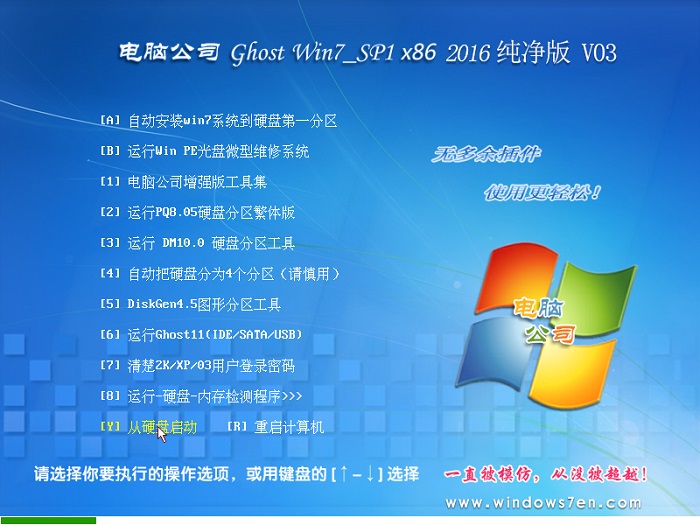 电脑公司ghost Win7 x86纯净版201603
电脑公司ghost Win7 x86纯净版201603 雨林木风ghost win7系统下载32位旗舰版1804
雨林木风ghost win7系统下载32位旗舰版1804 新萝卜家园Ghost win7 sp1 64位旗舰版V11.8
新萝卜家园Ghost win7 sp1 64位旗舰版V11.8 BrowseEmAll(多浏览器测试工具) v9.6.3免费版
BrowseEmAll(多浏览器测试工具) v9.6.3免费版 jizz(极速双核浏览器) v1.0.7.1官方版
jizz(极速双核浏览器) v1.0.7.1官方版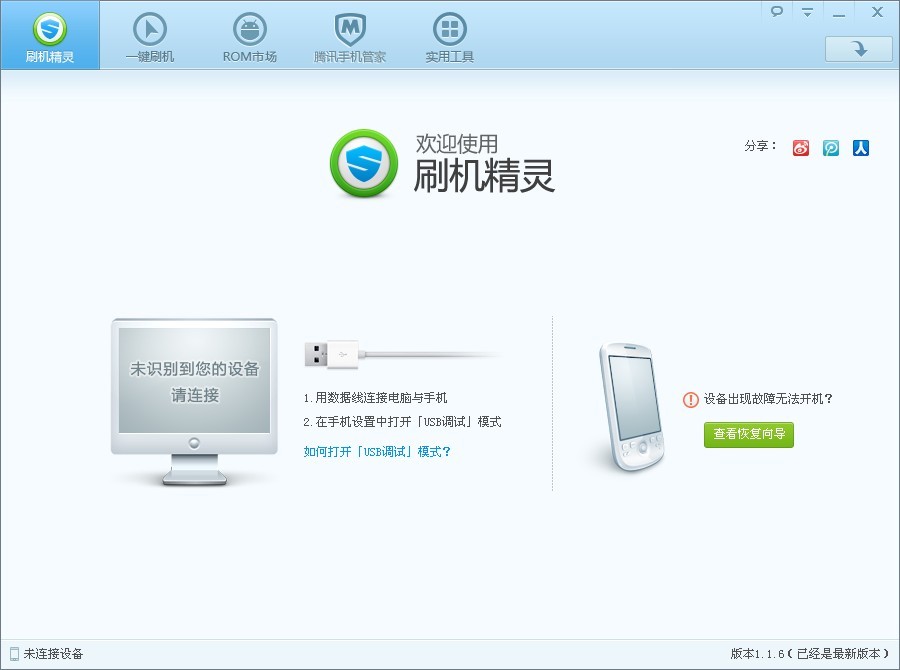 刷机精灵v1.1
刷机精灵v1.1 2Browse(多功
2Browse(多功 青苹果系统 G
青苹果系统 G 萝卜家园Win7
萝卜家园Win7 萝卜家园ghos
萝卜家园ghos 系统之家ghos
系统之家ghos 猴子游戏浏览
猴子游戏浏览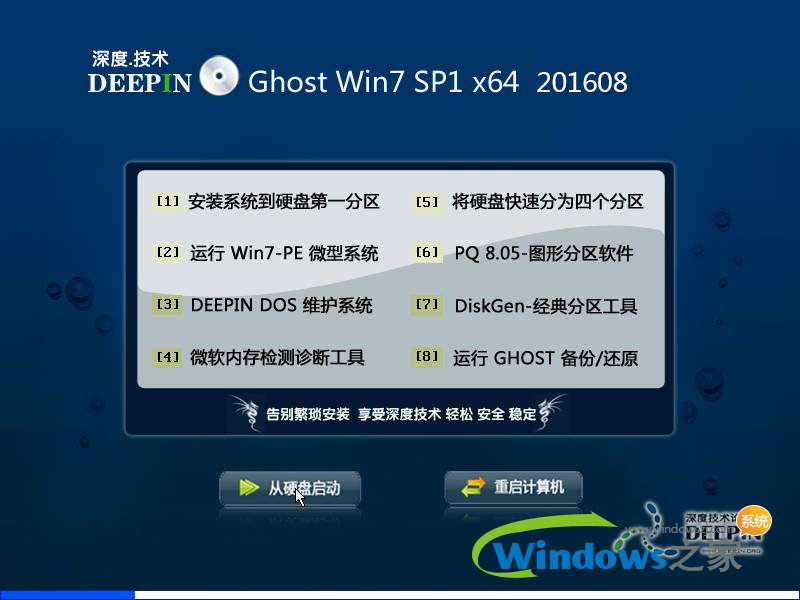 深度技术ghos
深度技术ghos 萝卜家园 Gho
萝卜家园 Gho 粤公网安备 44130202001061号
粤公网安备 44130202001061号