-
笔记本win10怎么设置锁屏密码教程
- 2022-06-24 14:48:59 来源:windows10系统之家 作者:爱win10
为了保障自己的隐私和重要文件安全,当我们需要暂时离开台式电脑屏幕的时候,我们可以给台式电脑设置锁屏密码进行锁屏。那么笔记本win10怎么设置锁屏密码呢?下面小编就教下大家笔记本win10怎么设置锁屏密码教程。
工具/原料
系统版本:win10专业版
品牌型号:华硕F83E42Se-SL
方法一、笔记本win10怎么设置锁屏密码教程
1.单击“开始”菜单,然后单击“设置”。
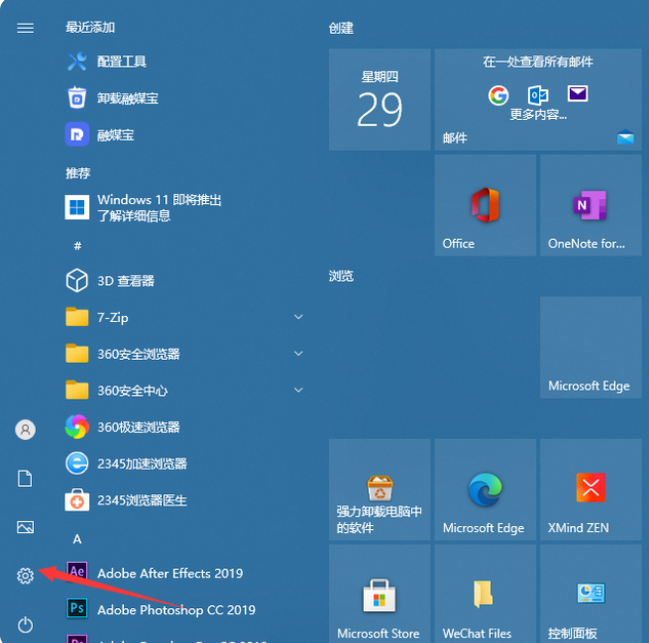
2,单击“帐户”。

3.单击“登录选项”。
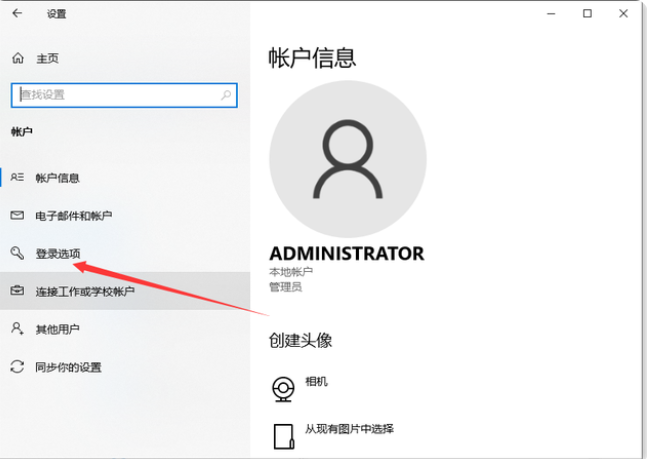
4,然后单击以添加密码。
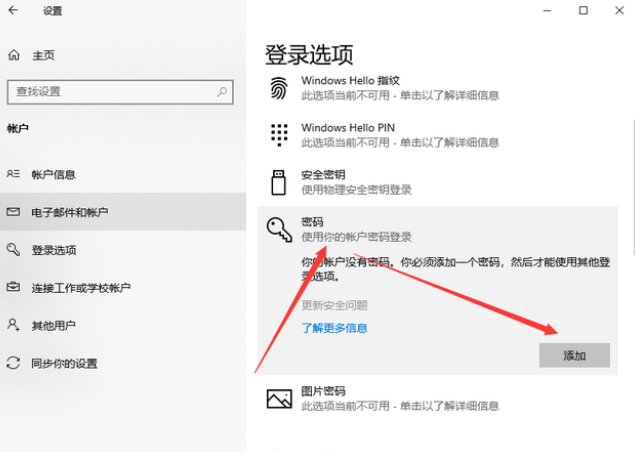
5,然后输入您的密码和提示关键字。
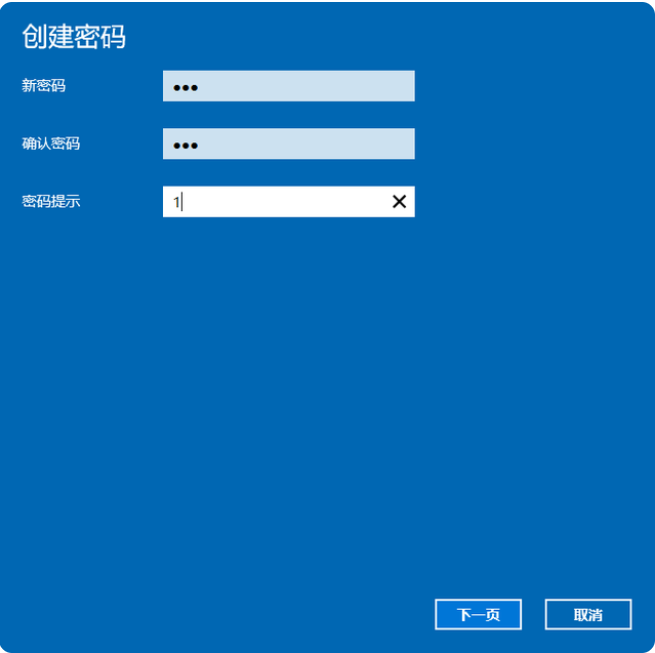
6.保存后,设置密码后,重新启动计算机以生效。
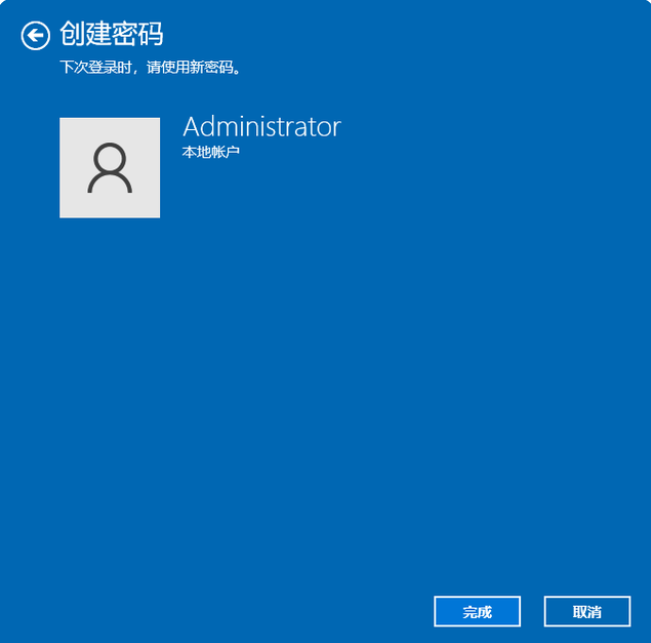
总结
1.单击“开始”菜单,然后单击“设置”。
2.单击“帐户”单击“登录选项”单击添加密码。
3.然后输入您的密码和提示关键字。
4.保存后,设置密码后,重新启动计算机以生效。
上一篇:windows10纯净版系统安装教程
下一篇:返回列表
猜您喜欢
- 电脑管家win10专版最新教程2017-10-07
- 如何清除浏览器缓存,小编告诉你如何清..2018-06-26
- win10开始菜单颜色如何更改,小编告诉..2017-11-08
- win10下载官网镜像安装教程2022-05-15
- 小编告诉你如何使用小米4 win10刷机包..2017-10-07
- 电脑重做系统的软件重装win7实测教程..2017-07-08
相关推荐
- Windows10任务视图如何删除记录教程.. 2020-09-09
- 教你解决win10突然没有wlan选项.. 2020-09-04
- dnf文件损坏,小编告诉你dnf文件损坏怎.. 2018-08-29
- 教你简单操作win10右下角通知去掉的办.. 2020-09-06
- 怎么装系统windows10的步骤教程.. 2022-01-05
- Win10 1909系统自带的清理缓存怎么用.. 2020-08-30



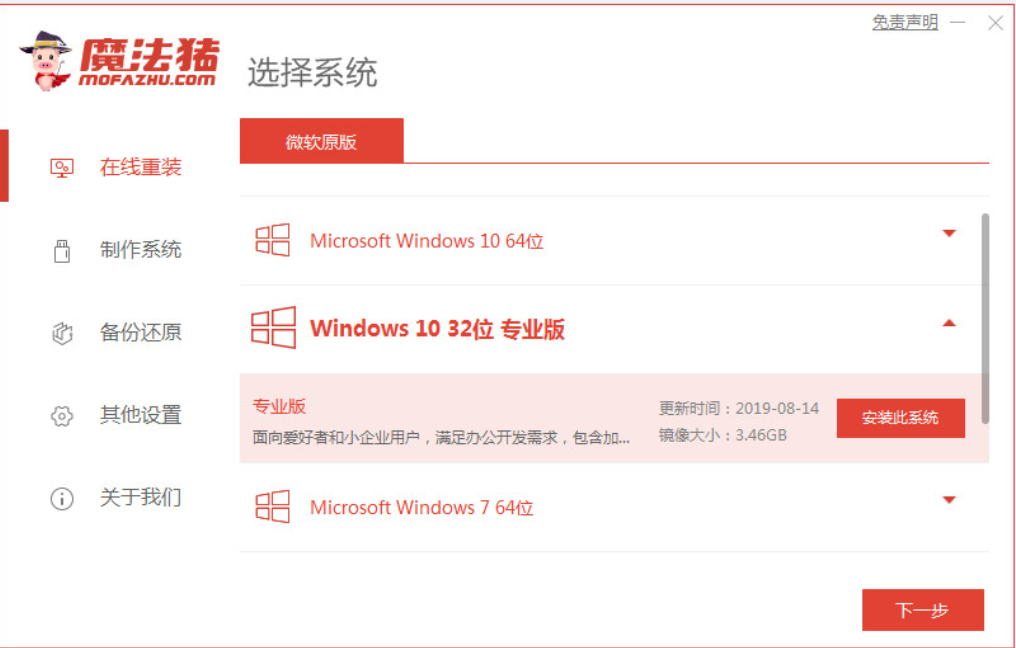
 魔法猪一健重装系统win10
魔法猪一健重装系统win10
 装机吧重装系统win10
装机吧重装系统win10
 系统之家一键重装
系统之家一键重装
 小白重装win10
小白重装win10
 深度技术win10系统下载32位专业版v201702
深度技术win10系统下载32位专业版v201702 小白系统Ghost Win10 32位专业版下载 v1908
小白系统Ghost Win10 32位专业版下载 v1908 深度技术ghost win7系统下载64位装机版1712
深度技术ghost win7系统下载64位装机版1712 雨林木风win10 64位专业版系统下载 v1905
雨林木风win10 64位专业版系统下载 v1905 电脑公司 ghost xp_sp3 稳定装机版 2018.08
电脑公司 ghost xp_sp3 稳定装机版 2018.08 雨林木风 Ghost xp sp3旗舰版下载 v1904
雨林木风 Ghost xp sp3旗舰版下载 v1904 QQ农牧餐三合
QQ农牧餐三合 win10 64位官
win10 64位官 RocketDock v
RocketDock v Metal Slug 3
Metal Slug 3 OneKey v8.1
OneKey v8.1 萝卜家园 gho
萝卜家园 gho 淘宝客推广大
淘宝客推广大 FinalWire AI
FinalWire AI WinPDFEditor
WinPDFEditor 深度技术win7
深度技术win7