-
win10和win7双系统安装教程
- 2017-08-17 16:57:45 来源:windows10系统之家 作者:爱win10
很多朋友都准备安装windows10和windows7双系统,其实windows10和windows7双系统的安装方法非常简单简单,可操作性强,windows10和windows7双系统的安装方法,今天小编将分享给大家一个关于windows10和windows7双系统的安装教程。
很多朋友都想要知道win10系统和win7系统的双系统的安装方法是什么,其实同时安装win10系统和win7系统的方法是非常简单的,如果大家想要学习的话,小编当然会教大家安装win10系统和win7系统的方法!下面就给大家带来win10系统和win7系统双系统的图文教程吧。
win10和win7双系统安装教程
安装准备
win10系统镜像
4g内存以上的U盘一个
PC
安装前,请先准备好一个win10的系统镜像文件,然后制成USB盘启动盘
在安装系统之前,我们需要用win7系统中的磁盘管理工具为新系统创建大小合适的分区。
分区的操作方法为:在开始菜单的搜索栏处输入“创建并格式化硬盘分区”打开控制面板的”磁盘管理“功能。

windows10和windows7界面1
1.选定一个空闲容量比较多的分区,单击右键,然后选择“压缩卷”

windows10和windows7界面2
2.在对话框中,“输入压缩空间量”即是新分区的大小(单位为MB),建议设置30720(即30G)或者以上的数值,然后点击压缩
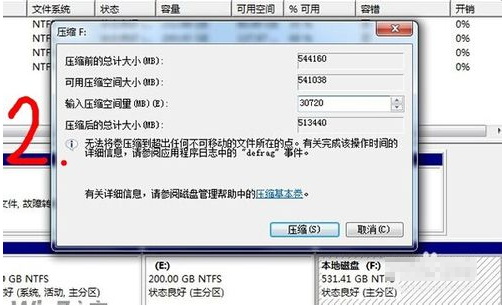
windows10和windows7界面3
3.完成后在磁盘管理中会出现一个30G大小,没有盘符的空间。单击右键选择“新建简单卷”,一路默认即可
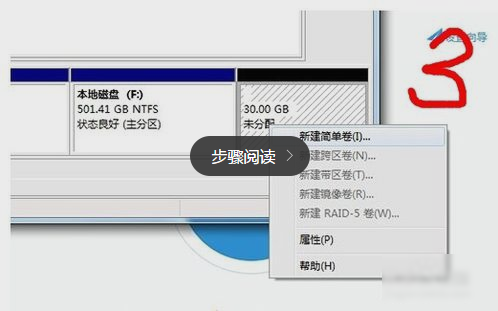
windows10和windows7界面4
4.完成后,在我的电脑中会出现一个新的分区“新加卷”
分区完成以后,接下来我们准备安装系统。
USB启动盘制作完成后,将u盘保持与电脑连接,重新启动电脑,然后在开机时不断的按F2键或者Delete键(不同的BIOS设置方法也不同,一般在开机时屏幕下方会有短暂提示,请及时按下),进入BIOS设置界面后,在“Boot”项中,将USB启动设备的优先级调到最高(一般带有Removable Devices或者USB Devices等字样)
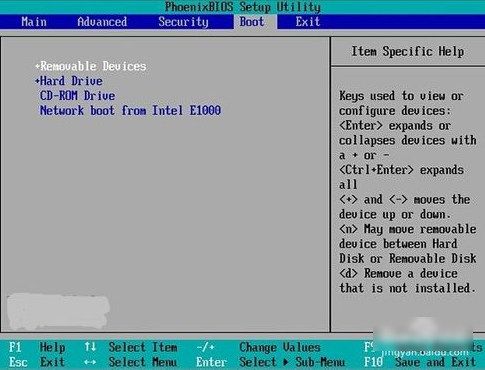
windows10和windows7界面5
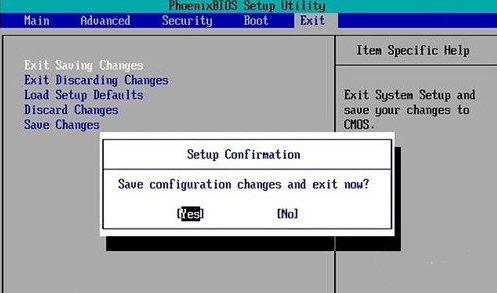
windows10和windows7界面6
BIOS设置好以后,我们就能看到系统的安装界面了,点击“现在安装”

windows10和windows7界面7
再点击“接受许可”
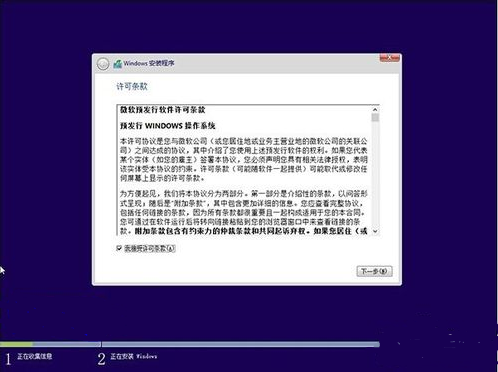
windows10和windows7界面8
你想执行那种类型的安装?”时,必须选择自定义安装
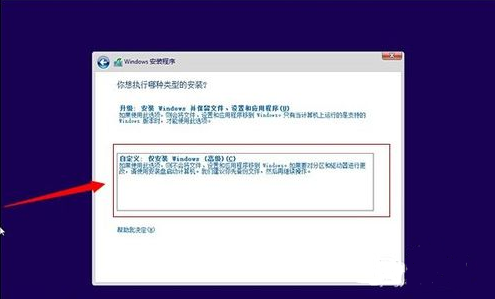
windows10和windows7界面9
出现“你想将Windows安装在哪里?”时,选择我们为Win10新建的分区(千万要选对),点击“开始安装”后,出现“正在安装Windows”。这个过程会持续一段时间,请耐心等待
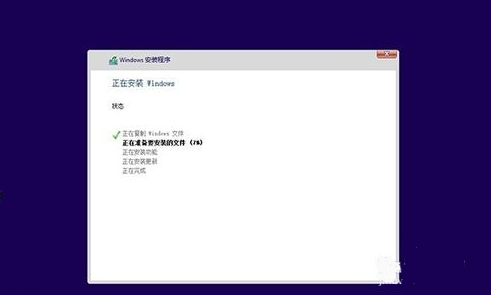
windows10和windows7界面10
完成后系统会重新启动,Win10会自动识别并保留Win7的启动项。这时候启动项就会多出一个“Windows Technical Preview”,选择进入此项来完成我们的安装
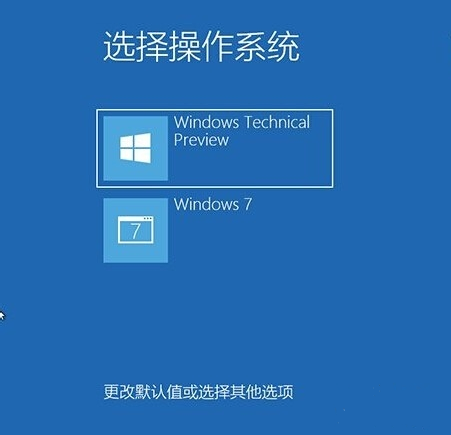
windows10和windows7界面11
以上就是win7和win10双系统的安装方法了,感兴趣的朋友可以试一试哦
猜您喜欢
- win10产品密钥专业版永久激活方法..2022-06-05
- win10系统盘清理垃圾2022-01-15
- win10升级工具最新下载2017-09-11
- win10怎么激活office软件2022-09-17
- 详细教您win10自带虚拟机如何开启..2018-11-23
- win10怎么显示星期几要怎么设置?..2017-05-25
相关推荐
- 演示联想电脑开不了机怎么办.. 2019-06-03
- win10系统电脑图标在哪里设置.. 2020-03-12
- win10专业版下载软件被阻止怎么办.. 2022-07-04
- win10关机后指示灯亮着正常吗.. 2017-06-18
- win10专业版安装教程 2017-07-29
- 笔记本有杂音,小编告诉你笔记本有杂音.. 2018-03-13





 魔法猪一健重装系统win10
魔法猪一健重装系统win10
 装机吧重装系统win10
装机吧重装系统win10
 系统之家一键重装
系统之家一键重装
 小白重装win10
小白重装win10
 蘑菇直播浏览器 v8.0.0.1官方版
蘑菇直播浏览器 v8.0.0.1官方版 Internet Explorer Collection(IE懒人工具包) v1.7.1.0英文安装版
Internet Explorer Collection(IE懒人工具包) v1.7.1.0英文安装版 谷歌浏览器(Google Chrome 26) v26.0.1410.64官方版
谷歌浏览器(Google Chrome 26) v26.0.1410.64官方版 世界之窗浏览器极速版 v4.3.0.102官方版
世界之窗浏览器极速版 v4.3.0.102官方版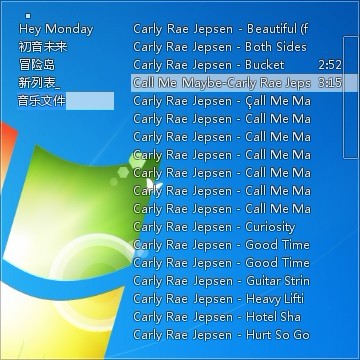 Mcool v13.50 去广告绿色版 (飞行音乐播放器)
Mcool v13.50 去广告绿色版 (飞行音乐播放器) 雨林木风 Ghost xp sp3 特别装机版 YN13.20
雨林木风 Ghost xp sp3 特别装机版 YN13.20 逸舟浏览器 v
逸舟浏览器 v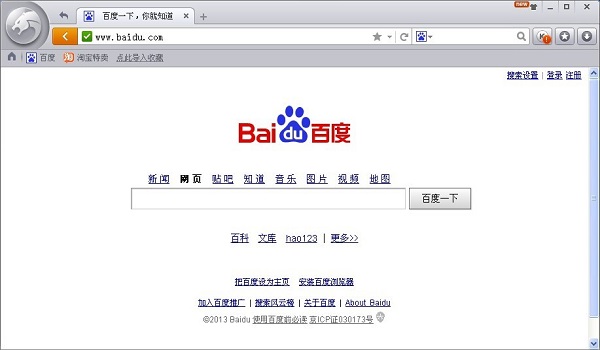 金山猎豹浏览
金山猎豹浏览 系统之家win7
系统之家win7 37abc浏览器
37abc浏览器 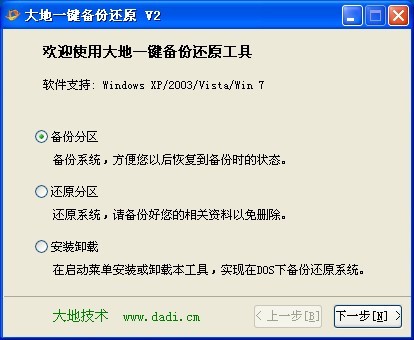 大地一键备份
大地一键备份 吉象浏览器 v
吉象浏览器 v 乌贼娘定时关
乌贼娘定时关 斯巴达浏览器
斯巴达浏览器 深度技术win8
深度技术win8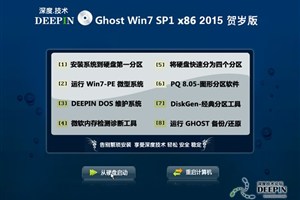 深度技术Ghos
深度技术Ghos 雨林木风win1
雨林木风win1 萝卜家园_Gho
萝卜家园_Gho 粤公网安备 44130202001061号
粤公网安备 44130202001061号