-
小编告诉你安装win10系统
- 2017-08-28 23:58:24 来源:windows10系统之家 作者:爱win10
不知win10怎么系统安装?看过来,小编为你解答电脑如何重装系统,以下就是win10怎么系统安装的图文教程,希望你们看完后会有所了解。
一位网友问小编,电脑怎样安装系统。为此,小编给来答案,以下就是电脑安装系统的图文解说。希望有所收获。
安装win10系统图文教程
下载软媒魔方,点击“应用大全”,找到“硬盘装机”

win10界面1
打开硬盘装机(选择下载好的ISO镜像,选择镜像解压分区)
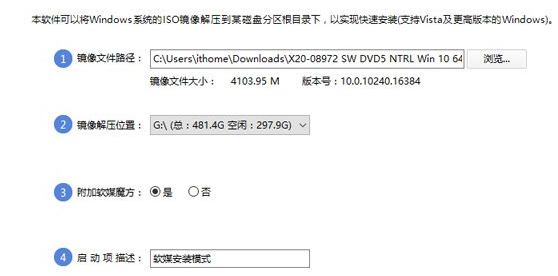
win10界面2
点击是
win10界面3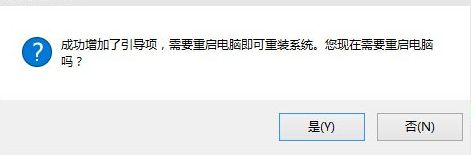
重启后,菜单中选择“软媒安装模式”
win10界面4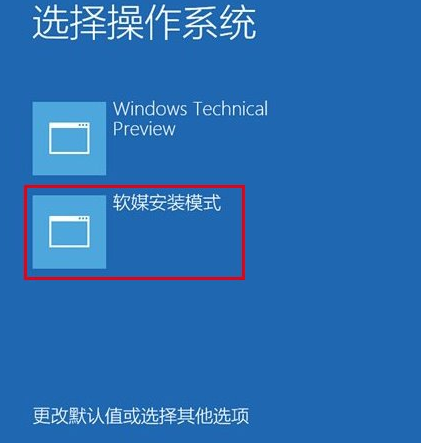
开始安装windows10
win10界面5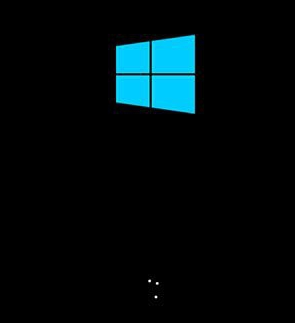
使用默认,点击“下一步”
win10界面6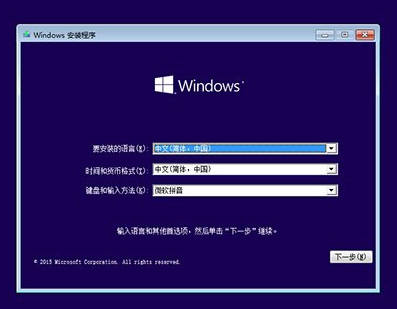
点击“现在安装”
win10界面7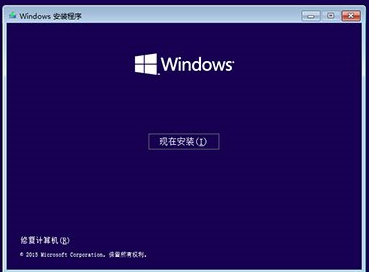
安装密钥VK7JG-NPHTM-C97JM-9MPGT-3V66T,输入后点击“下一步”继续;也可以点击“跳过”
win10界面8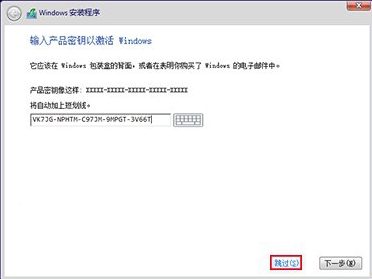
点击“下一步”
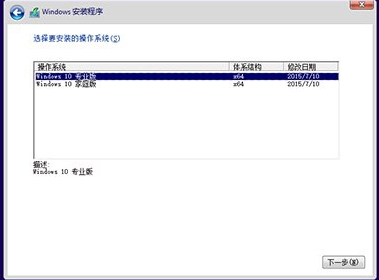
win10界面9
勾选“我接受许可条款”,点击“下一步”
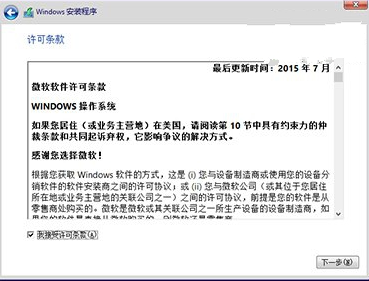
win10界面10
选择第二项“自定义”
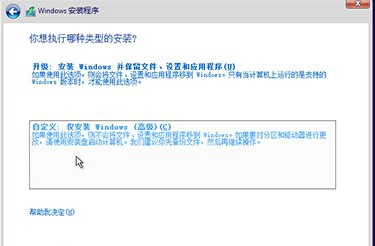
win10界面11
点击下一步
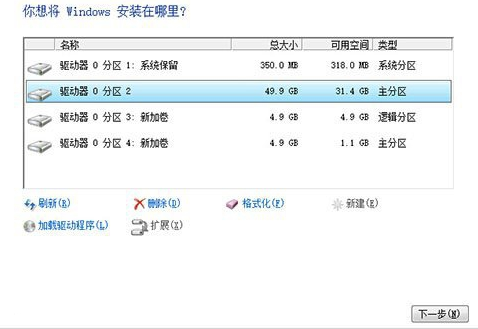
win10界面12
win10安装程序要至少重启两次
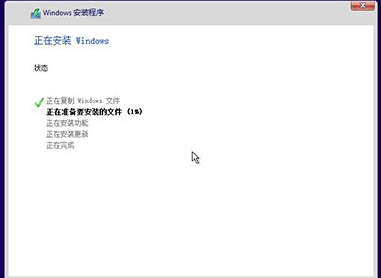
win10界面13
点击“自定义设置”
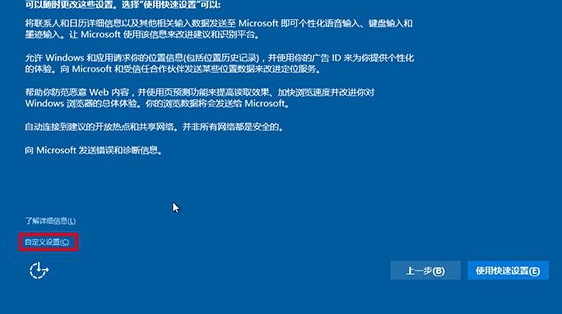
win10界面14
点击“下一步”
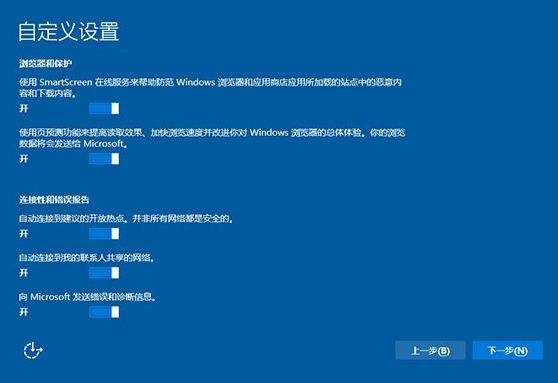
win10界面15
个人用户,选择“我拥有它”,企业和组织用户可选择“我的组织”点击“下一步”继续
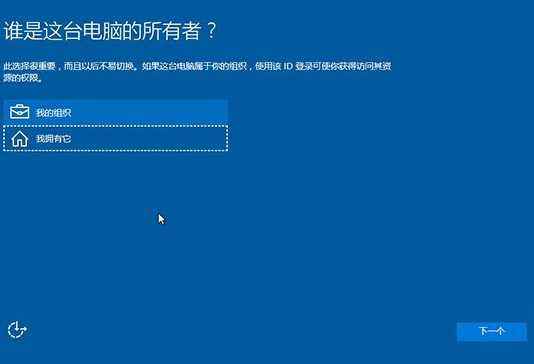
win10界面16
创建账户
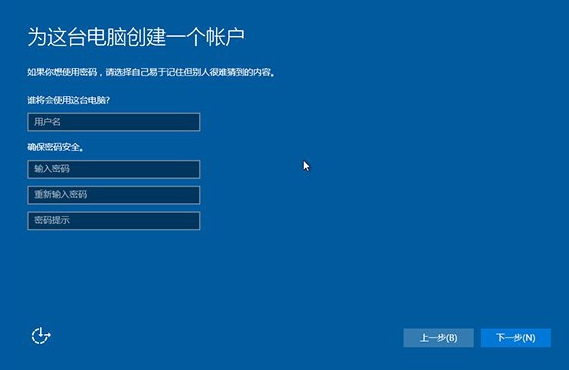
win10界面17
设置完成后进入Win10桌面,win10安装结束。
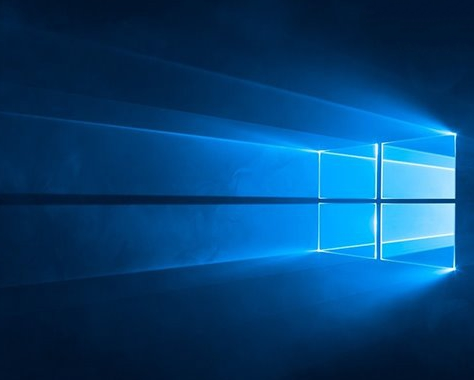
win10界面18
以上就是安装win10系统的教程。
猜您喜欢
- 小编告诉你解决win10桌面图标变大了的..2018-10-19
- win10系统如何批量修改文件权限的教程..2022-04-07
- win10程序开机启动怎么设置2022-12-09
- 关闭win10自动更新的方法介绍..2022-07-18
- win10重置电脑后怎么恢复以前的软件..2020-12-09
- 详细教你win10系统硬盘安装方法..2022-02-08
相关推荐
- 小编告诉你win10如何增加虚拟内存.. 2017-10-05
- win10激活工具有哪些 2022-10-01
- 教你win10电脑声音太小怎么办.. 2019-02-26
- 详解win10系统怎么样 2022-12-26
- win10永久激活方法(真正永久激活).. 2022-04-25
- 小编告诉你win7怎么升级到win10.. 2017-08-18





 魔法猪一健重装系统win10
魔法猪一健重装系统win10
 装机吧重装系统win10
装机吧重装系统win10
 系统之家一键重装
系统之家一键重装
 小白重装win10
小白重装win10
 系统之家Win7 32位旗舰版系统下载 v1906
系统之家Win7 32位旗舰版系统下载 v1906 驾校一点通(S60V5) V1.0
驾校一点通(S60V5) V1.0 系统天地 ghost win7 32位优质兼容版 v2023.04
系统天地 ghost win7 32位优质兼容版 v2023.04 雨林木风Win8 32位专业版系统下载 v1907
雨林木风Win8 32位专业版系统下载 v1907 XChrome(Chrome皮肤管理) Beta
XChrome(Chrome皮肤管理) Beta 系统之家ghost win7系统下载64位旗舰版1708
系统之家ghost win7系统下载64位旗舰版1708 Miniblink(浏
Miniblink(浏 小白系统Ghos
小白系统Ghos win7重装系统
win7重装系统 萝卜家园ghos
萝卜家园ghos 小白系统ghos
小白系统ghos 小白系统Ghos
小白系统Ghos 最新搜狗拼音
最新搜狗拼音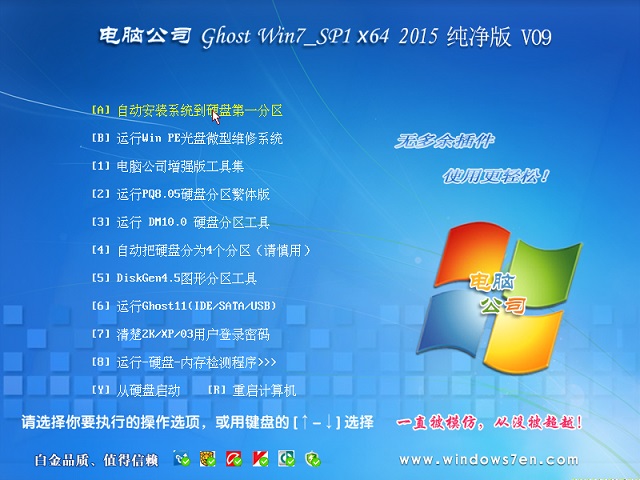 电脑公司ghos
电脑公司ghos 谷歌浏览器(C
谷歌浏览器(C 系统之家ghos
系统之家ghos 图片处理软件
图片处理软件 萝卜家园ghos
萝卜家园ghos 粤公网安备 44130202001061号
粤公网安备 44130202001061号